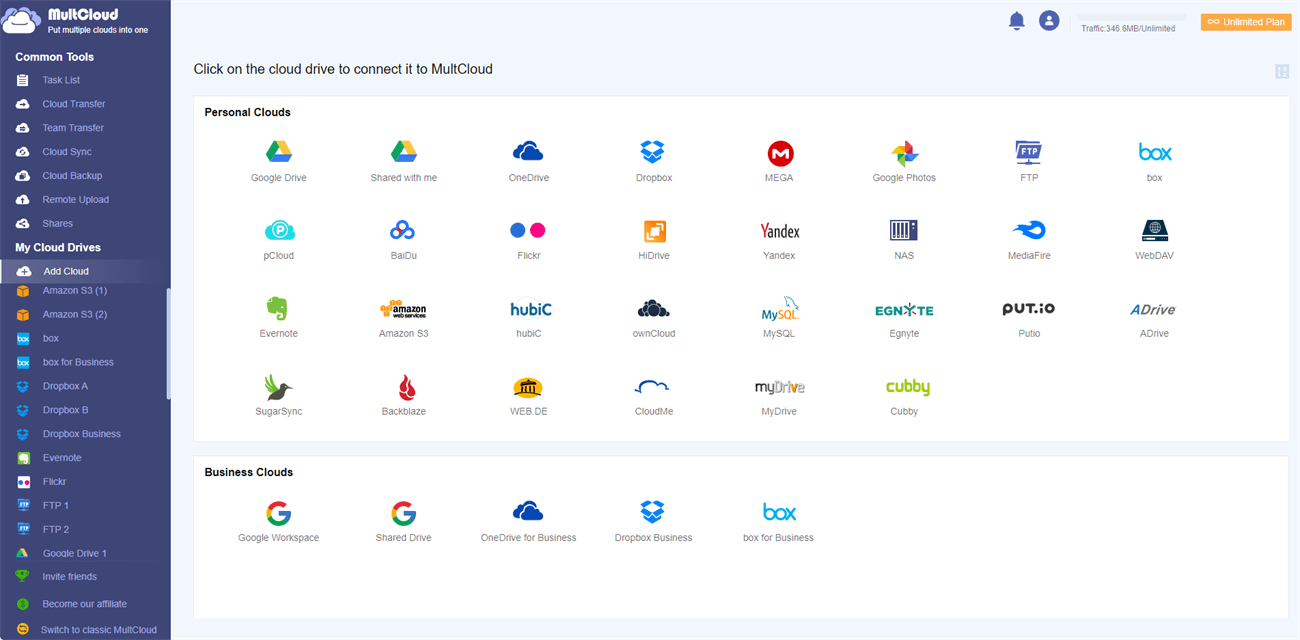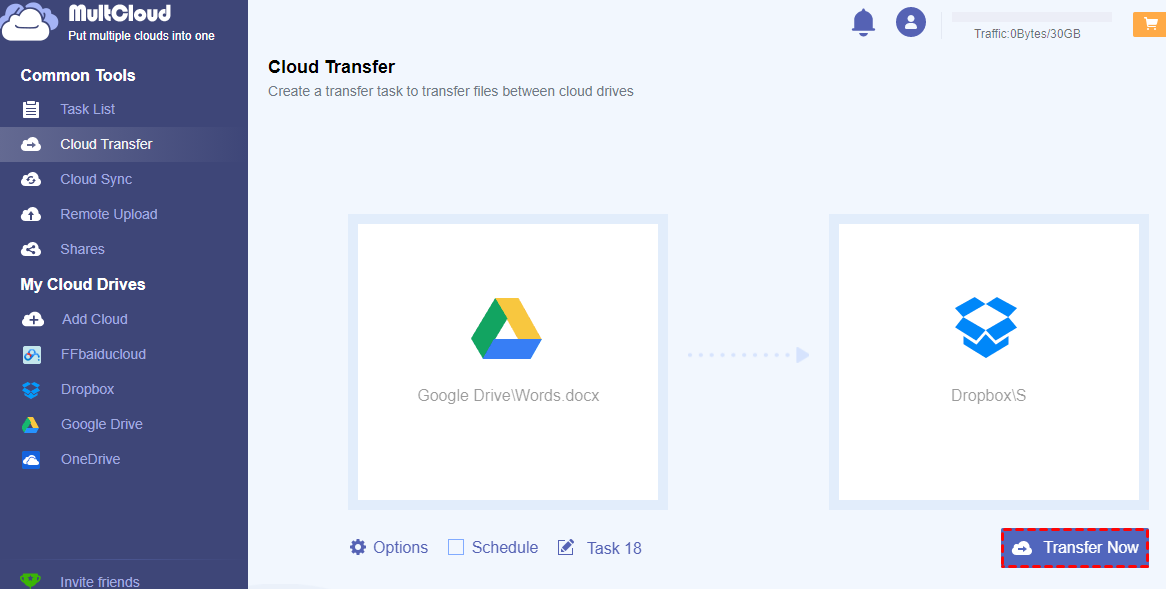Windows 11/10 Free Cloud Backup
The Windows 10 free cloud backup we will talk about here is the files/folders, photos/pictures/images, videos/movies, games, docs/sheets, etc. backup process from one cloud drive storage to another cloud drive storage with the help of free cloud backup service in computer, desktop, laptop, notebook or pad running Windows 10/11 or the older operating systems including but not limited to Windows 8.1, 8, 7, Vista and XP.
If you want to learn about free cloud backup from local to cloud, please refer to this article.
Free Automatic Cloud Backup Software for Windows 10/11
The free cloud backup service mentioned above we will introduce is MultCloud, a professional and reliable multiple cloud drives manager, which can backup/transfer/move/migrate and sync files from one cloud drive to another directly without first downloading from the source cloud to local and then uploading from local to destination cloud. What’s more? MultCloud can let you set up a schedule to automatically carry out a backup process at a certain time in the future without manual operations.
Firstly, to make use of MultCloud, you just need to create an account of it from its official website. There is no need to download and install it on your device occupying storage space since it is a web-based application.
When you successfully sign up with MultCloud, just sign into its backstage. Click on the Add Clouds tab and select the related source and destination cloud drives to add to MultCloud from the below clouds list.
Tip: MultCloud only allows you to add one cloud account to its platform at one time. To add several cloud accounts, you should repeat the process of cloud adding.
Then, after preparing to add all related cloud accounts, go to the Cloud Transfer tab and specify free cloud backup Windows 11 source cloud directory and destination cloud directory.
Besides, you can set up a Schedule to backup cloud data daily, weekly or monthly. The next time, it will automatically start the backup process without manual operations, without logging into MultCloud, and even without turning on your machine. All the tasks are carried out on its server side.
You can also do some advanced settings in the Options window to this Windows 11/10 free cloud backup task including how backed up files have been saved in the target location, email notification as well, and file filter of certain extension files to be or not to be backed up.
The task name is also available to be specified. Finally, when all settings are done, click Transfer Now to start free cloud backup Windows 10.
Free Cloud Backup Storage
Except for Windows 10 free cloud backup, MultCloud can also help you get as much free cloud backup storage as possible. That is, though every cloud account has a certain amount of Windows 10 free cloud storage and creating more cloud accounts can have more free cloud space, it is inconvenient to make use of all these free cloud backup storages coming from different cloud accounts; you have to shift from one cloud drive account to another (shift from one page to another). Luckily, once you add your cloud accounts into the MultCloud platform, you can freely use them on its platform (the same page) just with login once (log into your MultCloud account). You can see the added cloud drives in the left menu of the Cloud Explorer tab and manage them easily.
MultCloud Supports Clouds
-
Google Drive
-
Google Workspace
-
OneDrive
-
OneDrive for Business
-
SharePoint
-
Dropbox
-
Dropbox Business
-
MEGA
-
Google Photos
-
iCloud Photos
-
FTP
-
box
-
box for Business
-
pCloud
-
Baidu
-
Flickr
-
HiDrive
-
Yandex
-
NAS
-
WebDAV
-
MediaFire
-
iCloud Drive
-
WEB.DE
-
Evernote
-
Amazon S3
-
Wasabi
-
ownCloud
-
MySQL
-
Egnyte
-
Putio
-
ADrive
-
SugarSync
-
Backblaze
-
CloudMe
-
MyDrive
-
Cubby