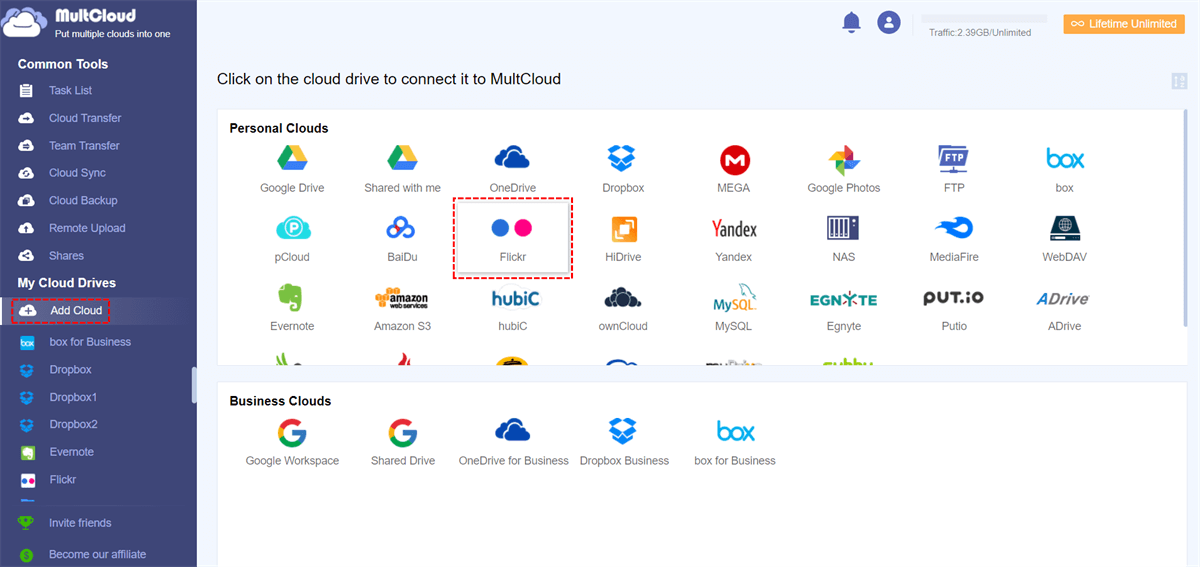Quick Search:
Introduce
Have you ever meticulously edited that perfect photo, only to watch it lose its luster when uploaded to Instagram? You're not alone. Countless users face the same dilemma: pristine pictures turning pixelated on the popular social media platform. But why does Instagram seemingly downgrade your photo quality? Fear not, fellow photo enthusiasts! This article delves into the reasons behind Instagram's compression and equips you with strategies to maintain your photos' sharpness.
Why is Instagram Changing the Quality of My Photos?
Instagram walks a tightrope between providing a seamless user experience and managing a vast amount of data. To achieve this balance, they employ compression algorithms. Imagine these algorithms as tiny data ninjas, tasked with shrinking the size of your photos without compromising the overall look too much. It's a balancing act, and sometimes, those ninjas get a little too enthusiastic with their shrinking techniques.
Why Does Instagram Compress Images?
There are two main reasons behind Instagram's compression tactics:
- Balancing Speed and Storage: A platform teeming with millions of users uploading photos daily requires efficient storage solutions. Smaller image sizes translate to less storage needed, allowing Instagram to function smoothly for everyone.
- Data Efficiency for Mobile Users: Many users access Instagram on their phones, and large image files can take ages to load on cellular data. Compression ensures faster loading times, keeping the user experience frustration-free.
How Compression Affects Your Photos?
While compression serves a purpose, it can have unintended consequences for your photos. Here's how:
- Resolution Reduction: Resolution refers to the number of pixels in an image. Higher resolution translates to sharper details. Instagram often reduces the resolution during upload, resulting in a loss of crispness and the dreaded pixelation.
- Fitting the Mold (Sometimes Unevenly): Aspect ratio refers to the ratio of an image's width to its height. Instagram has specific aspect ratio preferences for posts and stories. Uploading an image with a different ratio can lead to cropping or stretching, distorting the original composition.
- Format Funk: JPEG's Quirks and Your Photos: Most smartphones and cameras save photos in JPEG format. While convenient, JPEG uses a compression method that introduces artifacts – tiny imperfections visible in low-quality images. Instagram's compression can further exacerbate these artifacts, leading to a noticeable decline in quality.
Note: Let’s clearly know what size photo for Instagram.
[2 Strategies] How to Stop Instagram from Changing Photo Quality
Now that we understand the compression beast, let's tame it! Here are some tactics to ensure your photos retain their brilliance on Instagram:
1. Optimizing for Instagram's Preferences
- Resolution and Aspect Ratio: Instagram recommends a minimum width of 1080 pixels for landscape and square photos, and 1350 pixels for portrait photos. Use editing software to resize your photos to these dimensions before uploading. Explore the crop tool to ensure your photos fit the preferred aspect ratio without compromising composition.
- Prepping Your Photos for Upload: Many editing apps like Photoshop Express or Snapseed offer a "Save for Instagram" option. These presets resize and compress your photos according to Instagram's specifications, minimizing the quality loss inflicted by the platform's algorithms.
2. Avoiding Further Compression when Uploading
- Post Directly from Your Camera Roll: Uploading photos saved from messaging apps or social media platforms can lead to additional compression. Sticking to uploading directly from your camera roll ensures you're sharing the highest quality version available.
- Disable Data Saver Mode: Some mobile data plans offer data saver modes that compress all data, including images. Ensure this mode is disabled when uploading photos to Instagram for optimal quality.
Additional Tips for Peak Performance [Beyond Pre-Upload]
While pre-upload optimization is crucial, here are some additional practices to elevate your Instagram photo game:
- Utilizing High-Quality Camera Settings: Taking photos with your phone's highest resolution setting gives Instagram more data to work with, minimizing the impact of compression. Explore your camera app's manual settings to adjust resolution and file format (if possible) for optimal results.
- A Stable Internet Connection: A strong and stable internet connection, whether Wi-Fi or mobile data, ensures faster upload speeds. This reduces the time it takes for Instagram to compress your photos, potentially leading to a slight quality improvement.
- Avoiding Data Saver Mode: As mentioned earlier, data saver modes prioritize speed over quality. Disabling this mode allows Instagram to take its time uploading your photos, potentially resulting in less aggressive compression.
Alternative Platforms for the Disgruntled Photo Enthusiast
If, despite your best efforts, Instagram's compression proves too much for your high-resolution masterpieces, fret not! Here are alternative platforms to showcase your photography:
1. Exploring Other Social Media Avenues: Platforms like Flickr or 500px cater specifically to photographers and offer higher image quality allowances. Explore these options if maintaining pristine photo quality is paramount.
2. Considering Third-Party Sharing Apps: Some third-party apps allow you to share photos directly to Instagram stories without going through the platform's compression process. Research and experiment to find one that suits your needs.
Conclusion
While Instagram's compression serves a purpose, it can be frustrating for photo enthusiasts. By understanding the reasons behind compression and employing the strategies outlined above, you can significantly improve the quality of your uploaded photos. Remember, a little pre-upload prep can go a long way in ensuring your photos shine on the Gram!
Bonus Tip: Best Way to Save Instagram Photos to Flickr
If you want to directly save Instagram photos to Flickr, there is the best tool --- MultCloud. The Image Saver feature in MultCloud can not only help save Instagram photos to local devices, but also help save all Instagram photos to your cloud accounts, such as Flickr, iCloud Photos, NAS, and so on.
The following are detailed steps.
Step 1. Sign up for a MultCloud account and log in.
Step 2. Click "Add Cloud", click the Flickr icon, and follow the prompts to add your Flickr account.
Step 3. Find the relevant Instagram link on the web page and copy it to your clipboard.
Step 4. Enter MultCloud’s Image Saver interface, paste the link, and click "Fetch Now".
Step 5. Hover over a picture or video, click "Save to Cloud", and finally select Flickr to save the file. Alternatively, you can select "Save All Posts to Cloud" to save all pictures or videos to your cloud account.
MultCloud Supports Clouds
-
Google Drive
-
Google Workspace
-
OneDrive
-
OneDrive for Business
-
SharePoint
-
Dropbox
-
Dropbox Business
-
MEGA
-
Google Photos
-
iCloud Photos
-
FTP
-
box
-
box for Business
-
pCloud
-
Baidu
-
Flickr
-
HiDrive
-
Yandex
-
NAS
-
WebDAV
-
MediaFire
-
iCloud Drive
-
WEB.DE
-
Evernote
-
Amazon S3
-
Wasabi
-
ownCloud
-
MySQL
-
Egnyte
-
Putio
-
ADrive
-
SugarSync
-
Backblaze
-
CloudMe
-
MyDrive
-
Cubby