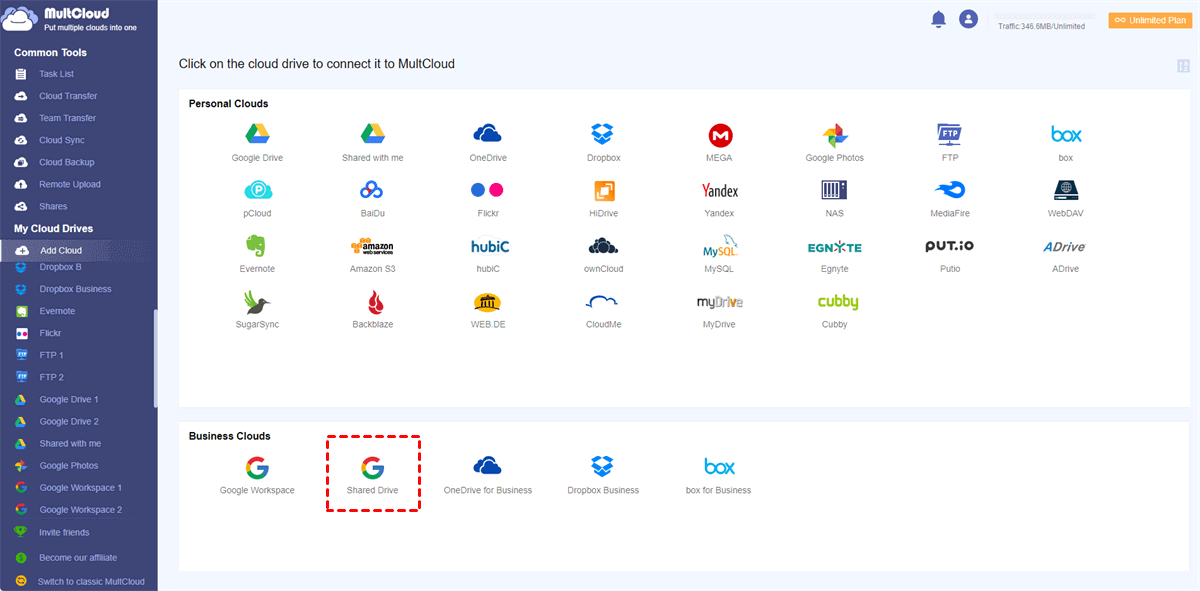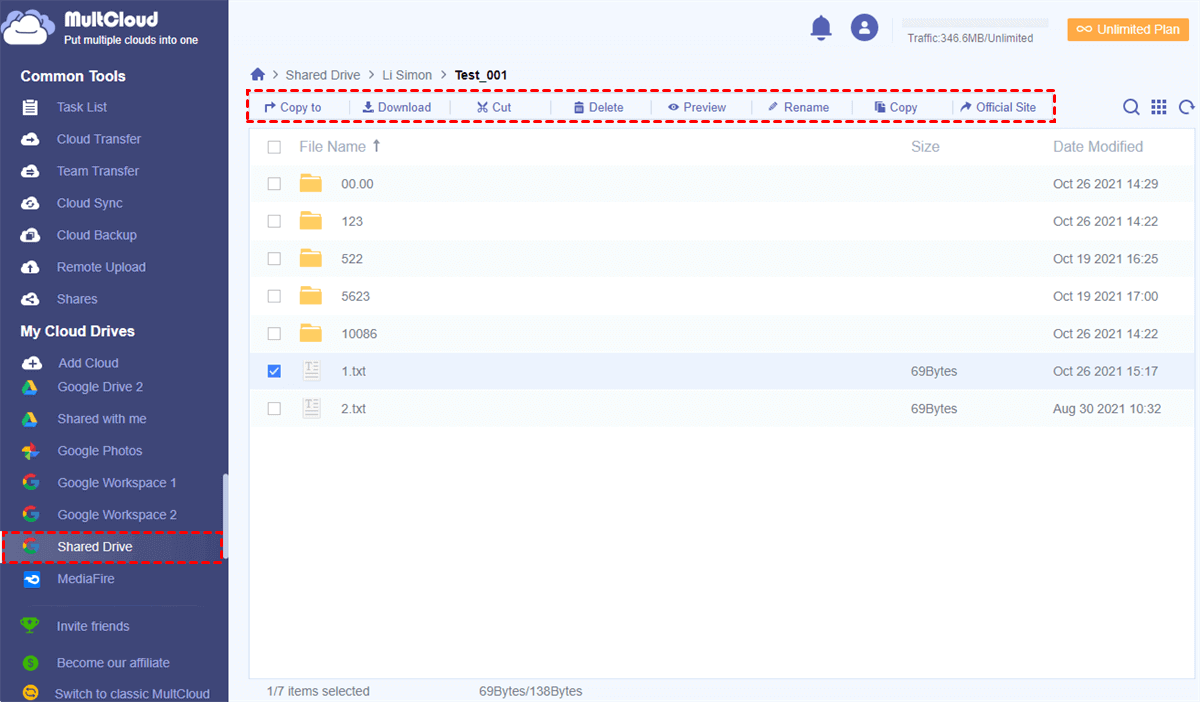Quick Search:
User Case: Why Can't I Create a Shared Drive?
I'm trying to set up a shared drive using Google Workspace. When I click the link to open Google Drive, as is written on that page, I don't see anything about shared drives. I can create a new folder, new document, etc., but that's it. How can I create a shared drive in Google Drive?
- Question from https://webapps.stackexchange.com/
Know About Shared Drive in Google Drive
Shared drives are collaborative spaces that allow multiple users to store, access, and manage files in a shared environment. They offer a structured way to organize and share content within a team, making them a valuable tool for businesses and organizations. Unlike personal drives, shared drives are designed to promote collaboration and streamline file management.
Shared drives come with a host of benefits, which include:
- Collaboration and File Sharing: Shared drives enable team members to work on documents together in real-time. This eliminates the need for constant emailing of files and ensures that everyone is working on the most up-to-date version.
- Enhanced Organization and Security: Files in shared drives are systematically organized, making it easy to find what you need. You can add a shared drive to My Drive if needed. Additionally, administrators have control over access and can ensure that sensitive information is kept secure.
- Streamlined Access and Management: Shared drives offer centralized access to files. Changes are automatically saved, and users can easily track revisions, reducing the risk of data loss.
The Challenge: Why Can't I Create a Shared Drive?
Creating a shared drive should be a straightforward process. However, users sometimes encounter issues that prevent them from doing so. Several common reasons might be the cause:
1. Insufficient Permissions: Users without the necessary permissions might not be able to create shared drives. It's essential to check your role within the organization and your Google Workspace settings.
2. Organization Restrictions: Organizations often place restrictions on creating shared drives to maintain data security and organizational structure. This can limit the ability to create new shared drives without proper authorization.
3. Domain Admin Access: If you're an admin but still can't create a shared drive, it's possible that your domain admin hasn't enabled this feature. You'll need to get in touch with them to check if shared drives are allowed within your organization.
4. Technical Limitations: System requirements and network configurations can impact your ability to create shared drives. Firewalls or network restrictions might need adjustments.
Detailed Steps to Create a Shared Drive in Google Drive Successfully
"How can I create a shared drive?" If you're a Google Workspace user and you're struggling to create a shared drive, follow these steps:
Step 1. Sign in to Google Workspace: Ensure you are signed in with the right credentials.
Step 2. Check Permissions: Verify that you have the necessary permissions to create shared drives. You might need administrative access or specific privileges.
Step 3. Click on "Shared Drives": On the left-hand side, you will see "Shared Drives". Click on it to access the shared drive interface.
Step 4. Create a Shared Drive: Click on the "+ New" to initiate the process of creating a shared drive.
Step 5. Configure Permissions: You can now set the permissions for your shared drive. Give your shared drive a name and add members who can access, edit, and manage the drive. Ensure that permissions align with your team's requirements.
Troubleshooting Common Issues About "Why Can't I Create a Shared Drive"
If you're still facing issues, consider the following:
1. Permission Errors
If you encounter permission errors, contact your organization's administrators to check if your role allows you to create shared drives or if there are any specific restrictions in place.
2. Drive Limitations
If you face limitations due to storage space or technical issues, consider cleaning up your Google Drive by deleting unnecessary files or contact Google support for technical assistance.
3. Sync Problems
Sometimes, syncing issues can prevent shared drive creation. Make sure your Google Drive app is up-to-date, and check your internet connection for any disruptions.
4. Contact the Domain Admin
If you're an admin and the feature is disabled, reach out to your domain admin to enable shared drives for your organization.
Bonus Tip: Best Way to Manage Shared Drives Easily
Organizations and individuals alike often find themselves in a quagmire when it comes to handling shared drives. With the abundance of cloud storage services available, streamlining shared drive management can be a daunting task. There is the best way to manage shared drives easily, using a powerful solution known as MultCloud.
MultCloud is more than just a shared drive management tool. It offers a seamless experience by addressing the following aspects:
| Convenience | MultCloud streamlines the entire process, eliminating the need to hop between different cloud storage services. |
| Time-Saving | Transferring files becomes a swift task, saving precious time for users. |
| Enhanced Collaboration | With simplified access control, collaboration within teams or with external partners becomes efficient and secure. |
| Data Backup | MultCloud helps ensure data redundancy by facilitating easy backup across various cloud platforms, such as backup Google Workspace to Synology. |
So, how to use MultCloud to manager your shared drives? The following are detailed steps.
Step 1. Visit the MultCloud website and create a free account.
Step 2. Enter the "Add Cloud" interface, select "Shared Drive" and log in to a Google Workspace account with shared drive permissions.
Note: You can also add Shared with Me and My Drive to MultCloud to migrate or download data more conveniently, such as file download from Google Drive Shared with Me.
Step 3. Open your shared drive account from the "My Cloud Drives" list. You can now seamlessly manage your shared drives, transferring, downloading or deleting files with ease.
Notes:
- "Cloud Transfer", "Cloud Sync" and "Cloud Backup" can help you easily and automatically transfer, sync and backup share drives to another account or other cloud services.
- You can also use MultCloud to add Shared with Me to My Drive or perform Google Drive Shared with Me sync to another drive.
Conclusion
In conclusion, not being able to create a shared drive can be due to a variety of factors, including permissions, organization restrictions, and technical limitations. By understanding these issues and following the proper steps to create a shared drive, you can overcome these obstacles and enjoy the collaborative benefits it offers.
FAQs
1. Can I create a shared drive in a personal Google account?
No, shared drives are designed for G Suite and Google Workspace users. They are not available for personal Google accounts.
2. Why do I get permission errors when creating a shared drive?
Permission errors can occur if you don't have the necessary rights to create shared drives. Contact your organization's administrators to resolve this issue.
3. What is the storage limit for shared drives?
Shared drives have a storage limit that depends on your organization's subscription. Check with your organization's Google Workspace admin for details.
4. Can I transfer ownership of a shared drive?
Yes, you can transfer ownership of a shared drive to another team member, provided you have the necessary permissions.
5. How can I resolve syncing issues with shared drives?
Ensure that your Google Drive app is updated and check your internet connection. If problems persist, reach out to Google Drive support for assistance.
MultCloud Supports Clouds
-
Google Drive
-
Google Workspace
-
OneDrive
-
OneDrive for Business
-
SharePoint
-
Dropbox
-
Dropbox Business
-
MEGA
-
Google Photos
-
iCloud Photos
-
FTP
-
box
-
box for Business
-
pCloud
-
Baidu
-
Flickr
-
HiDrive
-
Yandex
-
NAS
-
WebDAV
-
MediaFire
-
iCloud Drive
-
WEB.DE
-
Evernote
-
Amazon S3
-
Wasabi
-
ownCloud
-
MySQL
-
Egnyte
-
Putio
-
ADrive
-
SugarSync
-
Backblaze
-
CloudMe
-
MyDrive
-
Cubby