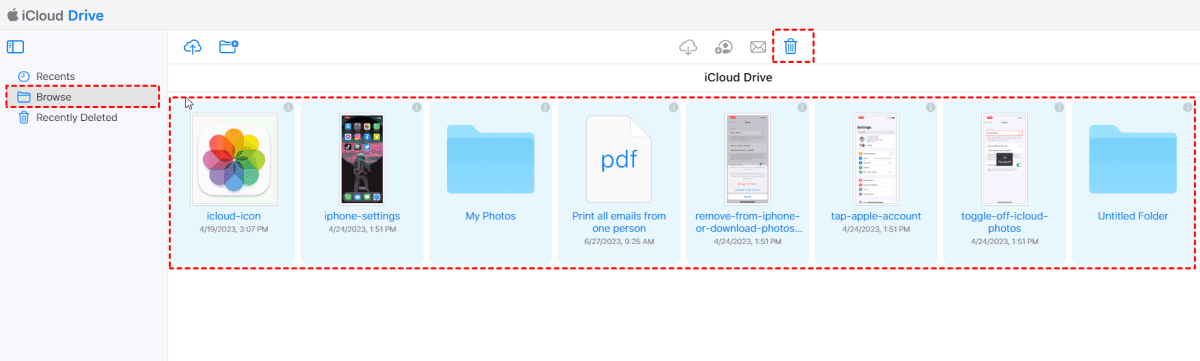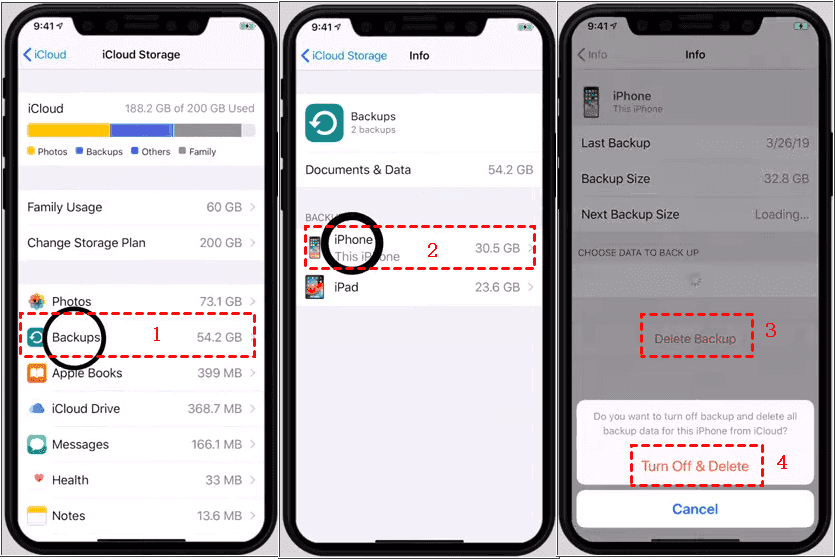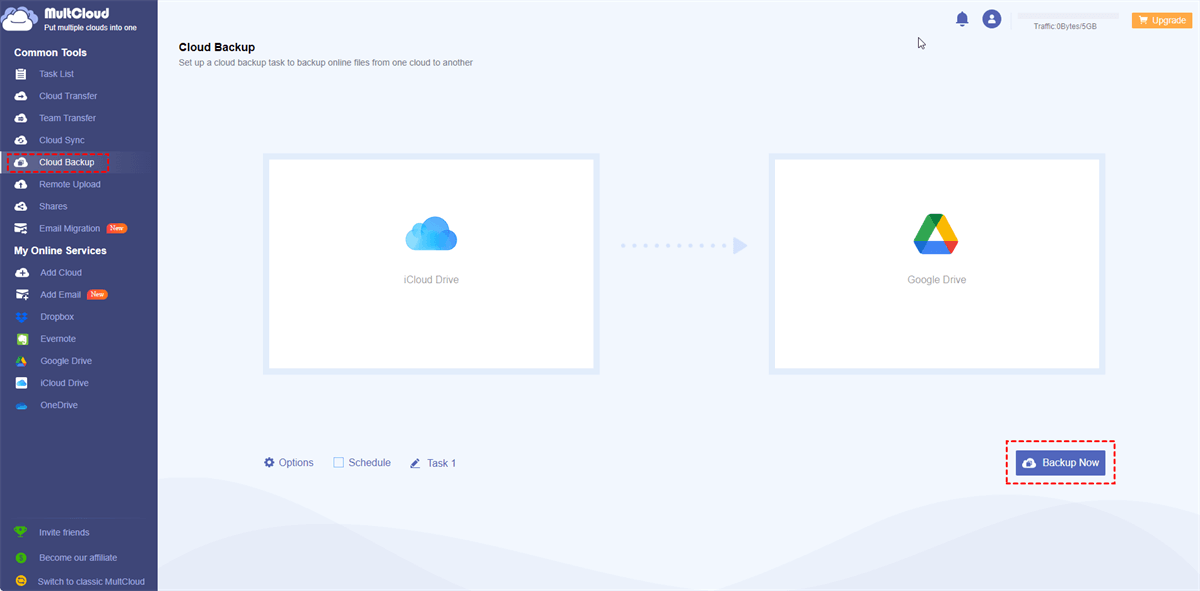Why is My iCloud Storage Full after Deleting Photos?
After you know what to delete to get more iCloud storage, you may find your iCloud storage is still full after deleting photos. There are some common reasons which you may take as a reference:
- Deleted Photos are in the Recently Deleted Folder: When you delete photos from your iCloud, they are initially moved to the "Recently Deleted" folder, so the photos might still be occupying storage until the 30-day period is over.
- Other Files Taking up Space: Apart from photos, your iCloud storage is used to store other types of files such as documents, videos, app data, and more. It's possible that these other files are using up the majority of your storage space.
- iCloud Photo Library is Still Enabled: If you have iCloud Photo Library enabled, the photos you delete from your devices may still be stored in iCloud. To ensure that the deleted photos are completely removed from iCloud, you need to disable iCloud Photo Library and then delete the photos from your devices.
- Synchronization Delay: Sometimes, there can be a delay in the synchronization process between your devices and iCloud. Even though you have deleted photos, it may take some time for iCloud to recognize the changes and update the storage usage accordingly.
What to Delete to Get More iCloud Storage [6 Choices]
Now let's get to the heart of the matter—what should I delete to get more iCloud storage? Here this section recommends 6 choices to you.
Choice 1: Delete Photos and Videos
Photos and videos are often the biggest space takers on iCloud. If you have your iPhone or iPad set to automatically back up your photos and videos to iCloud, they can quickly eat up your available storage. Consider the following options to manage your media files:
- If you find yourself running out of storage space on iOS 17 or iPadOS 17 and newer versions, you can visit the "Recommended for You" section within your iCloud settings. Here, you can review whether there are any unnecessary photos or backups that you can safely remove.
- iCloud Photos syncs your pictures and videos across your devices using your iCloud storage. To free up space, remove unnecessary media from the Photos app on any device.
Choice 2: Delete Documents and Files
If you use iCloud Drive to store your documents and files, it's worth reviewing and organizing them to free up iCloud storage space. You can:
- Go through your iCloud Drive and delete any files that are no longer necessary. This could include old documents, presentations, spreadsheets, or files you've already backed up elsewhere.
- "Recommended for you" can also find out the large files. You can check the large files here to see if they can be deleted or not.
Choice 3: Delete App Data and Backups
App data and backups can also consume a significant amount of iCloud storage. You can do the following things to manage them:
- Manage App Data: Some apps, especially those that deal with documents or media files, can store a substantial amount of data in your iCloud account. Check the settings of individual apps and consider deleting unnecessary data or files associated with them.
- Review Device Backups: iCloud automatically backs up your iOS devices, including app data, settings, and device preferences. However, these backups can quickly fill up your iCloud storage. You can delete backups and turn off iCloud Backup to get more iCloud storage. When you have enough iCloud storage, you can turn on iCloud Backup to backup your data again.
Choice 4: Delete Attachments and Texts
Using Messages in iCloud consumes your iCloud storage for text messages and their associated attachments. To free up storage, simply delete unnecessary text messages and attachments, such as photos, videos, and files.
Choice 5: Delete Emails
Deleting email messages from your iCloud email account helps you reclaim iCloud space. You can also transfer email messages to another cloud or your Mac or PC, effectively removing them from your iCloud storage quota.
Choice 6: Delete Voice Memo
Voice Memos in iCloud stores your voice recordings there. If you require additional space, you can effortlessly remove them.
Bonus Tip: Backup iCloud to Another Cloud via MultCloud
Whether you choose what to delete to get more iCloud storage, you are facing the situation of losing data. To decrease the loss, it is a good choice to backup your data to another place. In this regard, you can consider backing up your files or photos to another cloud. So that you can still access those deleted data anywhere with a network connection.
MultCloud is a free cloud management service and it has a function called Cloud Backup which is specialized in file backup. With it, you can automatically and regularly backup and restore your iCloud files and photos to a cloud drive. Besides, you can choose which files to backup or not backup in terms of your preferences.
Backup iCloud Drive to Google Drive by Cloud Backup
MultCloud supports 30+ cloud drives to be used on it, including Dropbox, Google Drive, iCloud Photos, and iCloud Drive. Here we will show you the steps for backing up iCloud Drive to Google Drive by Cloud Backup.
Step 1: Click “Sign Up for Free” to get a new MultCloud account after entering its web.
Step 2: Tap “Add Cloud” and choose the iCloud Drive icon. Then go through the two-factor authentication to accept MultCloud’s access.
Step 3: Tap “Add Cloud” again and choose the Google Drive icon. Then log in to your Google Drive account.
Step 4: Select “Cloud Backup” in the left bar and choose iCloud Drive in the FROM box and Google Drive in the TO box. The last operation is clicking on the “Backup Now” button to initiate the process.
Note:
- If you have many big-size files that need to be backed up, the 5 GB of free traffic per month may not meet your need. So, you can upgrade your plan to get more traffic.
- If you only want the backup to be regular, you can use the "Schedule" feature to set a frequency for the iCloud Drive to Google Drive backing-up process.
If you want to restore the backed-up files to iCloud Drive, you can find this task in the "Task List", click the icon at the end of the task line, and choose "Restore". Then you can select the different file versions and which folder to receive those files.
Conclusion
You must know what to delete to get more iCloud storage after reading this post. Just go ahead and follow the 6 recommendations! But don’t forget to backup the files to other places before deleting them, so that you can still access the files which may be mistakenly deleted. In this regard, you can try MultCloud and see how convenient it is.
Besides, there are more wonderful functions of MultCloud that may be helpful for you. For example, you can use Cloud Transfer to copy photos from iCloud Photos to Google Photos. It can even help you delete the photos automatically after the transfer was completed.
Does deleting photos from iPhone delete from iCloud?
Can I get iCloud storage for free?
What happens when iPhone storage is full?
MultCloud Supports Clouds
-
Google Drive
-
Google Workspace
-
OneDrive
-
OneDrive for Business
-
SharePoint
-
Dropbox
-
Dropbox Business
-
MEGA
-
Google Photos
-
iCloud Photos
-
FTP
-
box
-
box for Business
-
pCloud
-
Baidu
-
Flickr
-
HiDrive
-
Yandex
-
NAS
-
WebDAV
-
MediaFire
-
iCloud Drive
-
WEB.DE
-
Evernote
-
Amazon S3
-
Wasabi
-
ownCloud
-
MySQL
-
Egnyte
-
Putio
-
ADrive
-
SugarSync
-
Backblaze
-
CloudMe
-
MyDrive
-
Cubby