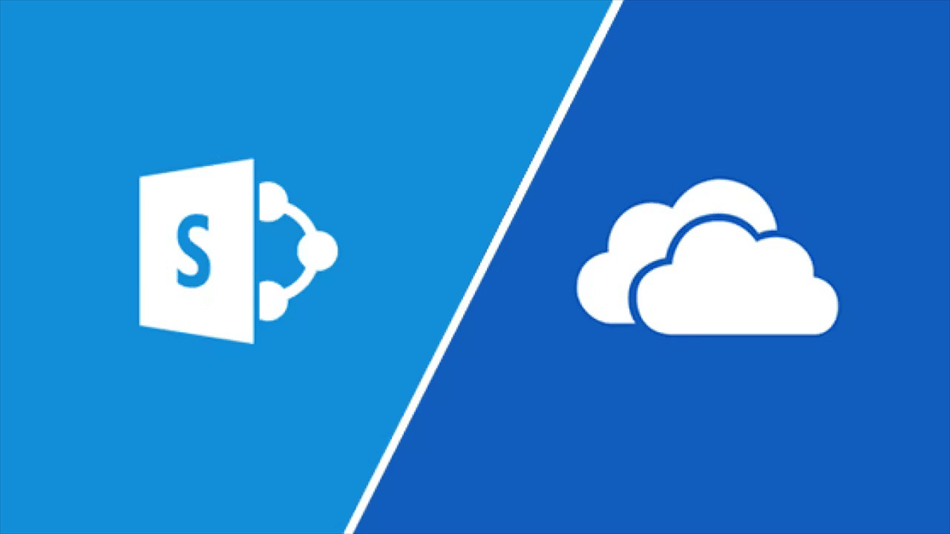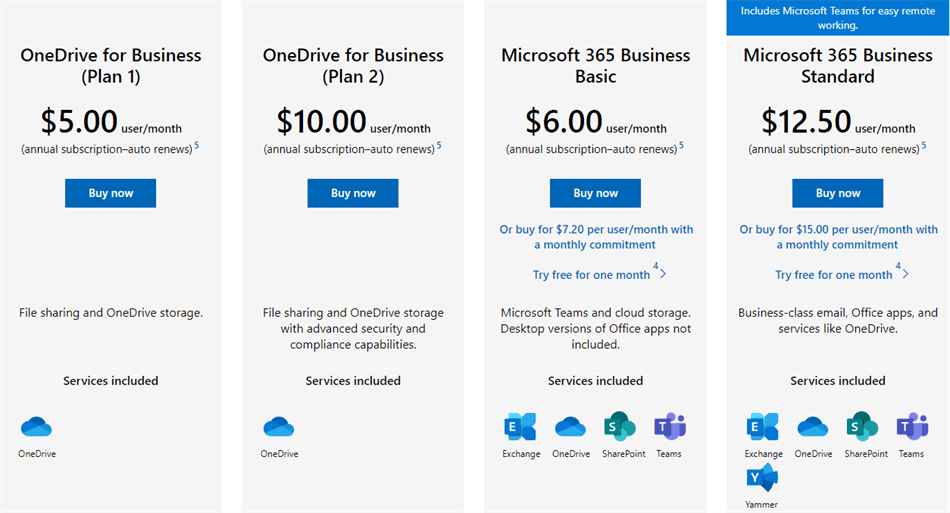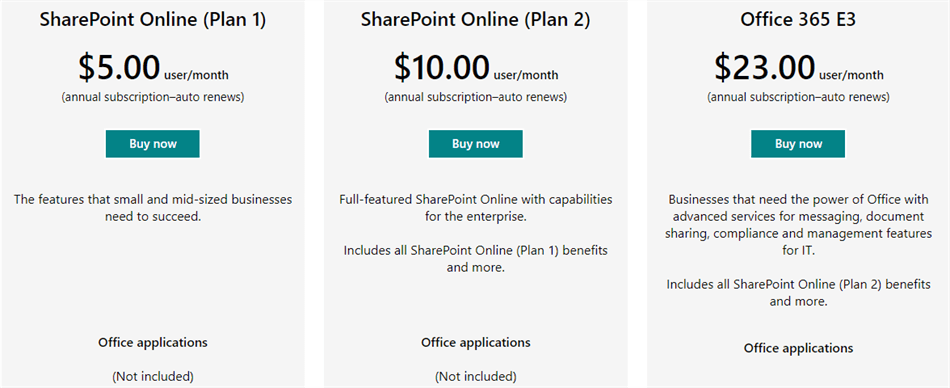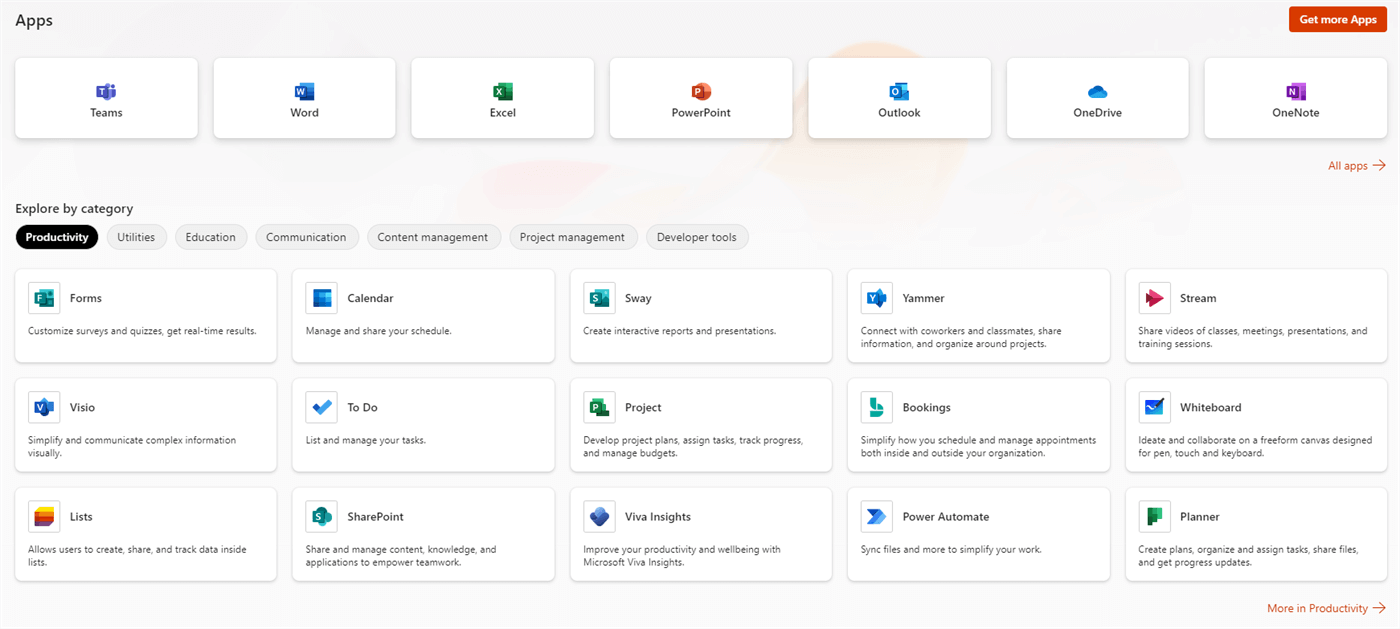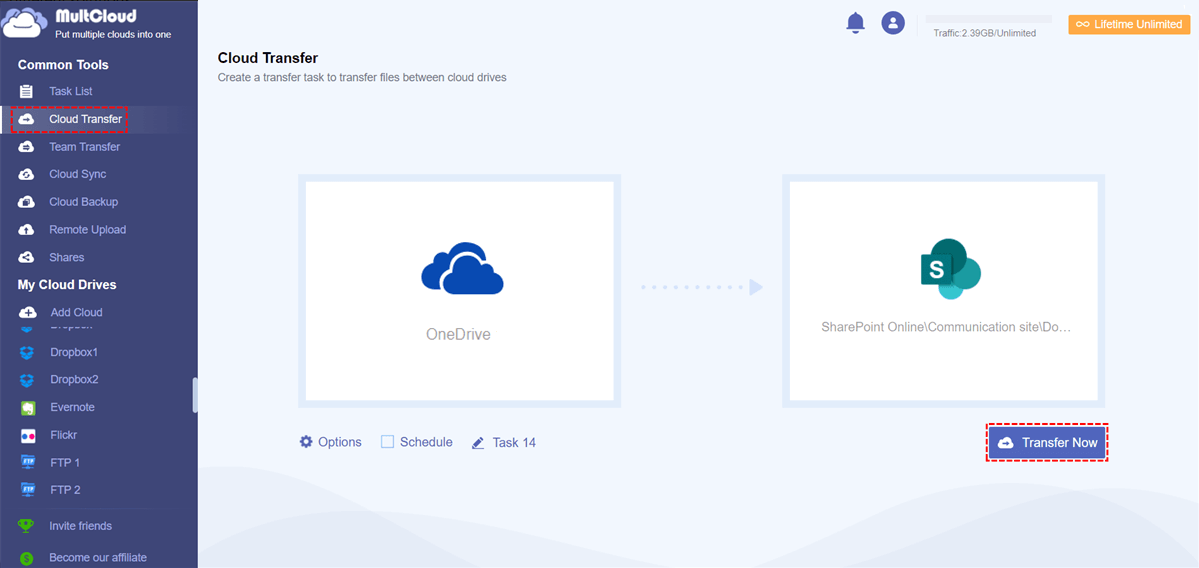Is SharePoint the Same as OneDrive?
Both SharePoint and OneDrive are designed by Microsoft and can be used to store files. However, they are not the same. You can look through the OneDrive vs SharePoint comparison below to find out their main differences.
SharePoint is a web-based collaboration and document management platform. It provides a centralized location for big organizations to manage documents, projects, team sites, and other stuff. The primary use cases of SharePoint are Intranet Portals and Document Management. Also, it includes multiple tools and features like workflows, lists, and calendars. Compared to personal use, it tends to be business or team use.
On the other hand, OneDrive is a cloud-based file management service. You can access the files on OneDrive from any device online. OneDrive is used to store and share files. It can also integrate with Microsoft products like Office 365 and Microsoft Teams to improve work efficiency. Besides, its features such as syncing files between devices and collaborating documents in real time are of great use. Rather than serving businesses, OneDrive serves individuals, businesses, and organizations.
In a word, SharePoint is a collaboration cloud storage while OneDrive is a personal cloud storage where you can save your documents & files that you don’t want others in your organization to access.
What is the Difference between SharePoint and OneDrive?
The above section tells that SharePoint is not the same as OneDrive and this section will show the differences between SharePoint vs OneDrive from 6 perspectives: price and storage, user experience, ownership of data, content organization & management, customization & integration, and security.
Price and Storage
OneDrive provides not only personal services as OneDrive but also business services as OneDrive for Business. The price and storage vary from one plan to another plan. When you sign up and become a new OneDrive user, you can get 5 GB of free storage. If you want more, you have to upgrade to its paid plan and the basic one costs $1.99 per month for 100 GB of storage.
OneDrive for Business doesn’t have free storage. So, if you want to use it, you have to purchase a paid plan for which you would spend at least $5 per month to get 1 TB of storage. Or you can buy the plan called Microsoft 365 Business Basic and spend $6 /month to get 1 TB of storage. But you can enjoy more services such as Exchange, OneDrive, SharePoint, Teams, and Yammer from this plan.
SharePoint also doesn’t have a free plan and the basic paid plan needs you to pay $5 per month for 1 TB of storage. However, this paid plan can be applied to SharePoint, OneDrive, and Lists. If you want unlimited personal cloud storage, you can upgrade to SharePoint Online (Plan 2) which costs $10 /month.
User Experience
For a new user who just start using these 2 services, you may find that using SharePoint is more complex than using OneDrive since SharePoint has more features. OneDrive, on the other hand, is easier to master its usage since OneDrive is designed for personal use. So, it has fewer functions than SharePoint.
Content Organization and Management
SharePoint users can create sites to collect content like web pages. Therefore, it can organize the files by a specific project, department, or function. Besides, it provides tools for creating and managing lists and libraries. Lists serve to manage structured data and libraries are used to store content like documents and images. You can also set permissions and access controls to decide who can access and edit the files on SharePoint.
However, the ways that OneDrive uses to organize and manage files can be also realized as SharePoint like managing files by a file structure, metadata, or searching.
Ownership of Data
Because SharePoint is mainly used for organizational collaboration, it allows various users to work on files, manage file versions, and control access to files. The data belongs to everyone who has access permissions and they can edit or share the data. Besides, the number of members in a SharePoint group is not fixed. It means if more people join this group, the files will belong to more people.
However, OneDrive is mainly used for personal storage. Every file that you store on OneDrive is private and only belongs to the owner of a specific OneDrive account. Except for the OneDrive owner, no one can edit or share the files on it. If others want to view or upload OneDrive files without an account, they need to receive a grant from the OneDrive owner.
Customization and Integration
SharePoint and OneDrive are Microsoft collaboration platforms. SharePoint allows extensive customization and integration with its rich development options, enabling tailored solutions for team sites, intranets, and workflows. In contrast, OneDrive is primarily a personal cloud storage service with limited customization and focuses on individual file management and sharing.
Security
SharePoint provides broader security features like granular access controls, data loss prevention, and compliance tools for team collaboration and enterprise content. OneDrive focuses on personal file storage with security measures like encryption and multi-factor authentication for individual user data protection.
Summary
If you want to use a cloud drive for an organization or a team, you can choose SharePoint. SharePoint offers more storage, and all your team members can access the files stored on it simply. Besides, the ways that SharePoint uses to organize and manage files are more plentiful. Also, SharePoint has more features and integrates with more products.
But if you just want to find one cloud drive for personal use, OneDrive is a good choice. OneDrive offers free storage and it is easier for you to start using. In addition, because no one else can access your files on OneDrive without your grant, it will be more secure in this regard.
Bonus Tip: Move Files from OneDrive to SharePoint via MultCloud
If you decide to try both of them after learning the difference between OneDrive and SharePoint or if you already have both of these 2 clouds, you can transfer OneDrive to SharePoint to connect them. By doing so, you can manage your files with various productivity tools. To easily make the transfer, you can MultCloud.
MultCloud is a cloud management service and Cloud Transfer is one of its popular functions which aims to migrate files from one cloud to another cloud. The steps for moving OneDrive to SharePoint Online by MultCloud Cloud Transfer are as follows.
Step 1: Open the MultCloud website and click “Sign up Free”.
Step 2: Click “Add Cloud” and tap the SharePoint Online and OneDrive icons. Then you should log in to your accounts.
Step 3: Choose Cloud Transfer and select which cloud you are willing to sync from/to by clicking each box. Then click the button “Transfer Now” and the files on OneDrive will be quickly moved to SharePoint Online.
Note:
- Each user can get 5 GB of free traffic per month. But if you have a lot of files to transfer, you may have to upgrade your plan and get more traffic.
- If you want the transfer process to run once every day/week/month, you can use Schedule to set a preferred time.
Conclusion
You can learn what is the difference between SharePoint and OneDrive from 6 aspects of this post. In conclusion, SharePoint and OneDrive differ in price and storage, user experience, ownership of data, content organization & management, customization & integration, and security. Besides, if you want to move files from OneDrive to Sharepoint, you can refer to the bonus tip to make it by MultCloud Cloud Transfer.
Additionally, MultCloud has more functions like Cloud Sync which can be used for syncing Box and Dropbox. Also, you can try Email Migration, Cloud Backup, Share, or Remote Upload on MultCloud to manage your various clouds on one platform with plentiful ways.
MultCloud Supports Clouds
-
Google Drive
-
Google Workspace
-
OneDrive
-
OneDrive for Business
-
SharePoint
-
Dropbox
-
Dropbox Business
-
MEGA
-
Google Photos
-
iCloud Photos
-
FTP
-
box
-
box for Business
-
pCloud
-
Baidu
-
Flickr
-
HiDrive
-
Yandex
-
NAS
-
WebDAV
-
MediaFire
-
iCloud Drive
-
WEB.DE
-
Evernote
-
Amazon S3
-
Wasabi
-
ownCloud
-
MySQL
-
Egnyte
-
Putio
-
ADrive
-
SugarSync
-
Backblaze
-
CloudMe
-
MyDrive
-
Cubby