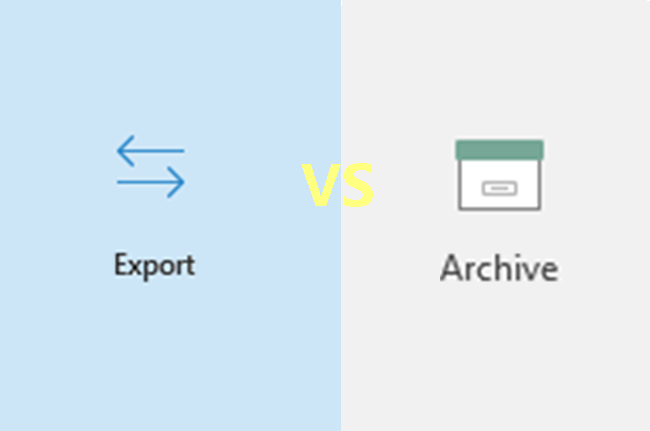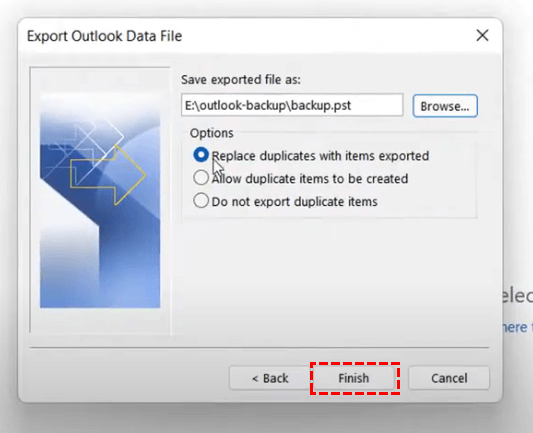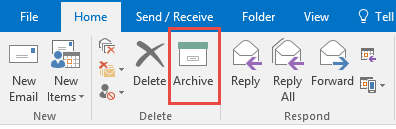User Case: Outlook Archive vs Export
My objective is to backup my Outlook email files, which currently reside on the server and are approximately 19.5GB in size. I have two primary methods for accessing my email: through the Outlook client on my Windows 10 computer or via webmail. I must maintain this local backup without removing any data from the server, as I require the ability to search through all my emails even when I'm not using my Windows machine.
Simultaneously, I aim to update this backup regularly, potentially daily, by adding new data and managing existing emails within folders. Ideally, I'd like to implement "delta" updates instead of replicating the entire file each time, ensuring efficiency in the backup process.
So, what is the difference between the Archive and Export in Outlook? Which one is the best choice for me? Any advice will be appreciated.
What are the Archive and Export?
Outlook Export refers to the process of saving email messages and attachments from your Outlook account to an external location. You can save emails to OneDrive or another cloud storage service, your computer's hard drive, or a USB drive. Exporting is useful when you want to create backups of important emails, migrate data to a new account, or share emails with others.
Outlook Archive involves moving emails from your primary mailbox to a separate location within Outlook. The archived emails are typically stored in a dedicated "Archive" folder, keeping your primary inbox clutter-free. Archiving is beneficial for maintaining a streamlined inbox and complying with email retention policies.
How to Use the Archive and Export Functions?
What is the difference between the Archive and Export functions in Outlook on usage? Here this section will list the specific steps below. You must master the usage differences of these 2 functions after reading the following instructions.
How to Export in Outlook
Step 1: Open Outlook and click on "File" in the upper bar.
Step 2: Select "Open & Export" in the left bar and then click on the "Import/Export" button.
Step 3: Choose "Export to a file" in the menu and click "Next".
Step 4: Select “Outlook Data File (.pst)" as the file type and click “Next”.
Step 5: Choose the Outlook email folder you want to export emails from.
Step 6: Select the destination for the .pst file and click "Finish" to complete the export process.
How to Perform Archiving in Outlook
Step 1: Open Outlook and choose the emails you want to archive. To choose multiple emails, you can keep pressing Ctrl on your keyword until you finish choosing emails with your mouse.
Step 2: Click on the “Archive” button in the upper bar. Then the selected emails will be moved to the “Archive” folder soon and you can check there.
Note: To restore the archived emails to your Inbox, you can choose the email > right-click that email > select “Move” > click “Inbox”.
When to Use the Archive or Export Function?
Outlook Archive or Export must stand out on some special occasions. This section will give 3 occasions of each function. You can take these examples as a reference when you don’t know which one to use.
When to Use Email Exporting?
- Backup: Regularly export important emails to ensure you have a copy in case of data loss.
- Migration: When switching to a new email client or account, export emails to transfer your data.
- Sharing: Share specific emails or folders by exporting them to a file.
When to Use Email Archiving?
- Declutter Inbox: Archiving old or less relevant emails can keep your primary inbox organized.
- Compliance: Comply with legal or company policies regarding email retention.
- Performance: Improve Outlook's performance by reducing the size of your mailbox.
Best Alternative - How to Export Emails from Outlook via MultCloud [PDF]
Since Outlook Export downloading emails as PST files, you may use MultCloud instead if you want to save emails as PDFs. MultCloud is a free service, aiming to manage your multiple cloud drives together. It supports 30+ cloud drives and 2 email clients, including Gmail and Outlook.
To export Outlook emails, you can use Email Download to easily export multiple emails as PDFs. Let’s see the steps below.
Step 1: Create a free MultCloud account.
Step 2: Connect your Outlook account with MultCloud. Click “Add Email” and the Outlook icon. Then log in to your account and allow MultCloud to access your account in the pop-up window.
Step 3: Open Outlook in the left sidebar and choose the emails you want to export.
Step 4: Click “Download” in the upper taskbar and tap on “OK” after finishing setting this task. Then, all your selected emails will be exported to your computer as PDFs.
Note:
- You may have a lot of emails to export as PDFs every month. In this regard, a premium MultCloud plan is necessary. The free account can only export 50 emails as PDFs while the premium can export without limitation.
- Instead of exporting to the computer or a hard drive, you can export Outlook to Dropbox, Google Drive, iCloud Drive, or other clouds by Email Migration. Steps are also very easy: Add Outlook and your desired cloud > Open “Email Migration” and create a task with your preferences.
Conclusion
What is the difference between the Archive and Export in Outlook? The Outlook Export is ideal for creating backups and sharing emails, while the Archive function streamlines your inbox and ensures compliance with retention policies. By mastering these features, you can optimize your Outlook experience and maintain an organized email ecosystem.
Perhaps, you may prefer the PDF files rather than the PST files. Thus, MultCloud Email Download is the best alternative to Outlook Export. Try it now if you need it.
FAQs
What happens when you export emails from Outlook?
Does exporting emails delete them Outlook?
What is the point of archiving emails in Outlook?
MultCloud Supports Clouds
-
Google Drive
-
Google Workspace
-
OneDrive
-
OneDrive for Business
-
SharePoint
-
Dropbox
-
Dropbox Business
-
MEGA
-
Google Photos
-
iCloud Photos
-
FTP
-
box
-
box for Business
-
pCloud
-
Baidu
-
Flickr
-
HiDrive
-
Yandex
-
NAS
-
WebDAV
-
MediaFire
-
iCloud Drive
-
WEB.DE
-
Evernote
-
Amazon S3
-
Wasabi
-
ownCloud
-
MySQL
-
Egnyte
-
Putio
-
ADrive
-
SugarSync
-
Backblaze
-
CloudMe
-
MyDrive
-
Cubby