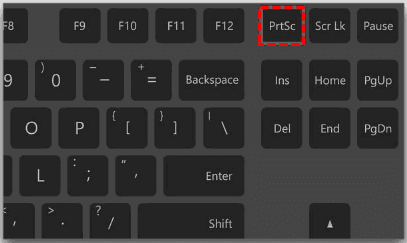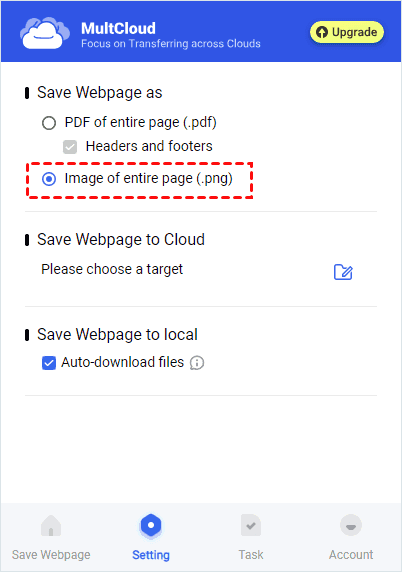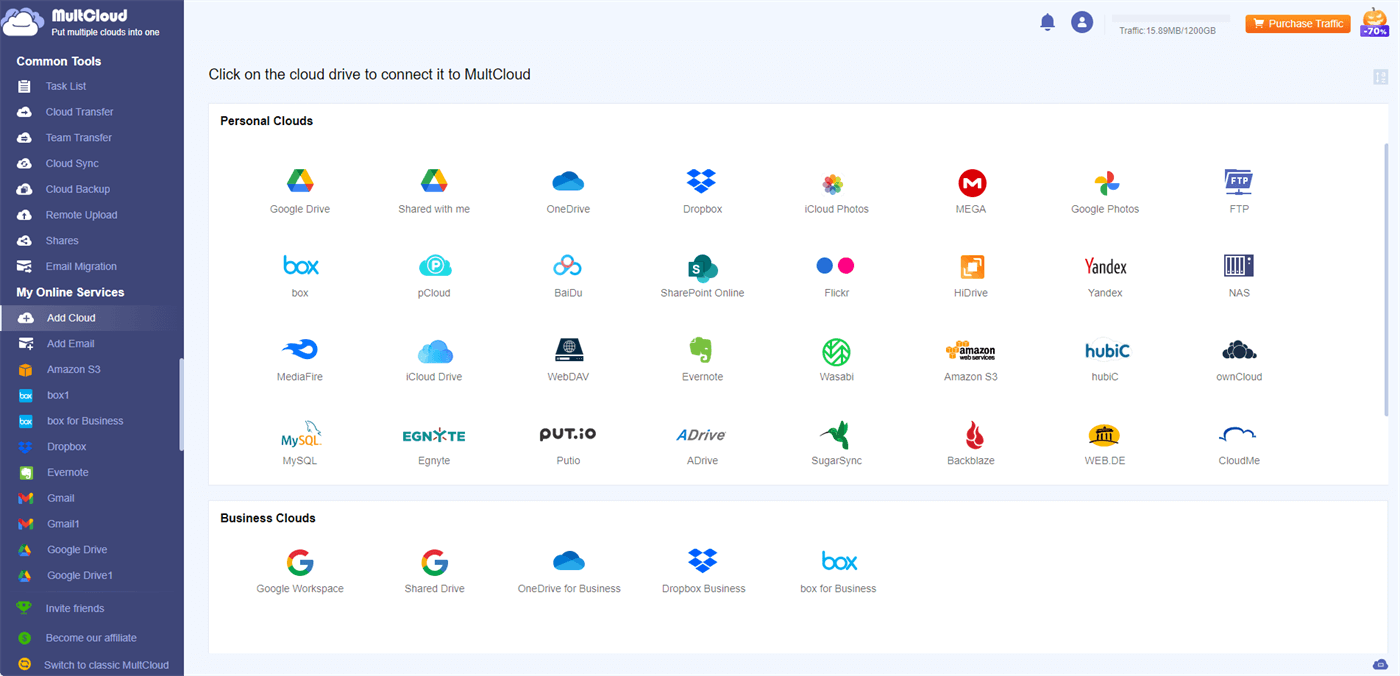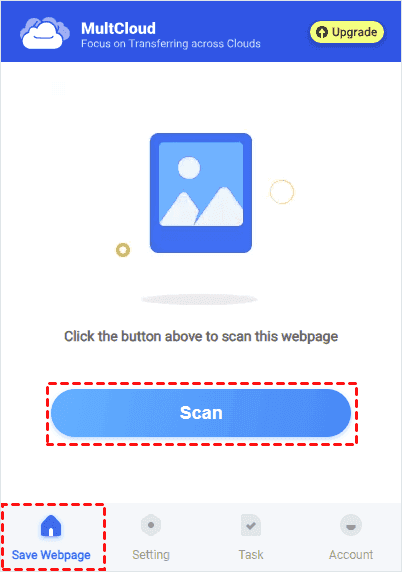Why Convert Webpage to PNG?
The flexible PNG image format offers transparency and lossless compression. For digital imaging and web graphics, it is the ideal format. Preserving a webpage in PNG has plenty of advantages, such as:
- Visual Preservation: Text, graphics, and formatting on a webpage are all accurately preserved in PNG format, together with the webpage's visual structure.
- Simple Sharing: PNG files are effortlessly shared through social media, messaging applications, email, and putting them into presentations or documents. They are also widely supported.
- Print-Friendly: PNG pictures are ideal for producing tangible copies of web information for reference or documentation since they can be printed without sacrificing quality.
Common Ways to Convert a Webpage to PNG
The traditional way to save a webpage as PNG is by capturing. You can easily capture the current page of your desired webpage and save it as a PNG file on your computer. But this method has a shortcoming in that you have to capture several times if you want to save the entire webpage which is more than 1 page. The content on that webpage is cut off and you have to put the separate PNG files together to complete the content.
Convert Webpage to PNG on PC
Step 1: Open the webpage you want to convert to PNG.
Step 2: Press the print button on your keyboard to capture the current page. Then, open an image editing app and paste the captured into this app.
Step 3: Save this screenshot as a PNG to your computer. If the entire webpage cannot be captured at once, you may have to repeat the above steps.
Convert Webpage to PNG On Mac
Things are a little different on Mac. It allows you to capture the whole webpage as PNG at once. See the steps below.
Step 1: Open the webpage you want to convert to PNG.
Step 2: Press “Command + Shift + 3” on your keyboard to capture the entire webpage. Then, release the mouse, and this screenshot will be saved on your desktop.
Step 3: Double-click the screenshot on your desktop to select it. Then, click “File” in the taskbar. When the settings window pops up, choose “PNG” in the “Save as” box and tap “Save” to finish the task.
Best Free Webpage to PNG Converter – MultCloud Extension
Google Chrome is a popular browser worldwide. Though it doesn't offer the official Google webpage-to-PNG converter, you can use a third-party service as an alternative. Among the many converters, MultCloud’s “Save Webpage as PDF” extension stands out. It is produced by MultCloud, a trendy cloud management service, and is designed as a Chrome extension.
You can see from the extension name that it can save a webpage as a PDF. But this extension also allows you to convert webpage to PNG. The competitive advantage of this MultCloud extension is that it supports straight saving the converted webpage to a cloud, such as Google Drive, Dropbox, iCloud Drive, OneDrive, Amazon S3, and so on. By saving files to a cloud, you can save some computer storage and can access these files on any device with a network connection.
It is quite easy to use the MultCloud extension as a webpage to PNG converter. You can learn how to do this from the following steps.
Step 1: Install the “MultCloud Save – Save Webpage as PDF” in Chrome Web Store.
Step 2: Open the MultCloud extension and sign up for a new MultCloud account.
Step 3: Click “Setting” to enter the extension settings. Then, choose “Image of entire page (.png)” under “Save Webpage as”.
Note: If you want to save a webpage to the cloud, you should also tap on the blue “Add Cloud” button under “Save Webpage to Cloud”. When you enter the MultCloud website, click “Add Cloud” in the left bar and select the cloud logo to add this cloud to MultCloud. Next, back to the extension and choose this cloud as the download destination.
Step 4: Go to your desired webpage and open the extension. Then, click “Scan” and wait for the scanning to complete. Finally, choose “Download” or “Save to Cloud” in terms of your needs.
Notes:
- If you want to automatically save the PNG file to the selected cloud or download it to your computer, you can tick "Automatically Upload to the cloud" or "Auto-download files" in the extension settings.
- If you want to convert 5 webpages at the same time, you can upgrade to a paid plan.
More about MultCloud
Except for this webpage converting extension, MultCloud also provides more functions on its website to help you easily manage your cloud files and swiftly move files between 30 + supported cloud storage services.
- Cloud Transfer: Directly and quickly transfer files from one cloud to another.
- Team Transfer: Match business clouds’ sub-accounts and transfer files correspondingly.
- Cloud Sync: Integrate 2 cloud drives by syncing files between them in real-time.
- Cloud Backup: Backup and restore files between clouds with versioning.
- Email Migration: Convert Gmail/Outlook emails as PDFs and save them to the cloud.
- Remote Upload: Save a webpage as a link and save it directly to the cloud.
- Share: Share cloud files with others and allow them to upload files without an account.
Conclusion
As you can see, the MultCloud extension is a good choice for a webpage to PNG converter. It can help you feasibly convert a webpage into a PNG or PDF if you want. Besides, you can choose to save the converted webpage to the local or the cloud at will. Since it is free to use, why not try it now?
MultCloud Supports Clouds
-
Google Drive
-
Google Workspace
-
OneDrive
-
OneDrive for Business
-
SharePoint
-
Dropbox
-
Dropbox Business
-
MEGA
-
Google Photos
-
iCloud Photos
-
FTP
-
box
-
box for Business
-
pCloud
-
Baidu
-
Flickr
-
HiDrive
-
Yandex
-
NAS
-
WebDAV
-
MediaFire
-
iCloud Drive
-
WEB.DE
-
Evernote
-
Amazon S3
-
Wasabi
-
ownCloud
-
MySQL
-
Egnyte
-
Putio
-
ADrive
-
SugarSync
-
Backblaze
-
CloudMe
-
MyDrive
-
Cubby