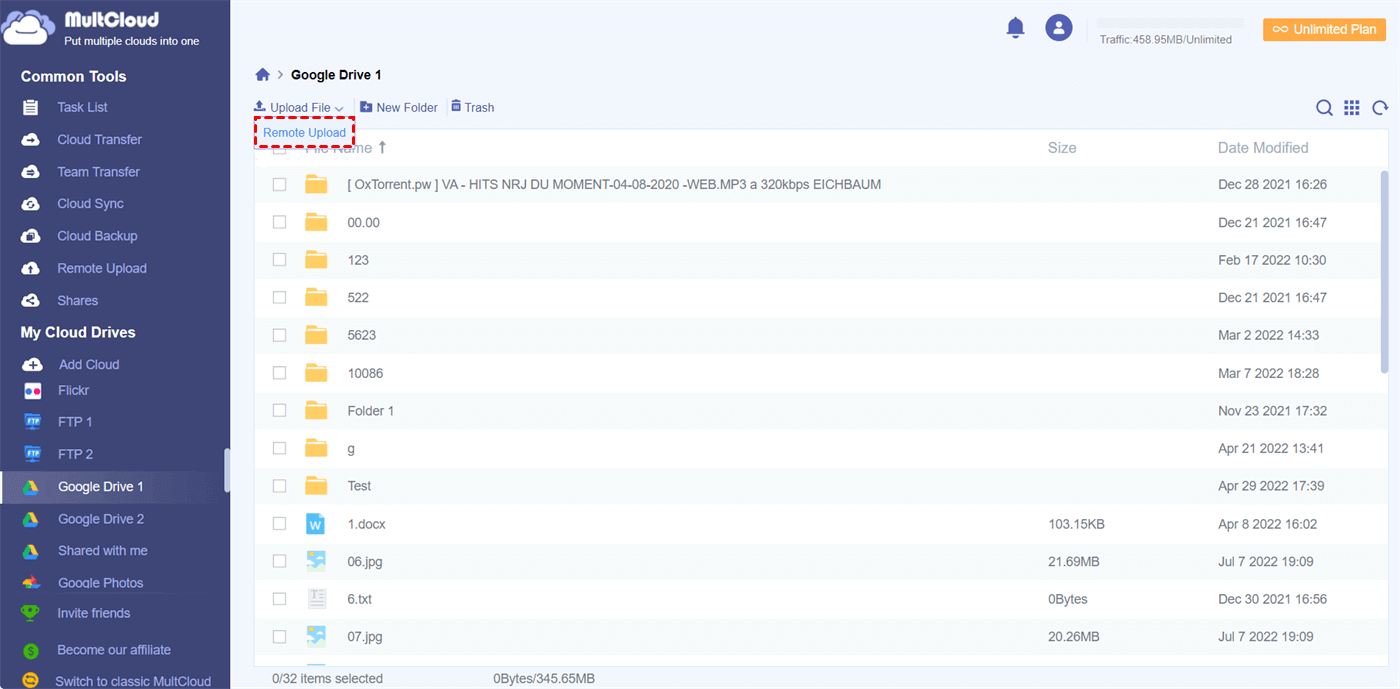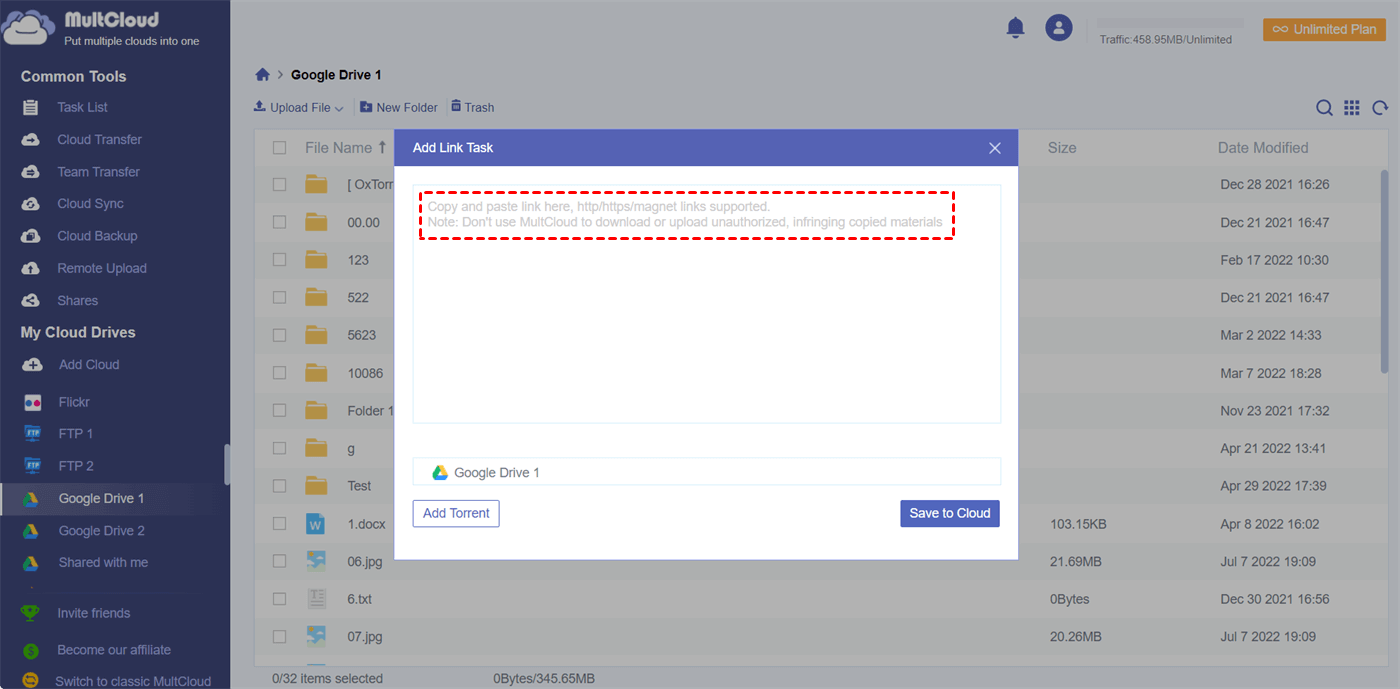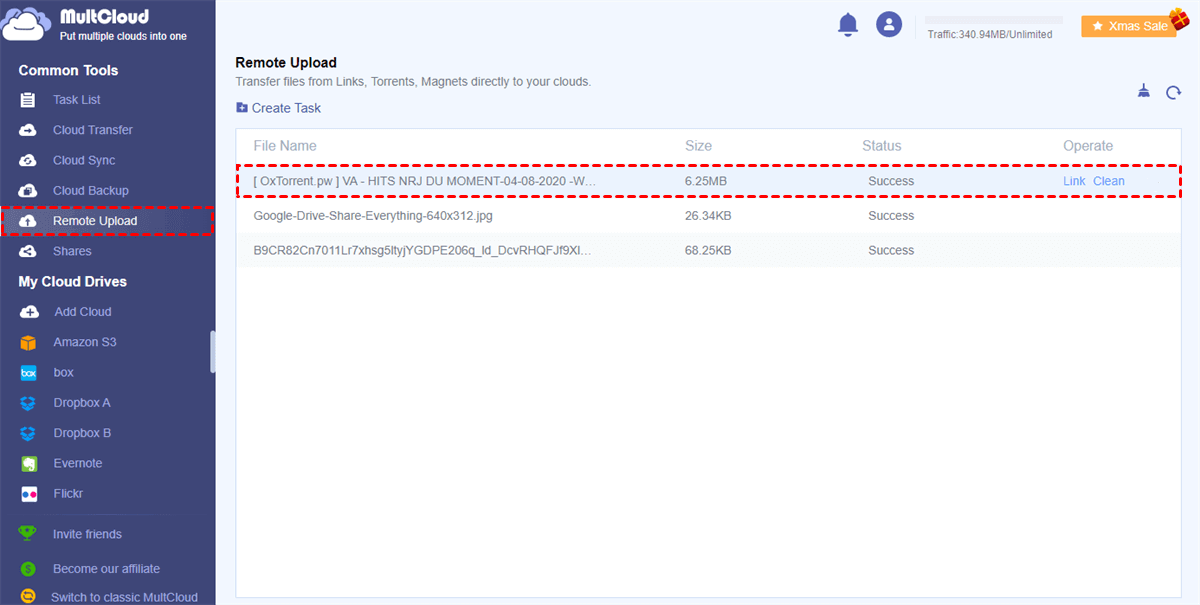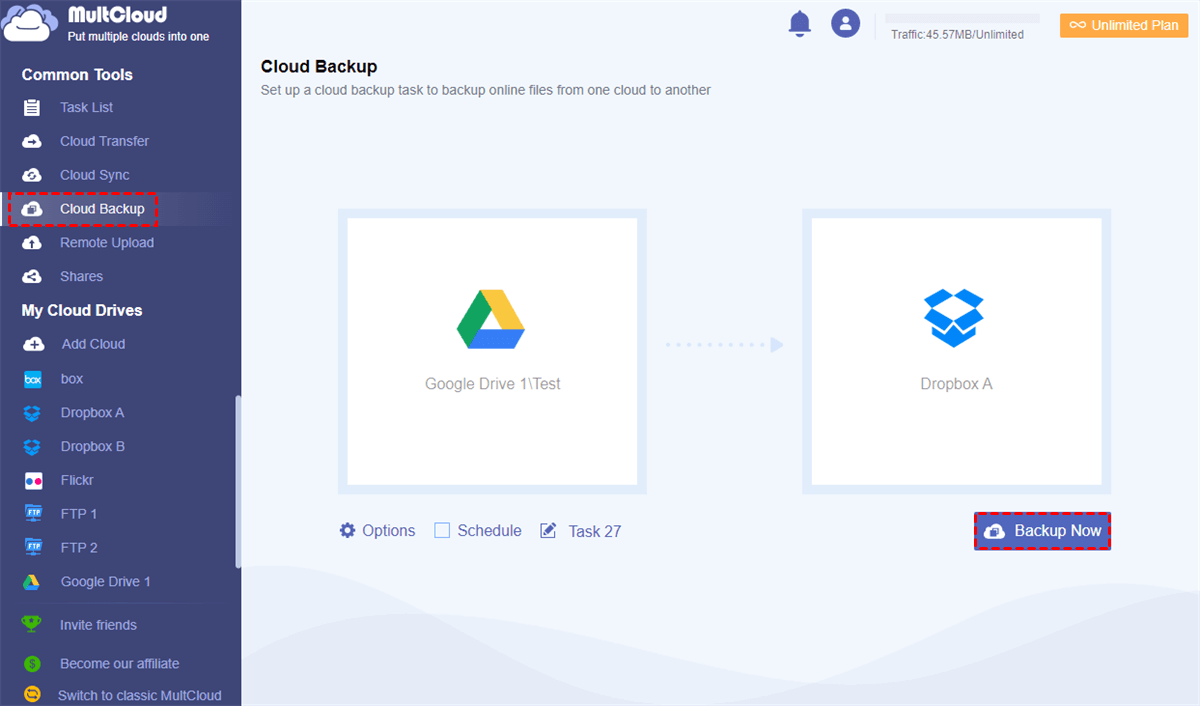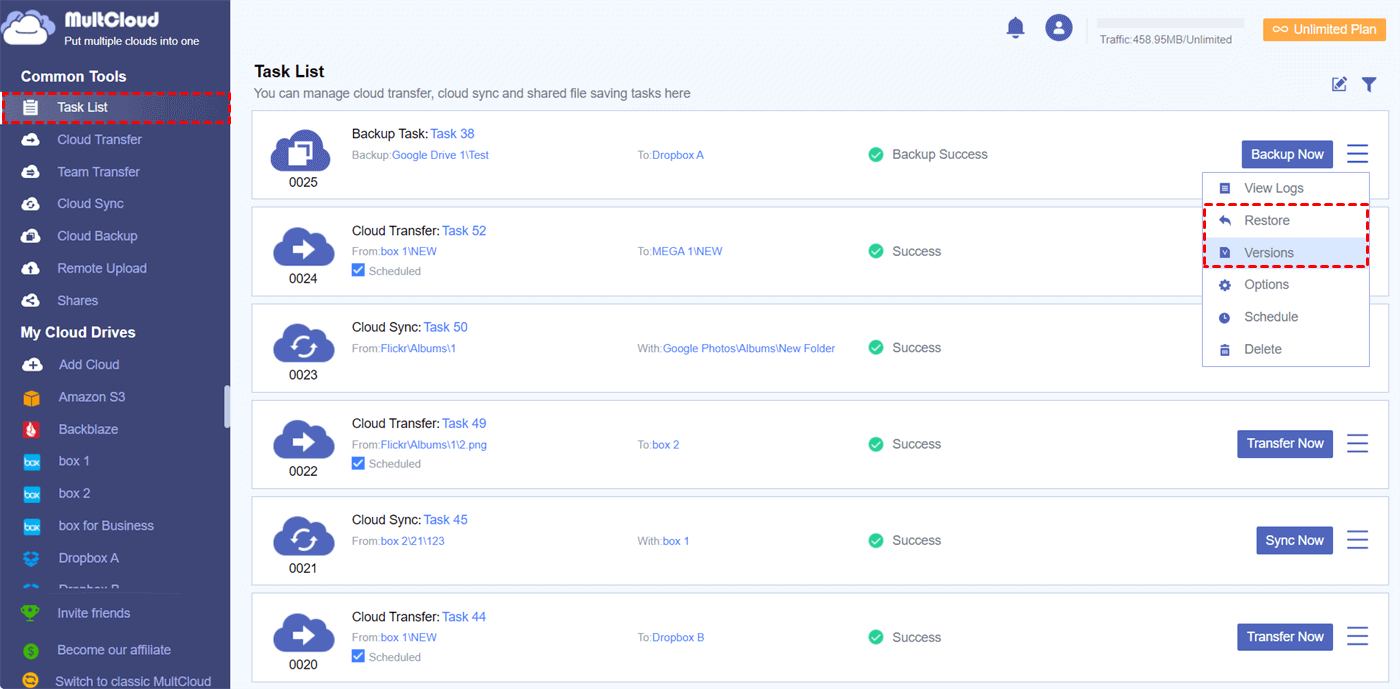Can I Download Directly to Cloud Storage?
Is there any web to cloud download services available that can help me to download web files to cloud without taking up my local storage?
Both personal and business users today use cloud storage services to store data and important files securely online instead of storing them locally with large requirements of local storage.
However, if you want to store some online files on the cloud, you usually download web files to a local device and upload files to cloud drives. This would take you a lot of time and consume significant bandwidth. What’s more, this manual process would take up too much of your local storage during transfer.
But luckily, with the help of some third-party services, you can save files directly to cloud without the need to download the web file to a computer or mobile phone first. Below are the step-by-step instructions on how to download web file to cloud directly via a professional cloud file manager, MultCloud.
Web to Cloud Download - MultCloud
MultCloud is an industry-leading multiple cloud storage manager that offers a well-designed interface for you to add and manage all your clouds without switching accounts or installing anything.

- Convenient: Download files directly to cloud by Remote Upload.
- Affordable: Offline save web files to cloud without using bandwidth.
- Extensive: 30+ major personal and business clouds are supported.
- Easy: Access and manage all clouds securely with a single login.
- Efficient: One-key fast cloud-to-cloud transfer, sync, or backup.
Once you add your clouds to MultCloud, you can use the excellent Remote Upload function to easily download web files to Dropbox, Google Drive, OneDrive, Amazon S3, FTP, etc. without waiting for the process to be done.
How to Download Files Directly to Cloud Storage via Remote Upload
You can use MultCloud to download any web file to any cloud you have through the Remote Upload function. And here we’ll take how to download file directly to Google Drive as a brief example.
Step 1. Open the MultCloud website and sign up.
Step 2. Click “Add Cloud”, choose the Google Drive (Google Workspace) icon and follow the pop-up window to add Google Drive to MultCloud.
Step 3. Click “Remote Upload” in the dropdown menu of “Upload Files” in the feature bar above.
Step 4. Copy and paste the links like URLs, magnet links, or torrent files to the pop-up window.
Step 5. Click “Save to Cloud” and MultCloud will save web files to Google Drive immediately. You don’t need to wait for the process to be done and can close the website or shut down your device.
Tips:
- MultCloud uses 256-bit AES encryption for SSL to transfer data across clouds which is pretty safe.
- For free users, you can add one or two links as one Remote Upload task. For upgraded users, you can add almost 5 parallel links for one Remote Upload task.
- You can move to the “Remote Upload” interface to see if the downloading process is completed.
Bonus Tip: How to Backup Google Drive to Another Cloud Easily
Another unique feature of MultCloud is Cloud Backup, which is similar to the Cloud Transfer, Cloud Sync, and Team Transfer functions.
When you have saved the web files to your cloud, you can also use the Cloud Backup function to make backups of your online files from one cloud to another. In this way, your cloud files will be saved with double security protection. What’s more, you are allowed to manage, delete, or restore every version of your backups directly in MultCloud.
Step 1. Add another cloud to MultCloud. (Here we take backing up Google Drive to Dropbox as an example.)
Step 2. Move to the Cloud Backup interface, select the files or folders of your Google Drive as the source, and select Dropbox or a Dropbox folder as the destination.
Step 3. Click “Backup Now” and MultCloud will backup Google Drive to Dropbox as soon as possible.
Step 4. Move to the “Task List”, find the Cloud Backup task, and manage your backups.
Tip: If you want to let MultCloud automatically backup your files between clouds, you can choose a daily, weekly, or monthly plan in the “Schedule” and MultCloud will start Cloud Backup tasks offline.
In the End
Learning the solutions of web to cloud download can largely save your time and local storage space since you don’t have to perform the downloading and uploading processes anymore. And MultCloud may be your best choice to download directly to cloud storage because you can upload files to multiple clouds in one place.
Besides, if you want to use the downloaded files in another cloud easily, you can try the Cloud Sync function of MultCloud to sync data between cloud drives with 10 one-way, two-way, or real-time sync modes.
MultCloud Supports Clouds
-
Google Drive
-
Google Workspace
-
OneDrive
-
OneDrive for Business
-
SharePoint
-
Dropbox
-
Dropbox Business
-
MEGA
-
Google Photos
-
iCloud Photos
-
FTP
-
box
-
box for Business
-
pCloud
-
Baidu
-
Flickr
-
HiDrive
-
Yandex
-
NAS
-
WebDAV
-
MediaFire
-
iCloud Drive
-
WEB.DE
-
Evernote
-
Amazon S3
-
Wasabi
-
ownCloud
-
MySQL
-
Egnyte
-
Putio
-
ADrive
-
SugarSync
-
Backblaze
-
CloudMe
-
MyDrive
-
Cubby