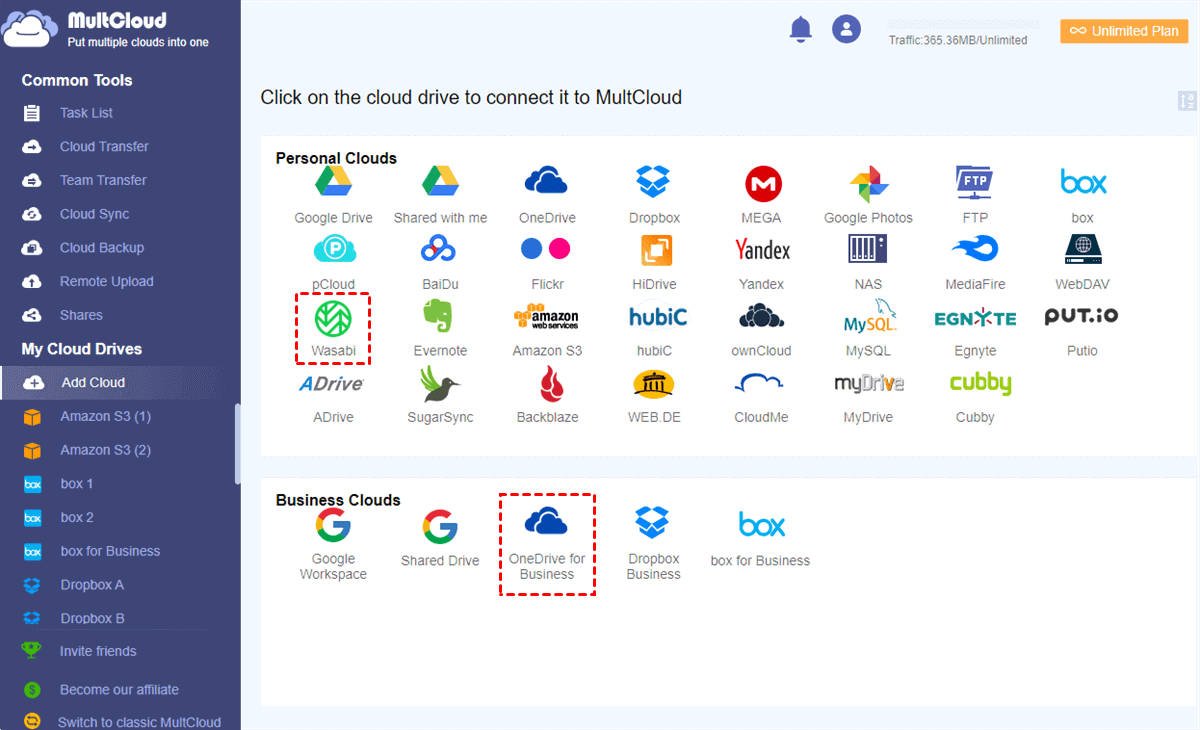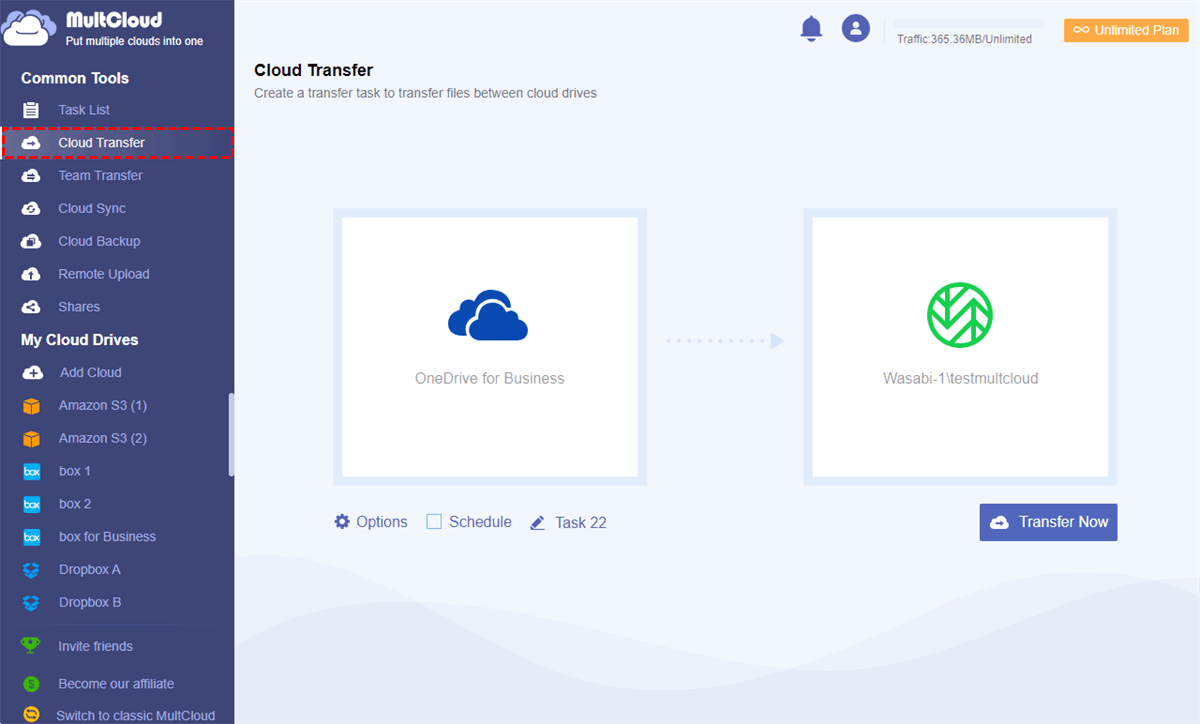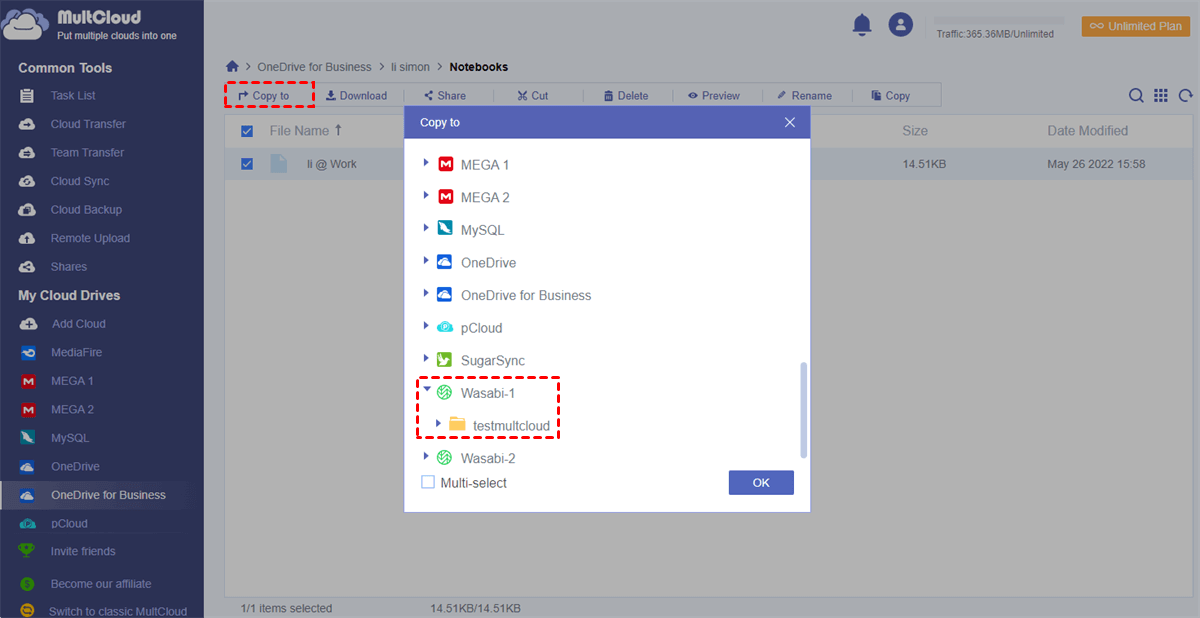Why Need Wasabi Cloud Migration Tool?
Wasabi Hot Cloud Storage, published in 2017, has become a leader in the cloud storage services market due to its competitive cheap prices, advanced infrastructure, and professional interface.
If you are using a normal cloud drive like Google Drive and Dropbox, you may try to migrate data from other clouds to wasabi for disaster recovery, second backup, or as a general replacement for primary data storage.
Wasabi's storage solutions are popular as a cost-effective way to reduce repetitive overhead costs and improve cloud storage performance. Wasabi integrates well with major cloud computing platforms such as AWS S3, Google cloud platform, and Microsoft Azure. Companies can create and operate applications on these platforms and store data securely in Wasabi to improve your business performance.
Therefore, with so many advantages you can acquire from Wasabi, you just need to choose the best Wasabi Hot Cloud Storage cloud migration tool to achieve Box to Wasabi migration or migrate data from another cloud to Wasabi and enjoy the great benefits of using Wasabi at once.
MultCloud - the Best Wasabi Cloud Migration Tool
For cloud to Wasabi migration, the normal way to achieve this is to download files from the previous cloud and re-upload files to Wasabi Hot Cloud Storage manually through your local devices. This traditional operation would be helpful if you only have a few files stored in the previous cloud. But the operation would become a disaster if you have to migrate a large number of files. Because this method relies deeply on your network speed and local storage.
However, you can ask for a cloud migration tool for Wasabi for help. Among all the cloud-to-cloud migration tools, MultCloud may be the best one due to its easy-to-use web interface and multiple cloud transfer features.
As the best multiple cloud storage manager, MultCloud supports 30+ leading clouds, including Wasabi Hot Cloud Storage, Amazon S3, Google Drive, Google Workspace, OneDrive, OneDrive for Business, Dropbox, NAS, FTP services, etc. You can add all these clouds to MultCloud for free and then use its wonderful features to manage and use your clouds conveniently in one interface without switching accounts.
- One-key data transfer across clouds: With the help of Cloud Transfer, Cloud Sync, Cloud Backup, and Team Transfer functions, you can click one button to successfully transfer data across clouds without downloading and uploading.
- Super-fast offline transfer: The migrations in MultCloud don’t rely on your local network. And MultCloud can perform the migrations reliably even if you close the browser or shut down your device.
- Use multiple clouds in one place: After adding your clouds to MultCloud, you can enter each cloud easily from the cloud list to upload, download, share, delete, copy, cut, rename, or preview files with your clouds conveniently.
- Top data security: MultCloud uses the 256-bit AES encryption for SSL to protect the cloud to cloud transfer process and your clouds are linked to MultCloud via the OAuth authorization system.
How to Use the Wasabi Cloud Migration Tool Easily in 2 Ways
To successfully migrate files from the previous cloud to Wasabi Hot Cloud Storage with the Wasabi cloud to cloud migration tool, MultCloud, you just need to create a MultCloud account on the official website and add your clouds to it for free. Then you can choose a feature to create a Wasabi cloud migration without any difficulty.
Here we take how to migrate OneDrive for Business to Wasabi Hot Cloud Storage with the Cloud Transfer and “Copy to” functions as a brief example.
Way 1. Migrate from OneDrive for Business to Wasabi via Cloud Transfer
Step 1. Sign up MultCloud on the browser and log in. Or you can click “Try without signing up” to enter MultCloud with a tempo account.
Step 2. Add your OneDrive for Business and Wasabi accounts to MultCloud respectively by clicking the “Add Cloud” button.
Tip: The access ID and key of your Wasabi account are stored in the CSV that you download from the Wasabi cloud.
Step 3. Create the OneDrive for Business to Wasabi migration on the “Cloud Transfer” page. Click the left blank square to choose OneDrive for Business or files and folders in this account as the source, then click the right square to choose a bucket in your Wasabi account as the destination.
Step 4. Click the “Transfer Now” button below to let MultCloud transfer data from OneDrive for Business to Wasabi Hot Cloud Storage immediately.
Tips:
- You can choose “Delete all source files after transfer is complete.” in the “Options” to achieve the OneDrive for Business to Wasabi Hot Cloud Storage migration.
- You can subscribe MultCloud and then choose a daily, weekly, or monthly plan in the “Schedule” to let MultCloud automatically operate the cloud migration as you want.
Way 2. Copy Files from OneDrive for Business to Wasabi via “Copy to”
Step 1. Open your OneDrive for Business account in MultCloud.
Step 2. Tick the files and folders that you want to migrate to the Wasabi account and click the “Copy to” button in the feature bar.
Step 3. In the pop-up window, choose a bucket of your Wasabi account and click “OK”. Then your data would be copied from OneDrive for Business to Wasabi as soon as possible.
Tips:
- All the two features of MultCloud can help you transfer data between two Wasabi accounts seamlessly as well.
- The “Copy to” feature allows you to select more destinations to transfer at the same time. You just need to tick the “Multi-select” button and choose the destinations in the pop-up window.
In the End
Wasabi Hot Cloud Storage provides various advantages for you to store unlimited data securely online with different file access permissions. Once you use the Wasabi cloud migration tool to migrate data from other clouds to Wasabi, you can then feel free to use the Wasabi cloud without any risk of data loss.
Besides, MultCloud also offers other excellent features for you to use your clouds more easily. You can use the Cloud Backup function to backup Google Workspace to Wasabi and manage every version of your backups easily in MultCloud. Or, you can use the Cloud Sync function to sync Wasabi with Google Drive and other clouds in 10 modes.
MultCloud Supports Clouds
-
Google Drive
-
Google Workspace
-
OneDrive
-
OneDrive for Business
-
SharePoint
-
Dropbox
-
Dropbox Business
-
MEGA
-
Google Photos
-
iCloud Photos
-
FTP
-
box
-
box for Business
-
pCloud
-
Baidu
-
Flickr
-
HiDrive
-
Yandex
-
NAS
-
WebDAV
-
MediaFire
-
iCloud Drive
-
WEB.DE
-
Evernote
-
Amazon S3
-
Wasabi
-
ownCloud
-
MySQL
-
Egnyte
-
Putio
-
ADrive
-
SugarSync
-
Backblaze
-
CloudMe
-
MyDrive
-
Cubby
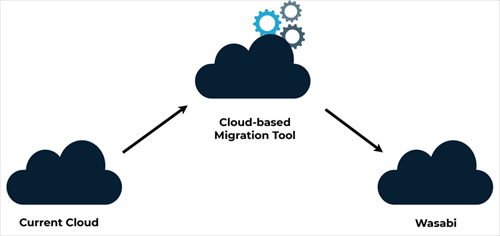
.png)