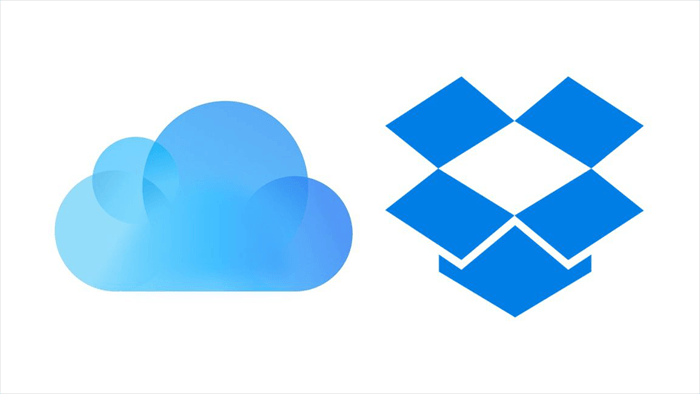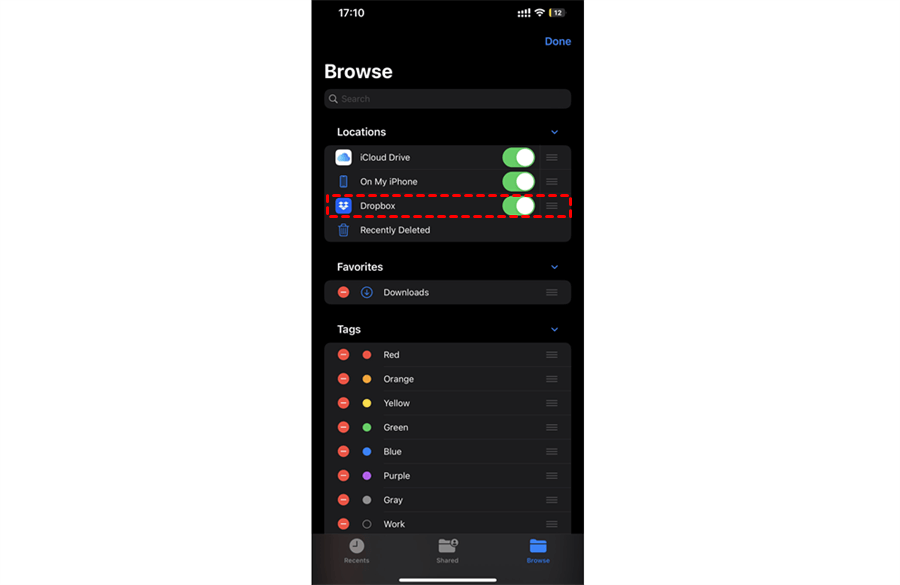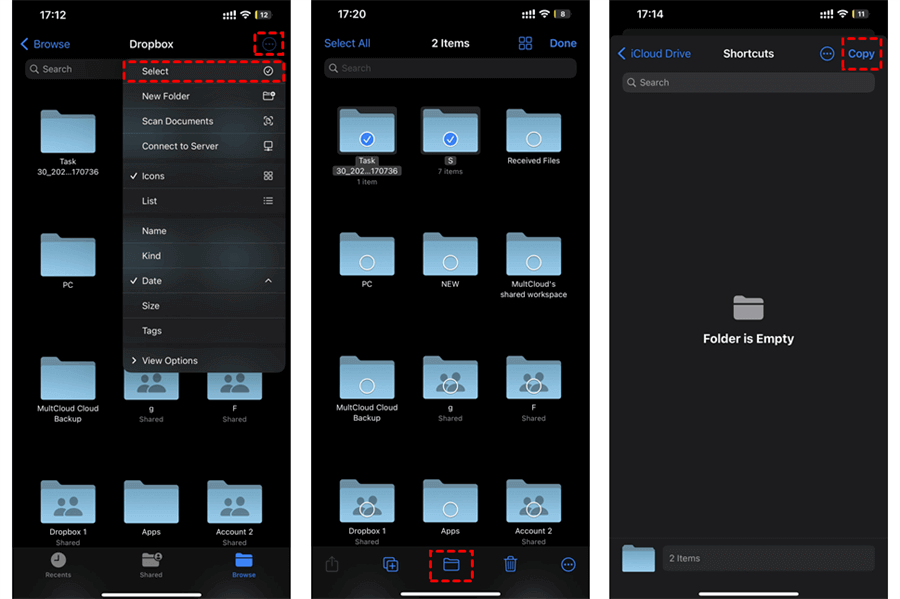Can You Use Dropbox and iCloud Together?
User Case:
What is the most effective method for utilizing both iCloud and Dropbox on a single platform? Should the Dropbox folder be located inside the iCloud Drive, or should the iCloud repository be situated within the Dropbox folder? Additionally, are there any other important techniques that should be considered? Thank you.
You can use both services together by storing different types of files on each platform. For example, you might use Dropbox for work-related files and iCloud for personal photos and documents. Or, you can use them together by cloud-to-cloud synchronization or multi-cloud management.
Here in this article, you will find 4 simple methods to achieve Dropbox and iCloud Integration. The first method is to use some third-party services to sync data between Dropbox and iCloud. In this way, you can always access the same data on both Dropbox and iCloud. What’s more, the Files app on your iOS devices can also help you use iCloud and Dropbox together.
Why Use iCloud and Dropbox Together - iCloud vs Dropbox
Both services allow you to store and sync files across multiple devices, but they have different features and benefits.
Dropbox is a cloud storage service that provides a folder on your computer that is synced across all your devices. It also allows you to share files with others, collaborate on documents, and access your files from anywhere with an internet connection.
iCloud is a similar service offered by Apple, which allows you to store and sync files, photos, and other data across all your Apple devices. It also provides features like Find My, iCloud Drive, and iCloud Photo Library.
By syncing Dropbox to iCloud Drive, you can enjoy the great features provided by both clouds seamlessly. Also, you can then share your cloud files both to Dropbox and iCloud users without switching.
Using iCloud and Dropbox Together via MultCloud [Easiest]
Among all the third-party cloud sync services, MultCloud may be the first one that supports iCloud Drive and iCloud Photos. MultCloud offers a secure website and easy-to-use mobile apps for convenient cloud file management and superfast cloud-to-cloud data transfer. Therefore, you could use the Cloud Sync function to seamlessly sync files between Dropbox and iCloud Drive and thus use them together.

- Cloud Sync: One-key cloud-to-cloud transfer, sync, and backup.
- 10 Sync Modes: One/two-way, real-time, incremental, mirror, etc.
- Schedules: Sync at specific times in daily, weekly, or monthly plans.
- Safe & Fast: 256-bit AES protection and 10 fast data sync threads.
Using iCloud and Dropbox Together via Cloud Sync
Step 1. Sign up for MultCloud on the official website.
Step 2. Click “Add Cloud” and choose the iCloud Drive icon. Then log in to your Apple ID in the pop-up window to add it to MultCloud. After that, add your Dropbox or Dropbox Business account to MultCloud in the same way.
Step 3. Open the Cloud Sync tab, choose Dropbox or files and folders in it as the source, and choose a place in iCloud Drive as the destination.
Step 4. The default sync mode is one-way Simple Sync. To always keep iCloud and Dropbox connected, you can switch to Real Time Sync. Then just click “Sync Now” and your Dropbox will be synced with iCloud seamlessly.
Tip: For Cloud Sync, 4 basic but helpful sync modes in one-way and two-way are available for free MultCloud users. For using the other 6 advanced one-way sync modes, you may need to subscribe MultCloud first.
Bonus Tip: Manage iCloud and Dropbox Together via MultCloud
As a professional multiple cloud storage manager, MultCloud supports most cloud built-in file management functions like upload, download, copy, cut, delete, rename, preview, share, remote upload, etc. If you don’t intend to sync your iCloud with Dropbox, you can also add these clouds to MultCloud and use them together in MultCloud without any difficulty.
Using iCloud and Dropbox Together on iPhone/iPad
The most traditional method of using Dropbox and iCloud together is to download files from iCloud and re-upload files to Dropbox or vice versa through official websites or cloud apps. This manual process would take up your local storage as well as your time and energy. Instead, the Files app on your iPhone or iPad can work as a transfer station for you to use iCloud Drive and Dropbox together.
Step 1. Download and install the Dropbox iOS app on your iPhone or iPad. Then log in to the app.
Step 2. Open the Files app and go to the Browse tab. Then tap the button in the upper-right corner and tap “Edit”.
Step 3. Enable Dropbox under the Locations list. Then tap “Done” in the upper-right corner.
Step 4. Open Dropbox in Files, tap the icon in the upper-right corner and choose “Select” in the dropdown list.
Step 5. Select files and folders that you want to use in iCloud Drive. Then tap the Folder button in the middle of the navigation bar.
Step 6. Go back to the iCloud Drive folder in Files to choose a place for storing the selected Dropbox data. Then tap “Copy” and these Dropbox files will appear in your iCloud Drive.
Using iCloud and Dropbox Together on Computer
Both Dropbox and iCloud offer desktop apps for Windows and macOS while they allow users to use them on their websites. Therefore, you can manually sync files between iCloud and Dropbox folders or just use their websites together.
Way 1. Sync Dropbox and iCloud Folders
Step 1. Download and install the iCloud desktop app on your computer.
Step 2. Log in to the iCloud app and an iCloud folder will be created in your File Explorer or Finder.
Step 3. Download, install, and log in to the Dropbox app in the same way and a Dropbox folder will appear in your Finder or File Explorer as well.
Step 4. Drag files or folders from your Dropbox folder and drop them into your iCloud folder.
Way 2. Move Files between iCloud and Dropbox Websites
Step 1. Log in to your iCloud in your browser.
Step 2. Select files or folders that you want to use in Dropbox as well. Then click the Download button in the upper-right corner to download iCloud files to your desktop.
Step 3. Log in to your Dropbox Web and click the "Upload" button.
Step 4. Navigate to your downloaded iCloud files in the pop-up window and click "Open" to upload them to Dropbox.
| Which Solution is Better? | |
|---|---|
| MultCloud | One-key seamless connection between iCloud and Dropbox. |
| iOS Files App | Only available for iOS users. |
| iCloud and Dropbox Desktop App | Need installation but do not rely too much on your Internet speed. |
| Dropbox and iCloud Websites | More suitable for single-file synchronization between clouds. |
In the End
Using iCloud and Dropbox together can boost your word, efficiency especially if you have to work on Windows, macOS, Android, or iOS devices together. You can choose the way you like in this article and follow the clear steps to successfully use your iCloud and your Dropbox together.
Besides, if you want to migrate from iCloud to Dropbox or vice versa, MultCloud also provides the Cloud Transfer function for seamless cloud-to-cloud transfer without downloading, uploading, or any risk of data loss.
Can I use iCloud and Dropbox simultaneously on the same device?
Yes, you can use both iCloud and Dropbox on the same device. They are separate cloud storage services, and they do not conflict with each other.
What's the benefit of using both services together?
Using both services can provide redundancy and flexibility. You might use iCloud for iOS device backups, app data, and iCloud-specific features while using Dropbox for sharing files with others, cross-platform compatibility, or collaboration.
Are there any potential conflicts or issues when using both services together?
Generally, using both services shouldn't cause conflicts. However, be mindful of storage limits and ensure you're not duplicating large files unnecessarily on both platforms.
MultCloud Supports Clouds
-
Google Drive
-
Google Workspace
-
OneDrive
-
OneDrive for Business
-
SharePoint
-
Dropbox
-
Dropbox Business
-
MEGA
-
Google Photos
-
iCloud Photos
-
FTP
-
box
-
box for Business
-
pCloud
-
Baidu
-
Flickr
-
HiDrive
-
Yandex
-
NAS
-
WebDAV
-
MediaFire
-
iCloud Drive
-
WEB.DE
-
Evernote
-
Amazon S3
-
Wasabi
-
ownCloud
-
MySQL
-
Egnyte
-
Putio
-
ADrive
-
SugarSync
-
Backblaze
-
CloudMe
-
MyDrive
-
Cubby