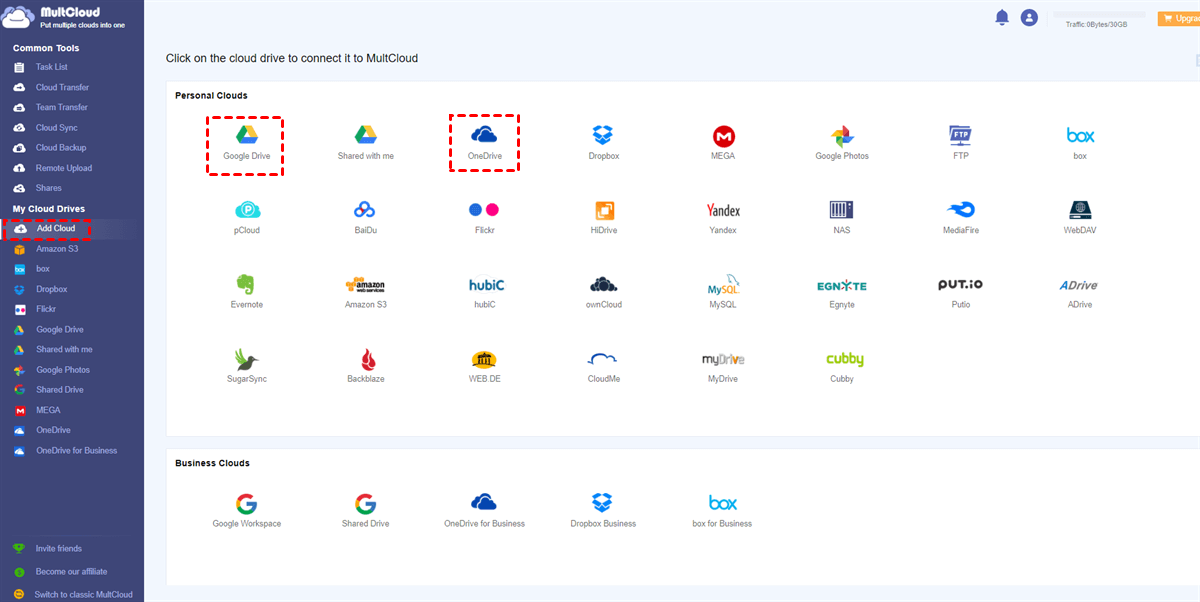Why Use Google Drive Instead of OneDrive – OneDrive vs Google Drive
Whether to use Google Drive instead of OneDrive depends on which one meets your needs better. Therefore, there is a brief comparison between OneDrive and Google Drive, considering their pricing, storage, photo management ability, integrations, and ease of use.
1. Pricing and Storage
| OneDrive | Google Drive | |
| Free Plan | 5 GB of free storage | 15 GB of free storage shared by Drive, Photos, and Gmail |
| Personal Use |
Microsoft 365 Basic: $1.99/month for 100 GB Microsoft 365 Personal: $6.99/month for 1 TB Microsoft 365 Family: $9.99/month for 6 TB |
Basic: $1.99/month for 100 GB Premium: $9.99/month for 2 TB AI Premium: $19.99/month for 2TB |
| Business Use |
OneDrive for Business: $5 user/month for 1 TB Microsoft 365 Business Basic: $6 user/month for 1 TB (Up to 300 users) Microsoft 365 Business Standard: $12.5 user/month for 1 TB (Up to 300 users) |
No business plan |
As you can see, if you want to choose a cloud for personal use, OneDrive is more cost-effective than Google Drive if you have a large storage demand.
Note: The prices shown above are only references. There might be some activities when you enter their website for subscribing.
2. Photo Management Ability
OneDrive:
- Although it supports automated photo and video backup from your phone (via the OneDrive mobile app), photo storage is included in the overall storage limit.
- Photos and other sensitive assets can be further protected by features like OneDrive Personal Vault.
- Though not as sophisticated as Google's photo management system, recently released capabilities include AI-powered photo organizing that can identify faces or locations.
Google Drive (Google Photos):
- Google Photos' advanced AI-powered photo management features set it apart. You may browse through images by only typing keywords, and it automatically arranges photos by people, places, and objects.
- Up to June 2021, unlimited storage was available for "high quality" images (up to 16 MP) and films (1080p). Even though images and videos now count against the 15 GB free storage limit, Google Photos' compression quality is still outstanding.
- Features like automatic enhancements, auto-creation of albums, and sharing options are all part of Google's photo management system, which is closely linked with other Google services.
- Google Photos can also automatically backup your device photos to the cloud as long as you install the app on your device and enable the backup function.
If you use a cloud drive basically for photo storage, Google Photos works better than OneDrive due to its smart photo classification and compressing abilities.
3. Integrations
OneDrive is in the Microsoft 365 package so it can perfectly integrate with Windows and Microsoft Office apps. If you are a Windows user, you can directly access files on OneDrive in File Explorer without additionally downloading its app since it is preinstalled on your computer.
On the other side, Google Drive can seamlessly integrate with Google Workspace apps like Google Docs, Sheets, Slides, and so on. If you also use Gmail and Google Photos, using Google Drive to store files will be a good choice because it will be more convenient to collaborate.
4. Ease of Use
Both OneDrive and Google Drive offer apps for your iOS and Android mobile devices and Windows and macOS computers. The difference between devices is not a matter of use. For the web interface, OneDrive manages files in a more straightforward way while Google Drive prefers to give you more options to classify your files.
How to Use Google Drive Instead of OneDrive
In this part, you can see some common steps to switch from OneDrive to Google Drive.
1. Sign up for a Google Drive Account
- If you do not have a Google Drive account, you can go to the Google Drive website.
- Google Drive is included with your Google account. So, if you are using Gmail or Google Photos, just sign in to Google Drive with the same account.
2. Download and Install the Google Drive App
If you want to sync your device with Google Drive, it is recommended to have a Google Drive app on your device. You can search Drive for Desktop and download it from the official site.
3. Set Up the Google Drive App
After installing the app on your device, open it, and sign in to it with your Google account. Then, you can follow the instructions to choose which folders to sync and backup. Also, you can directly access your Google Drive files in File Explorer now.
4. Transfer Files from OneDrive to Google Drive
To use Google Drive instead of OneDrive, you may need to move files from OneDrive to Google Drive. You can choose to copy and paste files for transfer. However, if you have a lot of files that need to be moved, your computer may crash down. In this case, taking advantage of MultCloud, an online cloud file transfer service, is recommended.
MultCloud can help you ignore the downloading and re-uploading process but automate the transfer. Besides, MultCloud supports offline transfer. Therefore, you can shut down your computer after creating a transfer task but the task can still be completed. You can refer to the steps to use MultCloud for file transfer.
Step 1. Create a MultCloud account.
Step 2. Add OneDrive to MultCloud by clicking Add Cloud and the OneDrive icon. Then, you will log in to your OneDrive account in the pop-up window and grant MultCloud access permission. Also, repeat the operations to add Google Drive to MultCloud.
Step 3. Select Cloud Transfer in the left sidebar and choose OneDrive as the source and Google Drive as the target. Then, tap on the Transfer Now button to initiate the task.
Notes:
- If you want to clear OneDrive storage, you can open Options and check Delete all source files after transfer is complete.
- You can also schedule the task at your convenience and let it auto-start later with the Schedule feature.
Conclusion
Generally speaking, to use Google Drive instead of OneDrive, first, you should clearly know which one is better for you. Then, you can sign up for a Google Drive account, download the Google Drive app, enable sync and backup, and move files from OneDrive to Google Drive. But these are basic preparations, you can explore more functions to utilize on Google Drive.
MultCloud Supports Clouds
-
Google Drive
-
Google Workspace
-
OneDrive
-
OneDrive for Business
-
SharePoint
-
Dropbox
-
Dropbox Business
-
MEGA
-
Google Photos
-
iCloud Photos
-
FTP
-
box
-
box for Business
-
pCloud
-
Baidu
-
Flickr
-
HiDrive
-
Yandex
-
NAS
-
WebDAV
-
MediaFire
-
iCloud Drive
-
WEB.DE
-
Evernote
-
Amazon S3
-
Wasabi
-
ownCloud
-
MySQL
-
Egnyte
-
Putio
-
ADrive
-
SugarSync
-
Backblaze
-
CloudMe
-
MyDrive
-
Cubby
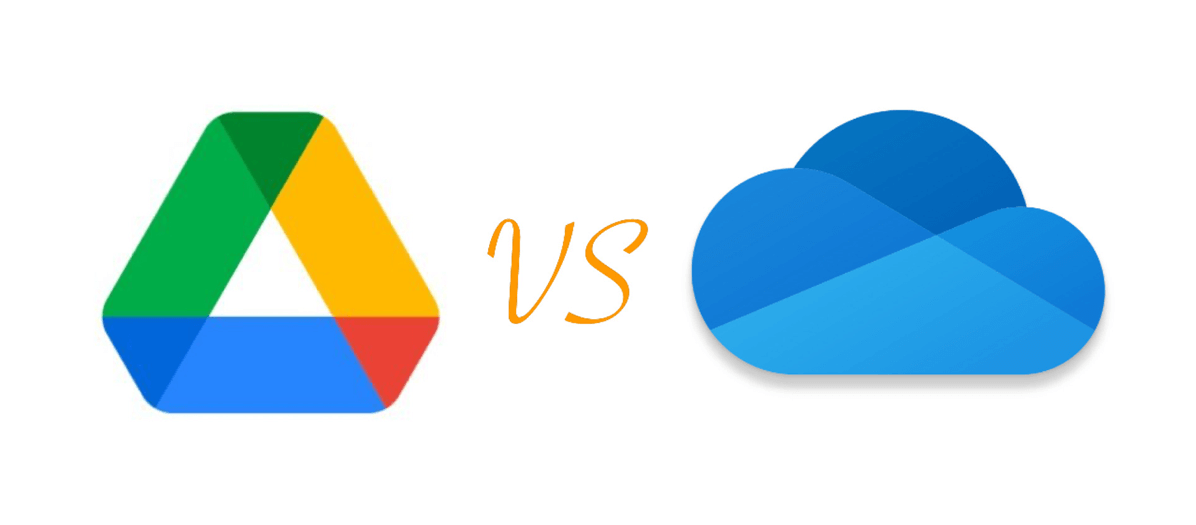

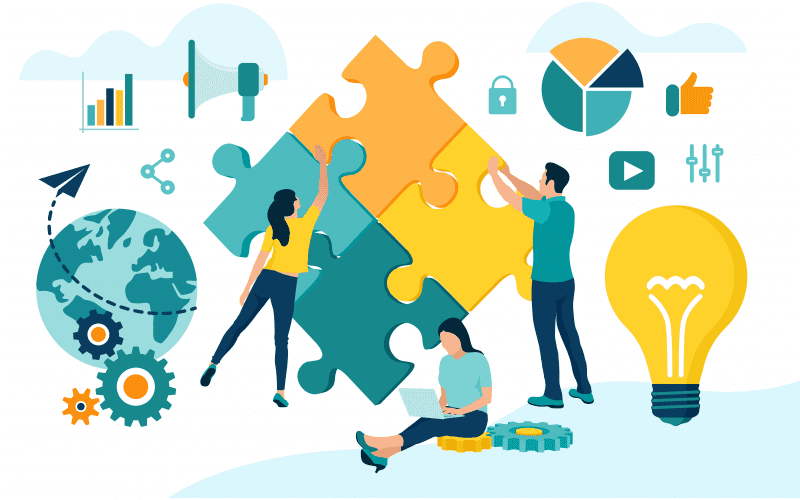

.png)