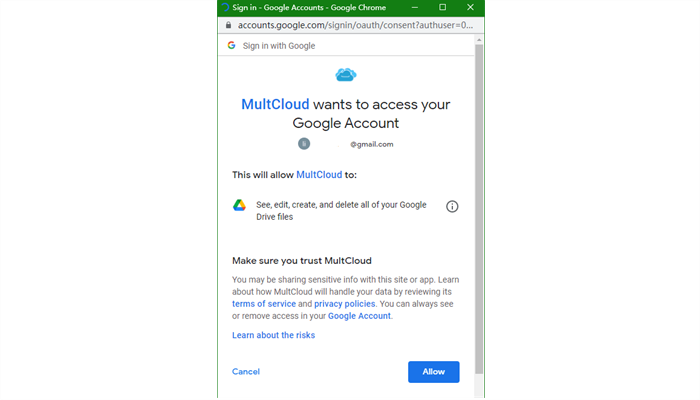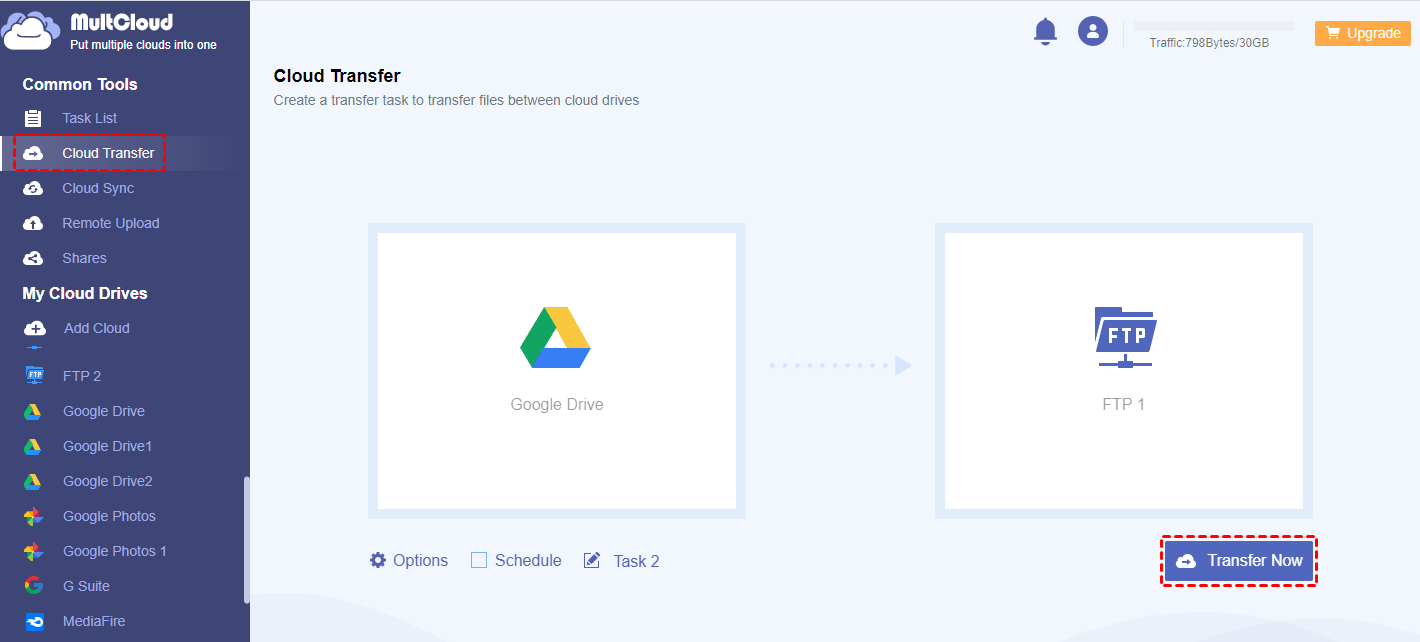Quick Search:
Can I Use Google Drive as FTP Server?
Before answering your question, you have to know what FTP is. FTP is the abbreviation of File Transfer Protocol that is used to transfer computer files between client and server online. Mostly, a client can edit the shared files such as rename, delete, move, copy or download them on a server using FTP. However, to use FTP, you need a server not just your PC. The process of building FTP is also complicated. Many users wonder if there is another easier method to store and share files online, like using Google Drive as FTP.
Google Drive is a cloud service officially launched by Google Company on 24th of April, 2012. It is popular among PC users since it offers 15 GB free storage for them. Personal files, photos, music, and videos could be stored on the cloud platform. It is easy to access those files from other devices if you have Google Drive app installed on. One can use Google Drive like FTP to store and share files online only when he or she uses an appropriate tool.
To answer the question in the beginning, it is absolutely yes as long as you find the right way. With the appropriate tool, you can even connect Google Drive to FTP and transfer files between them each other.
How to Use Google Drive as FTP Server
FTP, in most instances, is used to share and edit files. Google Drive can do that, but it is hard to manage online sharing among different services like FTP does. So, you have to turn to some helpful tool to help you use Google Drive as FTP.
The easiest way to achieve this goal is to use a free tool called Google Drive Adapter. This tool acts as a bridge between Google Drive and your computer. You need to authenticate the adapter with your Google account first. And, this Java application will run in the background of your PC and provide FTP credentials.
Then, the adapter converts FTP commands before performing the required operations on the connected Google Drive, which can help you upload, download, rename and delete files. However, you need to run a JAR file first, and then give Google Drive Adapter access to your Google account.
Please perform the following steps:
Step 1. Install Java system on your computer.
Step 2. Download the Google Drive Adapter and install it.
Step 3. Run the program. You can do this in a command prompt or terminal.
Step 4. It will open a default browser and prompt you to log in with your account details on Google. Use the exact account you wish to convert to an FTP server. After the verification is passed, you can close the browser.
Step 5. Google Drive is ready to become your FTP server.
How to Connect to Google Drive via FTP
Now you have set Google Drive as your FTP server, but how to move files between Google Drive and FTP has become a new obstacle. You need to grant FTP access to Google Drive. The first thing to know is that there are many FTP clients available, so you can choose any of them to access your Google Drive. This article will introduce two solutions for you to solve your doubts to the greatest extent.
Way 1: Connect Google Drive via FileZilla
Step 1: Open FileZilla. In the menu bar, click File>Site Manager.
Step 2: Click "New Site" and select Google Drive from the protocol drop-down list.
Step 3: Enter your user ID in the user field. Click "Connect".
This method is commonly used by many users, but it may be a bit complicated to operate. Next, the method described below is relatively new and easy and may be of interest to you.
Way 2: Connect to Google Drive via MultCloud
MultCloud is such a powerful assist that could help you share files among online services, such as OneDrive, FTP server, My SQL, Dropbox etc. No need to download and upload files later. This reliable web application will bring Google Drive and the service you want to share together in one graphical user window. Every operation is visual and simple.
What’s more, you are able to create a scheduled task to share files using MultCloud at your planned time. Also, you have more options in the transferring process. For example, you can share only certain file types like *mp3, *doc, etc., to other services. That is more than using Google Drive as FTP, it is over FTP in this aspect. Sign up now to create one MultCloud account.
Step 1: Create one MultCloud account to log in, and you will enter following interface. Click on “Add Cloud” on the left and select Google Drive to add.
Step 2: Grant MC access to Google Drive data. No username and password are required since MultCloud is based on a standard OAuth system.
Step 3: After that, you can add other services you want to share by repeating the above steps to share files. Here, this article will take scheduled file sharing from Google Drive to FTP for example. Click the "Cloud Transfer" button, and then choose the source drive and the destination drive. And, click “Transfer Now” to execute the process.
Notes:
- You can set a specific time point or period by clicking "Schedule", to perform file transfer operations, for example: daily, weekly, and monthly
- You can set "Transfer", "Email" and "Filter" in the "Options" to select the transfer mode, get email reminders after the transfer is completed, and filter some files that do not need to be moved.
Summary
See, with the solutions mentioned above, you can easily to use Google Drive as FTP server to share files online and can transfer files between Google Drive and FTP.
More importantly, MultCloud can save time and money on managing your multiple cloud services, so you can easily manage multiple cloud storage accounts if you happen to have personal and business cloud accounts to manage. In addition to the "Cloud Transfer" feature, you can sync files between different cloud accounts without downloading them. For example, you can sync Amazon S3 to Google Drive with the "Cloud Sync" feature.
Also, MultCloud supports downloading movies or e-books to clouds through torrent files or magnet links, so if you want to download torrent files directly to MEGA cloud, the "Remote Upload" feature can really help you.
MultCloud Supports Clouds
-
Google Drive
-
Google Workspace
-
OneDrive
-
OneDrive for Business
-
SharePoint
-
Dropbox
-
Dropbox Business
-
MEGA
-
Google Photos
-
iCloud Photos
-
FTP
-
box
-
box for Business
-
pCloud
-
Baidu
-
Flickr
-
HiDrive
-
Yandex
-
NAS
-
WebDAV
-
MediaFire
-
iCloud Drive
-
WEB.DE
-
Evernote
-
Amazon S3
-
Wasabi
-
ownCloud
-
MySQL
-
Egnyte
-
Putio
-
ADrive
-
SugarSync
-
Backblaze
-
CloudMe
-
MyDrive
-
Cubby

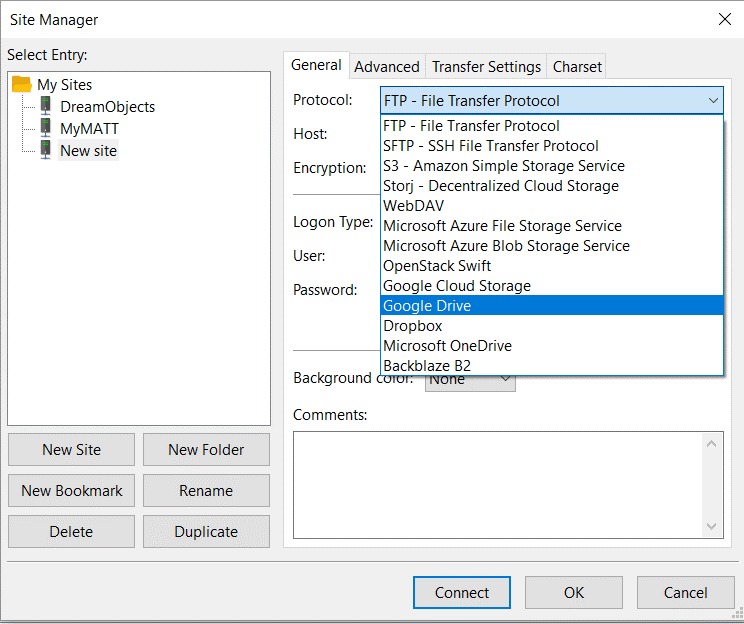
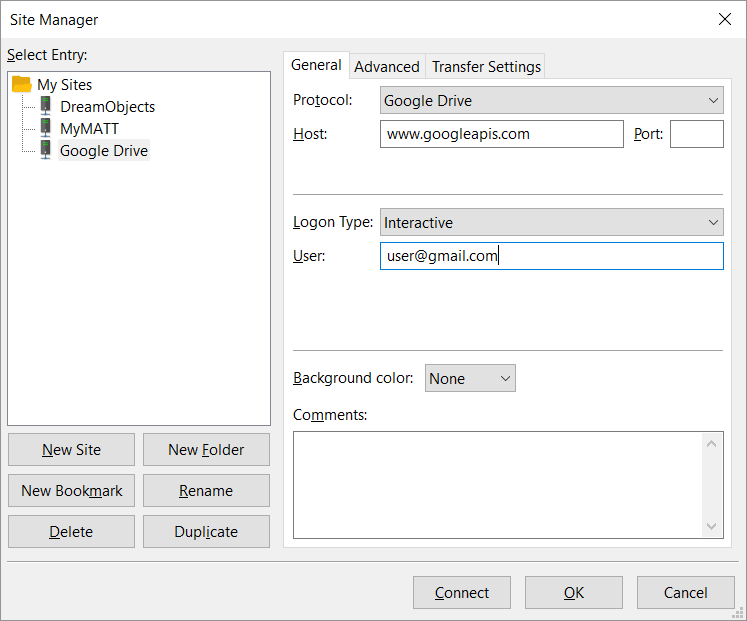
.png)