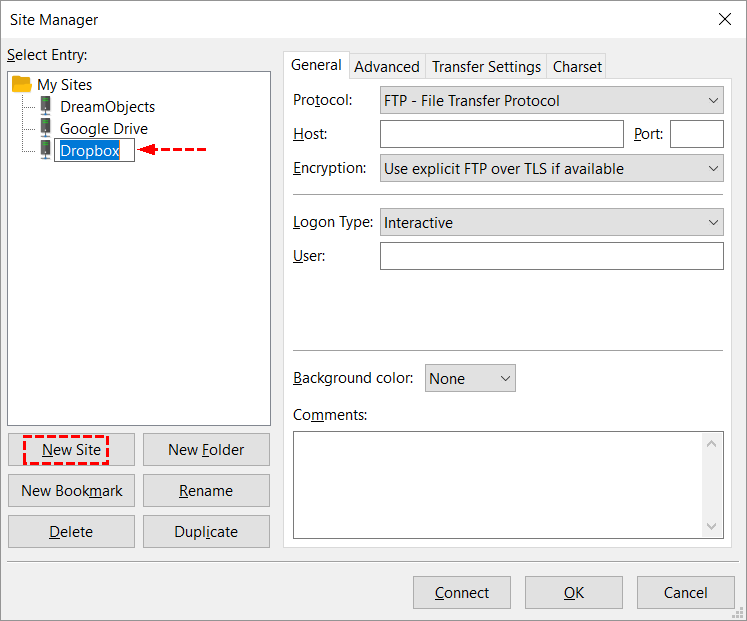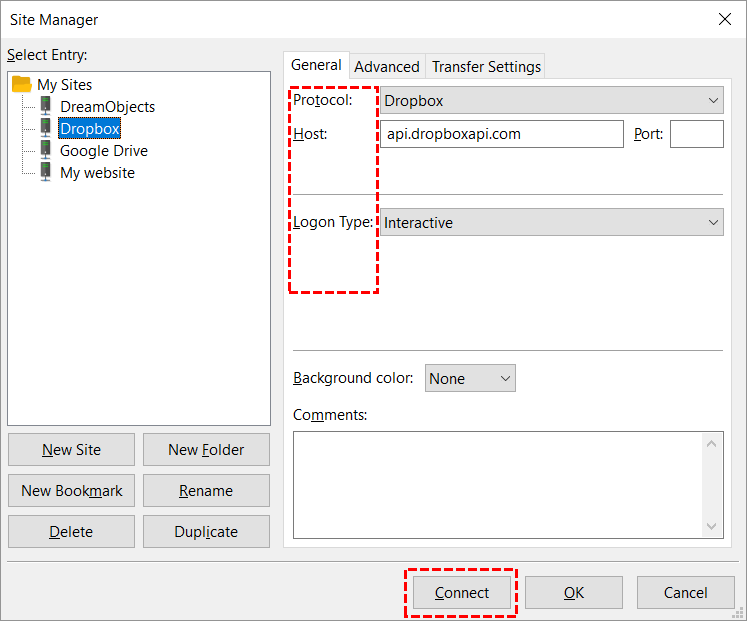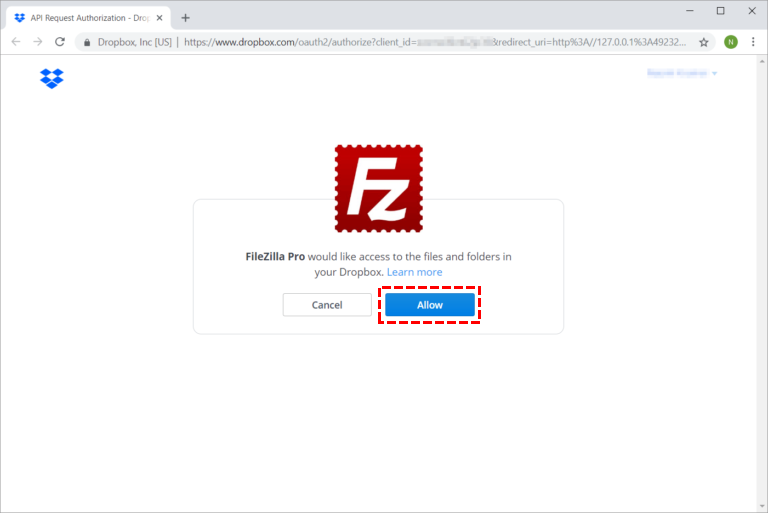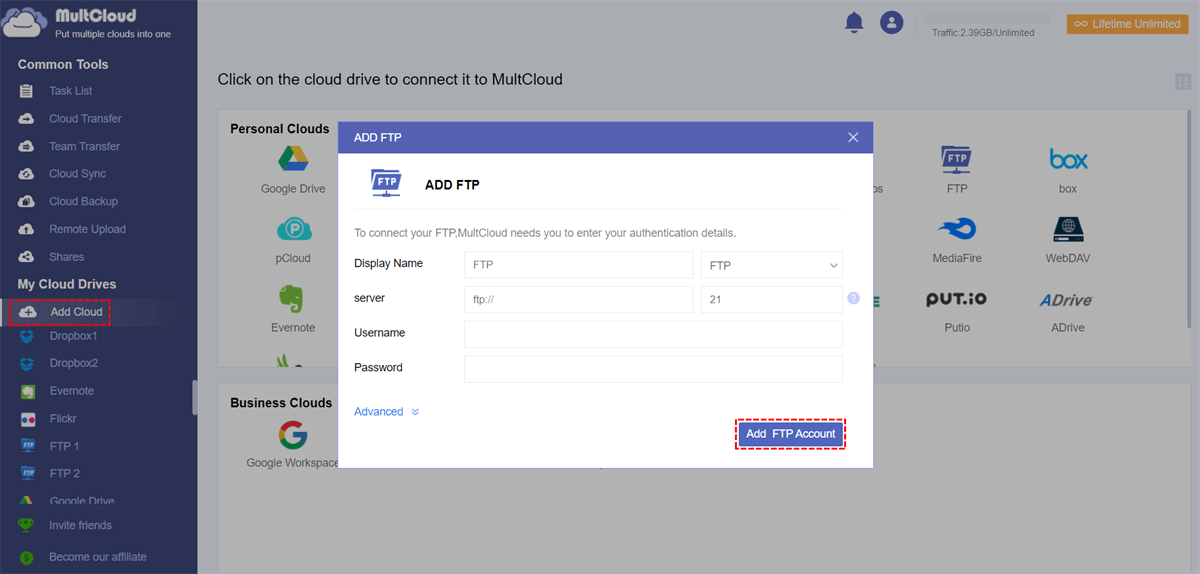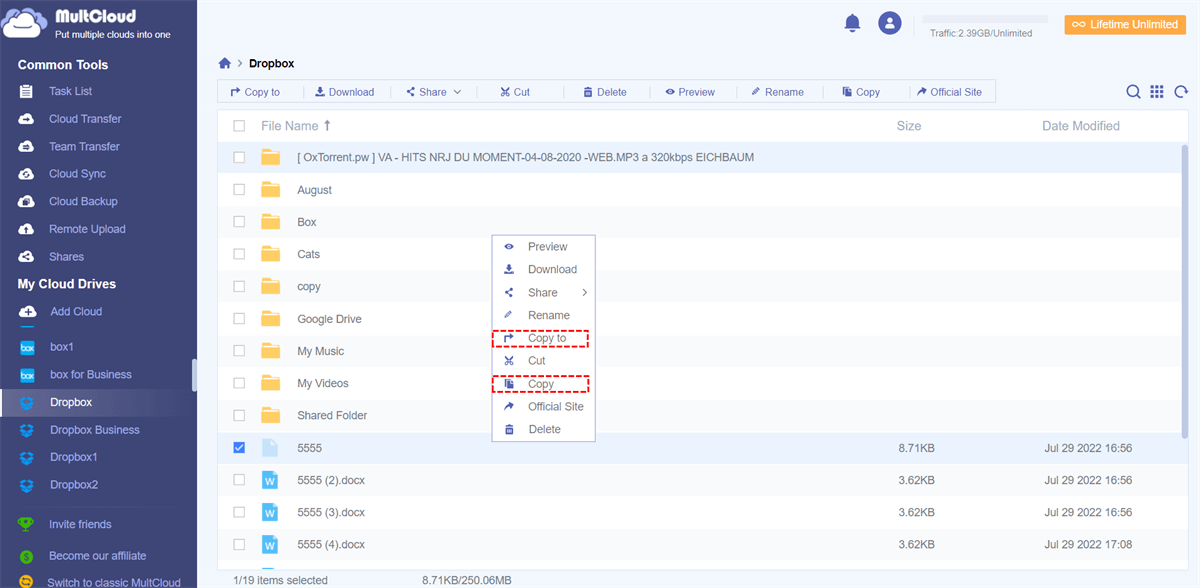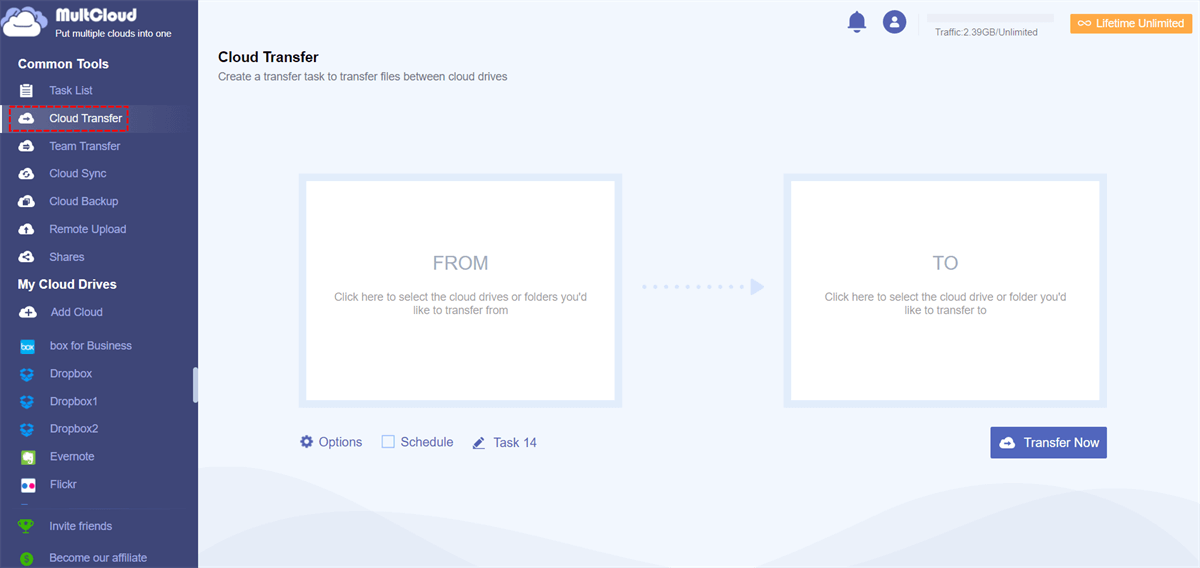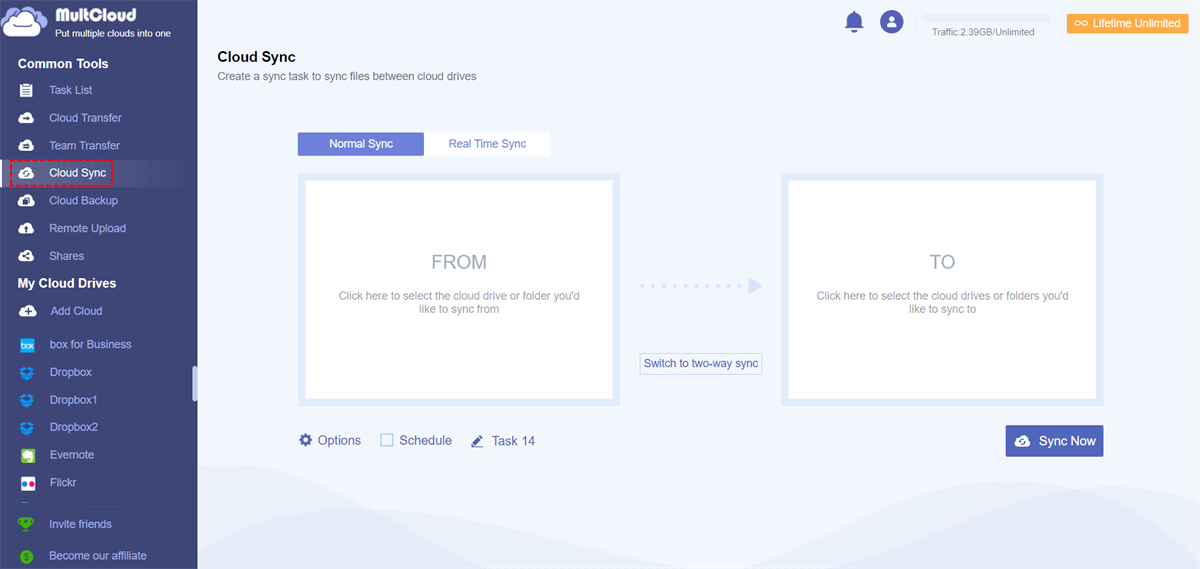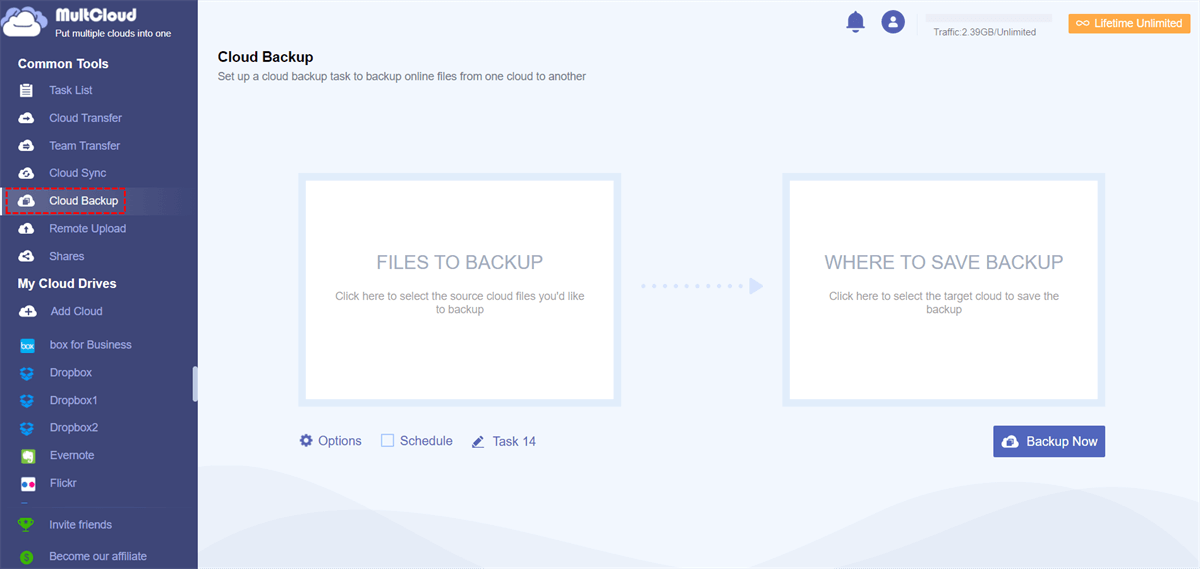Quick Search:
User Case: Can I Use Dropbox as an FTP Server?
► "Can Dropbox be used as an FTP server? If so, how can I do it?"
► "Dropbox has become my new FTP replacement. Is there any way to transfer all the data in my FTP server to my Dropbox account? Thank you very much!"
What Is FTP?
File transfers on TCP-based networks, like the Internet, are accomplished via the standard network protocol known as FTP. The following are the 6 main duties of an FTP server:
- Storage: Users can upload or download files to the FTP server.
- Access control: The owner can set up permission to view, edit, distribute, and remove files from the FTP server.
- Sync: Remote-to-local file sync can be automated with an FTP server.
- Recovery: Business data can be backed up on an FTP server to ensure business continuity both during and after a significant breach or tragedy.
- Large/multiple file transfers: Gigabytes can be transferred at once via an FTP server.
- Security: Businesses can establish an encrypted connection using SFTP and FTPS, even if FTP is not secure.
Best FTP Alternative File Transfer --- Dropbox
If you are an IT manager, using an FTP server will be a piece of cake for you. But for others, figuring out FTP client software and servers can be frustrating, time-consuming, and ultimately fruitless. And, even if you can figure it out, hosting data with an FTP program can be a tricky business. Slow transfers and complex access controls, as well as the need for FTP clients or other special software, are headaches.
Can Dropbox act as an FTP server? Well, Dropbox makes it easy for anyone to back up, access, and transfer files. No need to manually log into the server and wait for files to be uploaded one by one like with FTP connections. Therefore, many users choose to use Dropbox as an FTP server.
- Dropbox offers faster speeds: FTP servers require a real-time, uninterrupted connection to upload and download files. But Dropbox continues to work even in the event of an internet outage. Interrupted transfers are automatically resumed when your connection is restored—no time wasted the next time you need to upload a large file.
- Dropbox offers easy sharing: Sharing sensitive documents via FTP or SFTP server? You may need to set up a new login for everyone and send it to them. When using Dropbox to share files, you can simply and securely send files or folders with just a few clicks.
- Dropbox offers more security: For many users, the security of the FTP server is far from enough. Because the FTP hosting standard was developed so early, it is now vulnerable to brute force attacks, packet capture, and spoofing attacks. But Dropbox, out of the box, provides the security you need to keep your data safe.
How to Use Dropbox as FTP Server --- FileZilla Pro
Although Dropbox is known primarily as a cloud storage service, you can also use it as an FTP server with the help of a third-party application or service. Here are the steps you need to follow to use Dropbox as an FTP server:
Step 1. Download and install a third-party FTP server software that supports Dropbox integration. FileZilla Pro is an example of such software.
Step 2. Once you have installed the FTP server software, configure the FTP server settings, including the FTP username and password, port number, and other necessary parameters.
Step 3. Click on "File" > "Site Manager", then click "New Site" in the Site Manager dialog box to create a new Dropbox connection.
Step 4. Select "Dropbox" as the protocol. Then, configure the general setting and click "Connect".
Step 5. And you get redirected to Dropbox to authorize FileZilla Pro. Then, enter your Dropbox credentials to continue. Authorize FileZilla Pro to access your Dropbox.
Step 6. You can close the browser window. On the right side, you see your files and directories.
Once connected, you can upload or download files to and from your Dropbox account. It's important to note that using Dropbox as an FTP server may have some limitations, such as file size limits and upload/download speeds. Moreover, it may require some technical knowledge and configuration to set up properly.
Bonus Tip: Best Way to Use Dropbox and FTP Server Together
It's hard to let go of a tool if you've been using it for a long time. Especially if you've built business processes around FTP. So, if you want to use Dropbox and FTP at the same time, a professional cloud file manager---MultCloud can help you.

- Perfect Integration: Manage up to 30+ cloud drives centrally;
- Random Migration: Do one-time or incremental migration according to your own needs;
- Real-time Sync: Provide 10 custom sync modes to simplify collaboration;
- Smart Backup: Restore the backed-up data to the previous version at any time;
- Remote Upload: Directly download URLs, torrent files or magnet links to clouds.
Next, let us show you how to establish a connection between Dropbox and FTP.
Step 1. Open your browser and visit the MultCloud homepage. Then enter your email address and password to create an account, or you can directly click on Facebook and Google to authorize the account to log in directly.
Step 2. Add your FTP account to MultCloud. Here click "Add Cloud" to select FTP, granting MultCloud access to FTP requires your FTP server address, FTP username and password. Then click "Add FTP Account" to proceed to the next step.
Step 3. Add your Dropbox to MultCloud. Click on the Dropbox icon and follow the instructions to grant MultCloud access to your Dropbox account.
Step 3. After connecting FTP and Dropbox, you can manage files between them through "Copy" or "Copy to", "Cloud Transfer", "Cloud Sync", and "Cloud Backup" functions provided by MultCloud.
► Copy/Copy to
This feature allows you to select specific files from Dropbox/FTP and move them to another cloud via "Copy"/"Copy to".
► Cloud Transfer
The feature supports transferring files from FTP to Dropbox or Dropbox to FTP, and allows users to set schedules to run tasks automatically. The "Options" can support users to set transfer mode, file filtering, and email notification.
► Cloud Sync
It provides different modes to sync FTP and Dropbox, including "Real Time Sync", "One-way Sync", "Two-way Sync", "Simple Sync", "Mirror Sync", "Move Sync", "Cumulative Sync", "Update Sync", "Incremental Sync", and "Full Backup Sync". In addition, you can also set up timing sync tasks.
► Cloud Backup
This feature supports backup FTP to Dropbox or Dropbox to FTP directly. After the data backup is completed, if you need to restore the file to the previous version, you can find the running backup task in the "Task List", and then restore it through "Versions" or "Restore".
Conclusion
Dropbox has become an FTP substitute for many users, so many users want to know how to use Dropbox as FTP server. With the methods and detailed steps provided in this article, you can easily complete the operation. In addition, if you want to use FTP and Dropbox at the same time and manage files in them, you can use a professional cloud file manager---MultCloud.
MultCloud Supports Clouds
-
Google Drive
-
Google Workspace
-
OneDrive
-
OneDrive for Business
-
SharePoint
-
Dropbox
-
Dropbox Business
-
MEGA
-
Google Photos
-
iCloud Photos
-
FTP
-
box
-
box for Business
-
pCloud
-
Baidu
-
Flickr
-
HiDrive
-
Yandex
-
NAS
-
WebDAV
-
MediaFire
-
iCloud Drive
-
WEB.DE
-
Evernote
-
Amazon S3
-
Wasabi
-
ownCloud
-
MySQL
-
Egnyte
-
Putio
-
ADrive
-
SugarSync
-
Backblaze
-
CloudMe
-
MyDrive
-
Cubby