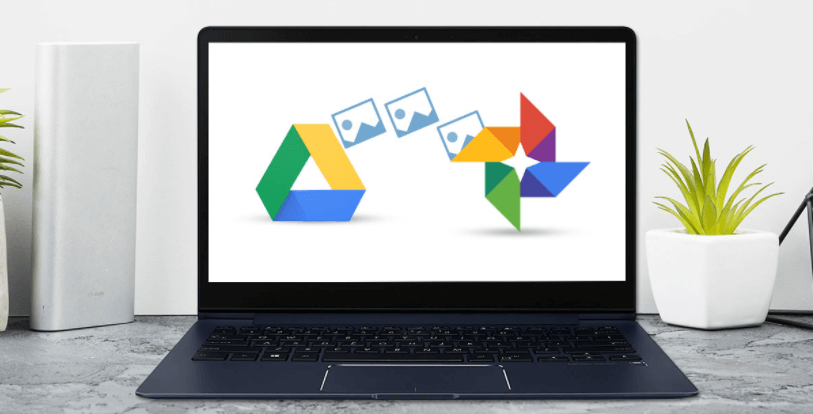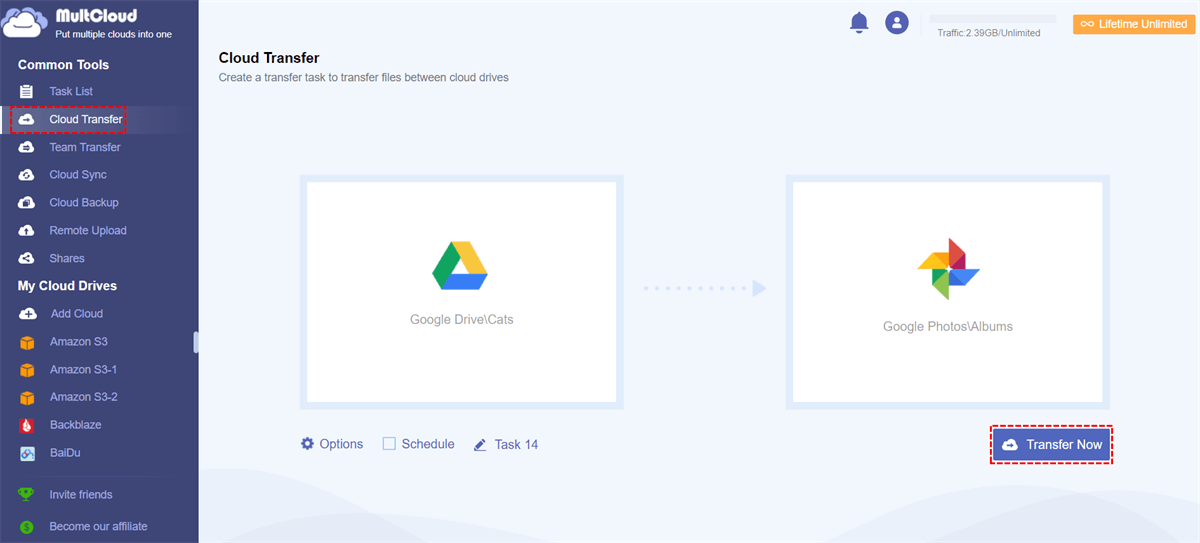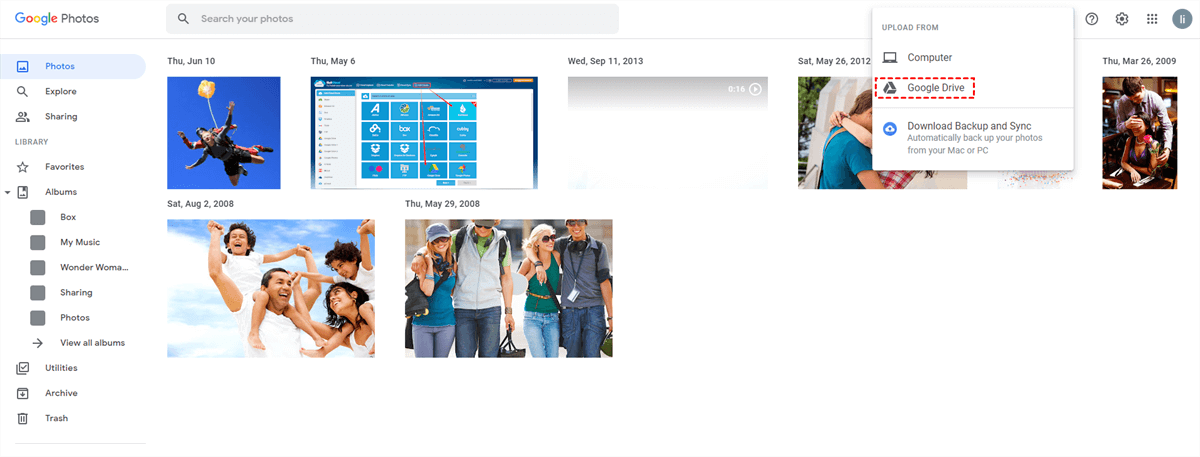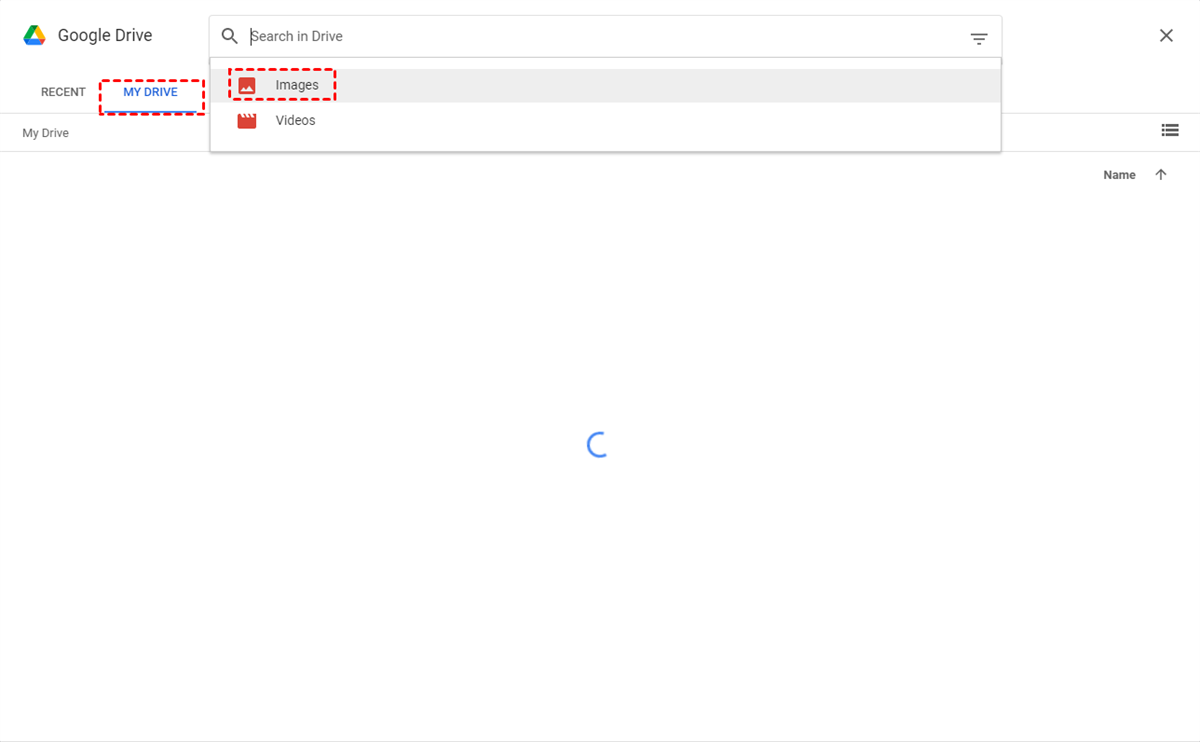Quick Search:
How Do I Move Pictures from Google Drive to Google Photos?
Moving photos from Google Drive to Google Photos
I'm trying to get the photos from Google Drive to Google Photos and am having a hell of a time doing it. Also, the page crashes during the upload process. But outside of downloading all of my folders again from Google Drive and then re-uploading them back on to Google Photos, is there another way? Thanks in advance.
- Question from https://www.reddit.com/
Why Need to Upload to Google Photos from Google Drive?
Google Photos is a good choice in terms of storing images, audio files, videos, and other media files because it not only offers enough space to store various photo formats like .webp, .bmp, .rm2, etc. but also supports excellent search engine and file edition functions.
Additionally, moving pictures from Google Drive to Google Photos also provides the following benefits.
- Easy Access: By uploading from Drive to Photos, you can access your photos from both platforms. Google Photos offers features like organizing, sharing, and editing, while Google Drive allows you to manage files in a folder-like structure.
- Enhanced Features: Google Photos provides powerful features like automatic organization, AI-powered search, and easy sharing options. Uploading from Drive allows you to take advantage of these capabilities.
- Unified Storage: Consolidating your photos in Google Photos alongside Drive files creates a centralized location for all your media, making it easier to manage and access.
- Backup and Sync: Uploading from Drive to Photos can serve as an additional backup for your images, ensuring that they are safely stored in the cloud.
🎈You may be interested in Google Drive vs Google Photos.
If you want to move photos from Google Drive to Google Photos quickly and easily, you've come to the right place. This article will provide you with 3 methods, among which the "Cloud Transfer" provided by MultCloud can help you automatically complete the migration.
Easiest Way to Add Photos from Google Drive to Google Photos
If you want to upload lots of folders containing images to your Google Photos, then a free online cloud file transfer service-MultCloud may be your best choice. As a multiple cloud storage manager, MultCloud can not only help manage multiple cloud storage accounts in one place within one login but also can help move files between cloud services directly without downloading and uploading.
✅Automatic Transfer: The system will automatically run the migration task after the set time.
✅Quick Transfer: You can transfer a large number of pictures and files at one time without uploading and downloading.
✅Custom Transfer: You can set file filtering and email notifications during the transfer process.
✅Offline Transfer: The task can still run after closing the page or device.
When you need to transfer photos from Google Drive to Google Photos, you can easily do it with Cloud Transfer in just 3 steps.
Step 1. Sign Up
MultCloud is a web-based app and you need to create an account before operating.
Step 2. Add Clouds
Click on the "Add Cloud" icon and add Google Drive and Google Photos to MultCloud.
Notes:
- You are allowed to add only one cloud at one time, so please repeat the "Add Cloud" operation if you want to add more than one cloud.
- MultCloud also supports adding other cloud drives, such as Dropbox, Google Workspace, OneDrive, MEGA, iCloud Photos, even NAS, WebDav, FTP/SFTP, Shared with me and Shared Drive, so you can add them into MultCloud to better manage multiple cloud storage accounts.
Step 3. Automatically Move Pictures from Google Drive to Google Photos
Click on the "Cloud Transfer" button and select Google Drive as the source and Google Photos as the destination. Then click on "Transfer Now" to complete the task.
Notes:
- You can set a specific transfer time point or period in "Schedule" so that MultCloud can automatically execute the task at the time you set.
- If you do not want to transfer the whole Google Drive to Google Photos, while selecting the source, you need to select a directory that you want to upload to Google Drive as the source.
- If there are lots of photos to transfer, as long as the transfer task starts, you can close the page because MultCloud can deal with the task in the background.
- MultCloud also supports other core functions, so you can use these features to easily perform cloud-to-cloud transfer, sync, backup, and even remote upload of web files to clouds.

- Team Transfer: Batch migration of sub-account data under an enterprise account.
- Cloud Sync: Sync multiple account data in real-time to access it at any time, e.g. syncing iCloud with Google Drive.
- Cloud Backup: Automatically back up important data to other accounts.
- Email Migration: Save emails and attachments to local or cloud accounts, e.g. saving emails when leaving a job.
- Remote Upload: Directly parse the link data to the cloud account.
2 Common Ways to Upload Photos from Google Drive to Google Photos
In addition to the above quick and easy methods, users can also complete image transfer through the following two methods.
Solution 1. Manually Download and Upload
To upload photos from Google Drive to Google Photos, many people will first think of the way of uploading and downloading. Because this method is the most direct and cost-effective, many people choose this approach.
Step 1. Enter the Google Drive web page and filter all pictures and videos in the search box. Then select the files you need to upload to Google Photos. Finally, find the “Download” option and click on it.
Step 2. Find the downloaded file and unzip it.
Step 3. Log in to the Google Photos web client and manually upload these files from local to the corresponding folder.
Although the transfer operation can indeed be achieved in the above way, it is still not time-saving and professional enough. To better transfer pictures, you can also learn about the following way.
Solution 2. Directly Upload to Google Photos from Google Drive
Typically, you can upload target photos directly from Google Drive via Google Photos.
Before you start, you need to pay attention to the following points:
- Photos must be larger than 256 pixels.
- The file type must be .jpg, .gif, .webp, .tiff, or .raw.
- If you use your Google Account through work or school, you must download it from Google Drive and upload it to Google Photos again.
Once you understand the notes, you can follow the steps below to upload your photos:
Step 1. Go directly to the Google Photos homepage, click "Upload", and then select "Google Drive" in the drop-down window.
Step 2. Select "My Drive" in the pop-up window, then filter all images by file type, and finally select all images and click "Upload" to upload.
Compared to the traditional upload and download method, this method saves most of the time by eliminating the download and file decompression operations. But one downside is that it does not support uploading folders. If there are lots of photos saved in a folder, then it's not easy to do it.
Summary
With the 3 methods mentioned above, you can easily transfer Google Photos to Google Drive. When using MultCloud to perform the transfer task, you can also experience other useful functions of MultCloud: "Team Transfer", "Cloud Sync", "Cloud Backup", "Email Migration" and "Remote Upload".
As long as you have cloud storage accounts that MultCloud supports, you can enjoy easy cloud backup, sync, or remote upload. For example, you can backup website to Google Drive, sync multiple Google Drive accounts, or upload files via URL to the clouds.
MultCloud Supports Clouds
-
Google Drive
-
Google Workspace
-
OneDrive
-
OneDrive for Business
-
SharePoint
-
Dropbox
-
Dropbox Business
-
MEGA
-
Google Photos
-
iCloud Photos
-
FTP
-
box
-
box for Business
-
pCloud
-
Baidu
-
Flickr
-
HiDrive
-
Yandex
-
NAS
-
WebDAV
-
MediaFire
-
iCloud Drive
-
WEB.DE
-
Evernote
-
Amazon S3
-
Wasabi
-
ownCloud
-
MySQL
-
Egnyte
-
Putio
-
ADrive
-
SugarSync
-
Backblaze
-
CloudMe
-
MyDrive
-
Cubby