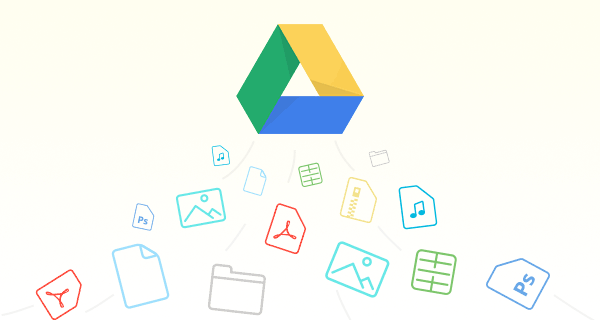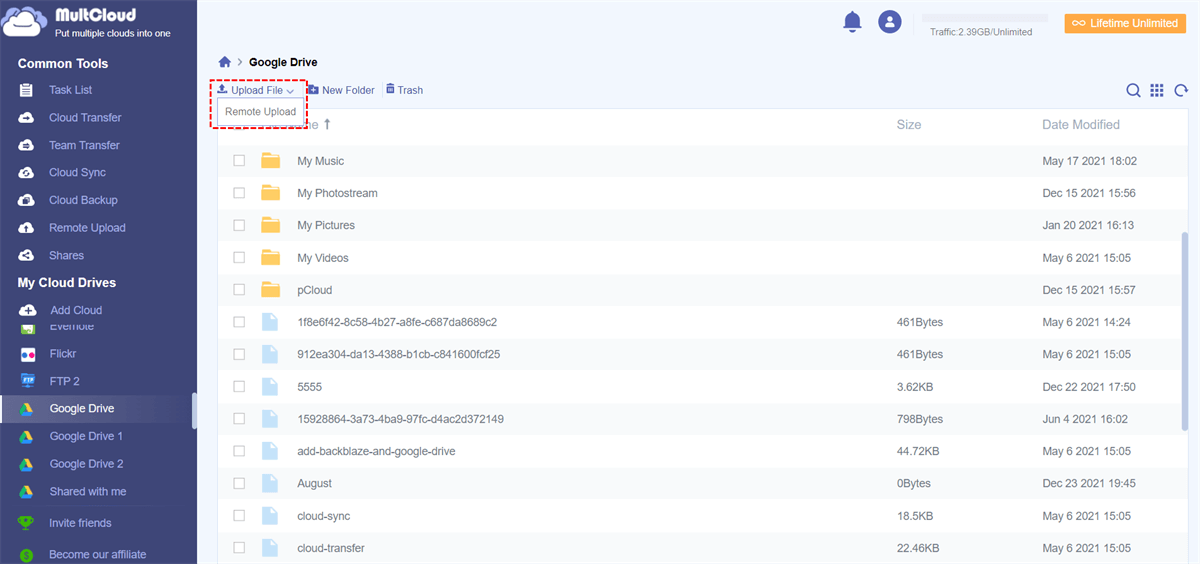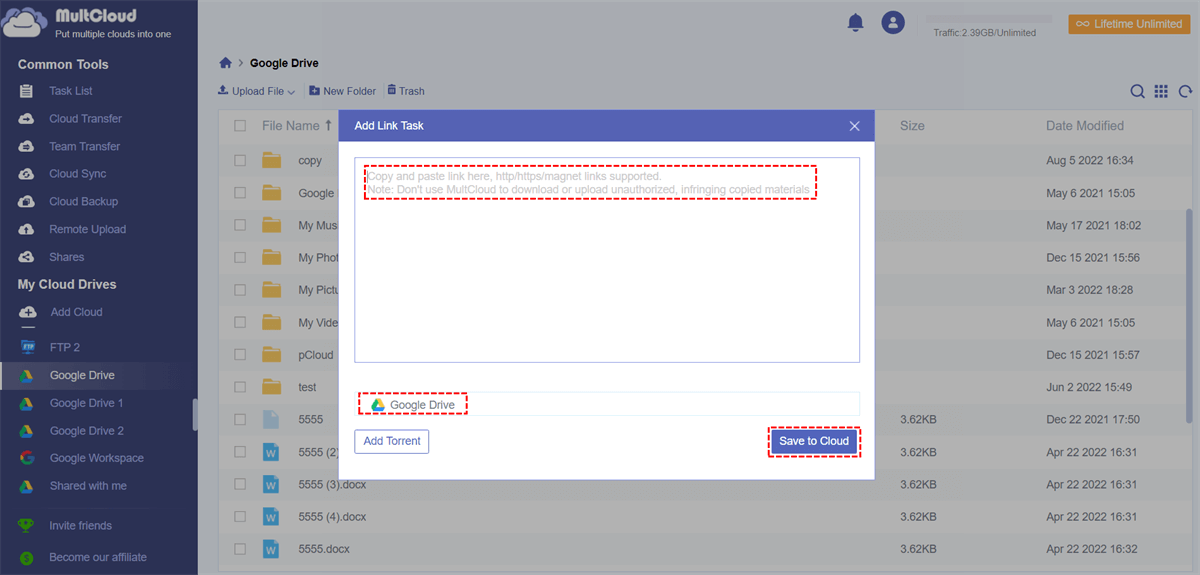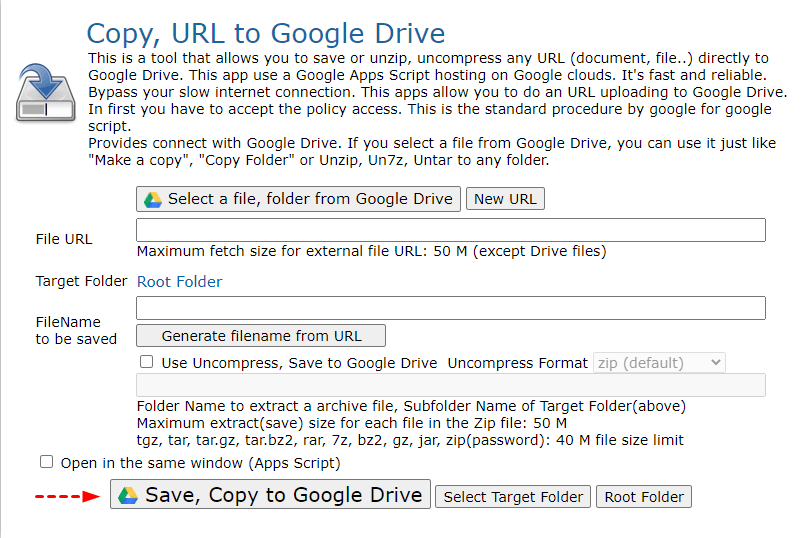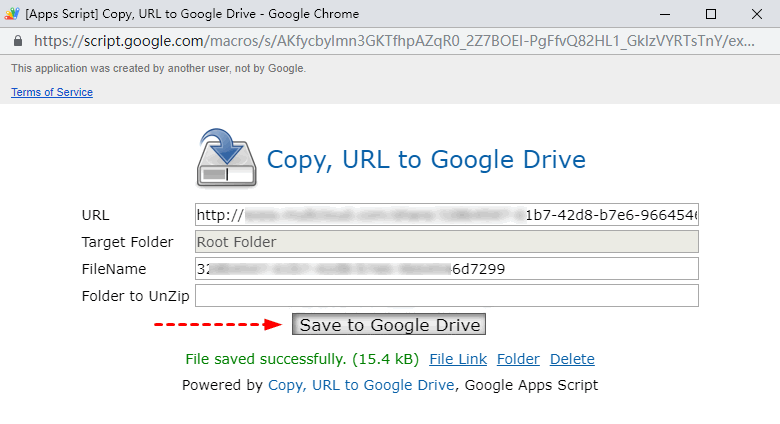Why Upload to Google Drive from URL?
Google Drive is one of the most famous cloud backup service worldwide. If you upload a file to Google Drive, users must manually drag and drop files into Google Drive. If there are too many files, there will be omissions and errors.
In addition, they may encounter cases where the server speed is quite slow and need to download from a faster server. In this situation, uploading the file to Google Drive via URL can solve the problem. But how to perform the task?
Fortunately, MultCloud can solve the above problems. You can use this tool to upload files to Google Drive via URL, so you can easily access the content without switching to Google Drive. In addition to the above methods, this article also provides another method to help you implement URL upload operations. Now let us take a closer look at these solutions one by one.
How to Upload to Google Drive from URL
Solution 1. Upload Files to Google Drive from URL via MultCloud
MultCloud, as a free and web-based multiple cloud storage manager, has 3 main features: “Remote Upload”, “Cloud Transfer” and “Cloud Sync” and also supports Google Drive, Dropbox, OneDrive, MEGA, pCloud and other mainstream cloud drives.
Also, MultCloud supports other features for integrating multiple cloud storage drives better, for example, managing multiple OneDrive accounts on same PC. With the help of MultCloud, you can easily sync, transfer, rename, delete, copy files among cloud drives.
With the “Remote Upload” feature supported by MultCloud, you can realize remote upload conveniently and the part below will show you how to upload files to Google Drive from URL.
Step 1. Visit MultCloud homepage and create a free account or get a temp account by clicking on “Try without signing up”.
Step 2. In the next Window, click “Add Cloud” to add your Google Drive. Then follow the instructions to grant MultCloud access to the account you are connecting to.
Step 3. After adding your Google Drive to MultCloud, you can choose “Google Drive” on the left drive list. Open it and click "Remote Upload" button.
Step 4. In the pop-out window, paste the file link you want to upload. Click on the "Save to Cloud" button and the process of uploading URL will be completed quickly.
Notes:
- The form of the extension name of the file must be the same as the original form, or the file will fail to be opened properly.
- You can also use this function to parse torrent files and magnet links to upload movies or e-books. For example, you can download torrents to Dropbox.
Solution 2. Upload Files to Google Drive from URL with an Extension Tool
There is also another way that can help you. Once you have installed the Chrome extension called “Copy, URL to Google Drive”, you can upload to Google Drive via URL. But it’s not an option of directly uploading any stuff to Google Drive because it’s only for pages. There are detailed steps.
Step 1: Go to the website of Copy URL to Google Drive.
Step 2: Paste the link, select the target folder you want to save to and click on “Save, Copy to Google Drive”.
Step 3: Click on “Save to Google Drive” button in the new window to complete the task.
Summary
As you can see, any way above can help upload to Google Drive from URL directly. If MultCloud is your choice, you may find MultCloud not only can help you upload to Google Drive through URL as mentioned above, but also can perform safe file sharing and assist you to copy files to multiple clouds and so on.
Moreover, as a professional multiple cloud manager, MultCloud can also help you effortlessly transfer and sync between clouds with “Cloud Transfer” and “Cloud Sync” functions. So, if necessary, you can quickly migrate Flickr to Google Photos, sync multiple Google Drive accounts or transfer MEGA to Google Drive.
What's more, MultCloud supports an extension in Google Chrome app store. If you are a user of Google Chrome browser, we highly suggest you install this extension, you can visit this tutorial ( MultCloud Google Chrome App Extension) to learn how to use this tool.
MultCloud Supports Clouds
-
Google Drive
-
Google Workspace
-
OneDrive
-
OneDrive for Business
-
SharePoint
-
Dropbox
-
Dropbox Business
-
MEGA
-
Google Photos
-
iCloud Photos
-
FTP
-
box
-
box for Business
-
pCloud
-
Baidu
-
Flickr
-
HiDrive
-
Yandex
-
NAS
-
WebDAV
-
MediaFire
-
iCloud Drive
-
WEB.DE
-
Evernote
-
Amazon S3
-
Wasabi
-
ownCloud
-
MySQL
-
Egnyte
-
Putio
-
ADrive
-
SugarSync
-
Backblaze
-
CloudMe
-
MyDrive
-
Cubby