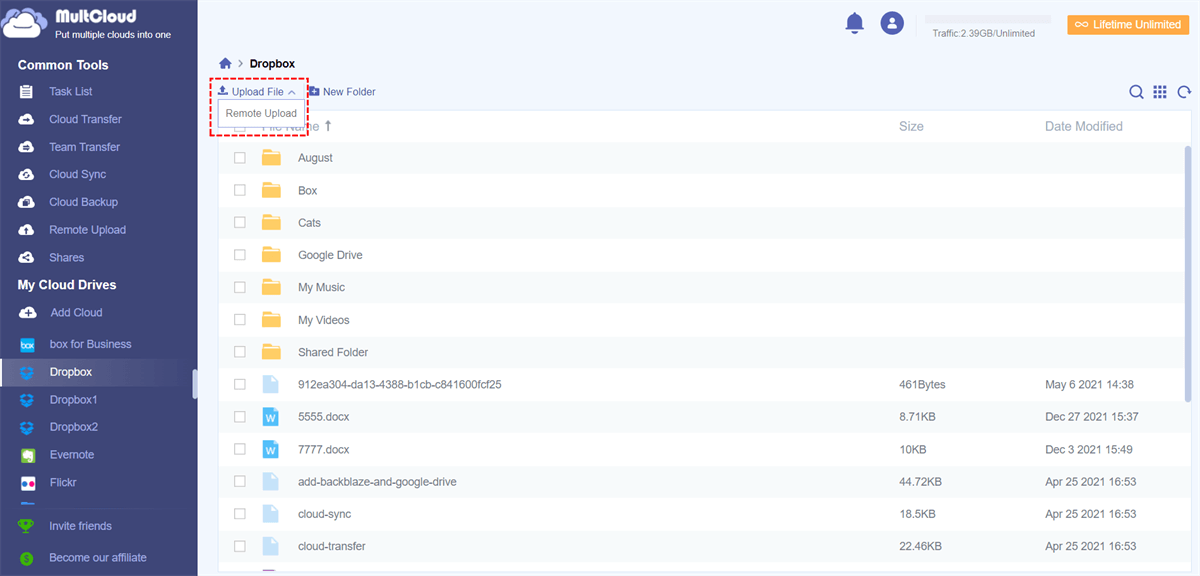Can I Upload URL to Dropbox?
User Case: “There are many tutorials and examples on how to upload files to Dropbox from an SD card or other local devices. But how do I upload a file that all I have is its URL? I don't want to download files from the URL and re-upload anymore cause the file is like 3 GB.”
Downloading web files from URLs or other links and uploading them to Dropbox again consumes a lot of local storage and takes up a lot of our precious time. Needless to say, if you don't have a fast Internet connection. Therefore, you can use a simple online cloud file manager to specify the URL of the file you want to upload and the upload link to Dropbox at once without manually downloading and uploading.
Why Upload URL to Dropbox?
Cloud storage with remote URL upload means the ability to download to Dropbox from URL. Come across resources like PDF reports, eBooks, tutorial videos, or recipes from websites that you'd like to store in your Dropbox for future reference. You can save link to Dropbox and the file will be in your Dropbox when you're ready to access it.
The Operation of Dropbox upload from URL would eliminate the need to download the file locally and then upload the file to the cloud. This would help greatly for users with slow upload speeds or bandwidth caps.
Remote upload to Dropbox would often be used in files transferring between cloud services with sharing links. For example, one of your friends shares a video stored in his Google Drive to you with a URL link, and you want to save the video to your Dropbox account, then you can directly remote URL upload to Dropbox without the need to download the file locally first.
How to Upload URL to Dropbox Easily
Dropbox enables users to add a URL to Dropbox to save websites for visiting later. To add a URL to Dropbox, you just need to drag and drop the URL into a browser window where you’re already signed in to your Dropbox account. When you first save URL to Dropbox, the file is named based on the URL domain (e.g.multcloud.com). Like any other files stored in your Dropbox, you can rename the URL file later.
But this method is not helpful enough for users who need to upload files to Dropbox via URLs, magnet links, or torrents. Luckily, there is the easiest way to upload files to Dropbox or any other of your cloud storage account via URL with a third-party free web app, MultCloud.
As the best web-based multiple cloud storage manager, MultCloud provides a great web interface for you to add all your clouds to it and use its unique cloud management functions to improve your work efficiency.
- More than 30 major clouds are supported: You can add from Google Drive, Google Workspace, Dropbox, Dropbox Business, OneDrive, OneDrive for Business, Amazon S3, Wasabi, etc.
- Use and manage all clouds in one place: You can switch clouds in MultCloud and upload, download, share, delete, cut, copy, rename, or preview files with every cloud conveniently.
- Reliable remote upload ability: You can make full use of the Remote Upload function to upload URLs, magnet links, or torrent files to Dropbox or other clouds.
Now you can follow the step-by-step guide below to upload URLs to Dropbox immediately.
Upload URL to Dropbox Free with MultCloud
Step 1. Create a MultCloud account for free and login.
Step 2. In its main console, click “Add Cloud” on the left side and select “Dropbox” from the right cloud drive list.
Step 3. Input a display name for the account and click “Add Dropbox”. It will lead you to log in to your Dropbox account and ask for your permission to let MultCloud get access to your Dropbox account.
Tip: You can add all your clouds to MultCloud for free and the clouds are securely linked to MultCloud via the OAuth authorization system.
Step 4. Now you can view your Dropbox account in MultCloud. Choose "Upload File" and click on the “Remote Upload” button in the dropdown list.
Step 5. In the pop-up window, paste the URL of the file you need to upload to Dropbox. Then click “Save to Cloud” and MultCloud will download files from the URL to your Dropbox account at once.
Tips:
- You can move to the "Remote Upload" page to check if the process is completed.
- You can subscribe MultCloud to add up to 5 parallel URLs to upload at the same time.
Last Words
Now you can upload URL to Dropbox directly without any difficulty. What's more, MultCloud enables you to transfer/sync/backup files from one cloud to another seamlessly with a single click. For example, you can sync two Dropbox accounts with 10 multifunctional sync modes efficiently in MultCloud.
MultCloud Supports Clouds
-
Google Drive
-
Google Workspace
-
OneDrive
-
OneDrive for Business
-
SharePoint
-
Dropbox
-
Dropbox Business
-
MEGA
-
Google Photos
-
iCloud Photos
-
FTP
-
box
-
box for Business
-
pCloud
-
Baidu
-
Flickr
-
HiDrive
-
Yandex
-
NAS
-
WebDAV
-
MediaFire
-
iCloud Drive
-
WEB.DE
-
Evernote
-
Amazon S3
-
Wasabi
-
ownCloud
-
MySQL
-
Egnyte
-
Putio
-
ADrive
-
SugarSync
-
Backblaze
-
CloudMe
-
MyDrive
-
Cubby

.png)