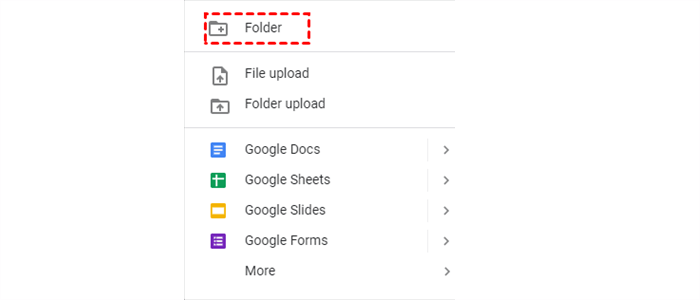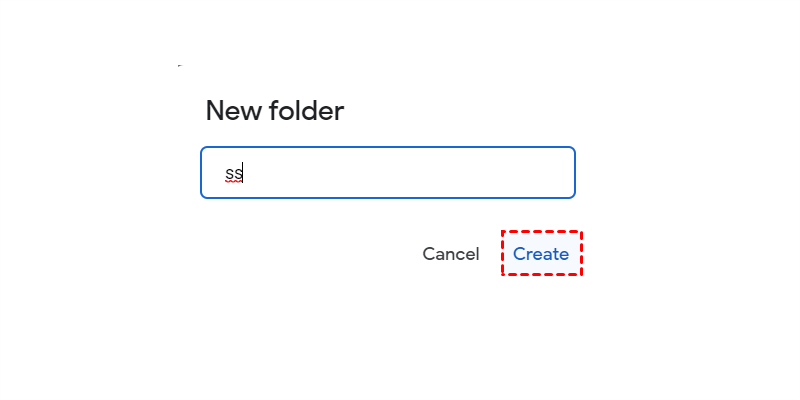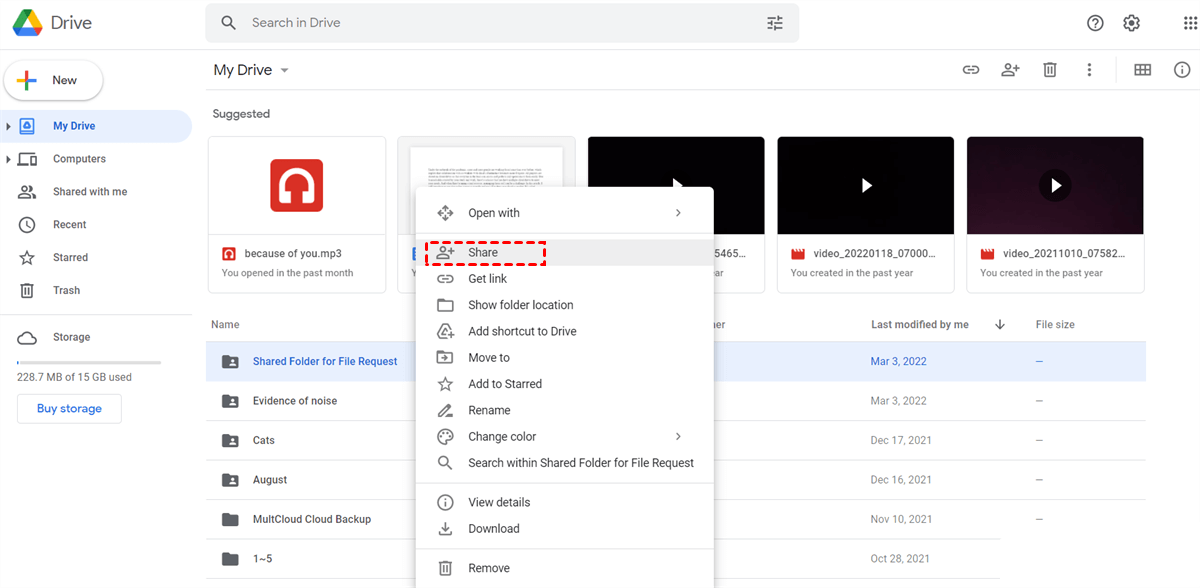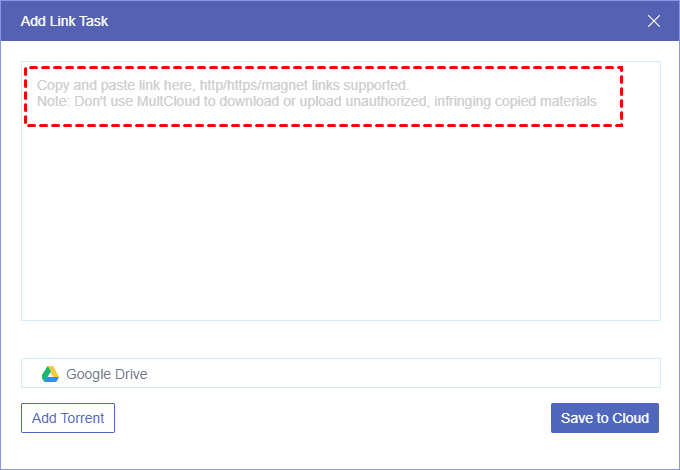Quick Search:
User Case: Can I Upload Files to Someone Else's Google Drive
Is it possible to allow outside users access to a specific folder in a shared drive? Our clients often need to send us large files and I was hoping to setup a Guest drive with folders for each client. I'm guessing this isn't possible because I’m struggling to find an answer online.
- Question from Reddit
What Is a Shared Google Drive Folder?
A folder that has been shared with others on Google Drive is referred to as a shared folder. When a folder is shared, the owner can grant other users access to the files within the folder, allowing them to view, edit, and collaborate on the files. Shared folders can be accessed, modified, and added by anyone with whom the folder has been shared, making it an effective tool for group projects.
In other words, utilizing a shared Google Drive folder to request others to add items is similar to using the Google Drive file request feature. However, Google Drive doesn’t offer the file request feature. But using a shared Google Drive can deliver the same goal. In this complete post, we will show you how to upload to a shared Google Drive folder.
How to Upload a Shared Google Drive Folder via a Link
Using a sharing link to share your Google Drive folder is convenient, since you don’t need to have the email address of the recipient. Now, you can refer to the following content to learn the detailed steps:
Step 1: Sign into your Google Drive on the web, then hit the New icon to select the Folder tab.
Step 2: Name the folder, then press the Create button.
Step 3: After creating the shared folder, you can access the Share tab in the pop-up menu by right-clicking on the folder.
Step 4: Now, send the sharing link to anyone you want. Then the recipient can access and upload to shared Google Drive.
Tip: The recipient should have a Google Drive account, or he/she cannot access the shared Google Drive.
Bonus Tip: How to Upload to Clouds from URL, Torrent Files, and Magnet Links
Students often require downloading study materials from various websites, while fans may need to download their favorite idols' videos from different video sharing platforms. To manage these materials efficiently, many individuals prefer to store them on cloud drives, including Google Drive, Google Photos, OneDrive, and others.
As a result, some individuals are searching for a straightforward method to upload data from URLs to these cloud drives with ease. If you are faced to the same problem, you can simply take advantage of a smart cloud file manager – MultCloud. It is a web-based cloud storage service management service that supports more than 30 cloud drives on the market.
Specifically, it allows you to add Google Drive, SharePoint, OneDrive, OneDrive for Business, Dropbox, Dropbox Business, Flickr, MEGA, Box, Box for Business, Google Photos, iCloud Photos, pCloud, etc. By using this service, you can manage those cloud drives in one platform, such as downloading, uploading, renaming, sharing, moving, deleting, etc.
If you're looking to share a Google Drive folder with others, MultCloud is an excellent option to consider. When others get the Google Drive share link, they can access data easily. In addition to facilitating sharing, this platform also allows you to seamlessly download and upload files from torrent files, magnet links, and websites to your cloud storage directly and efficiently.
- Secure. MultCloud is secure because it uses 256-bit AES encryption for data transfers, does not store user files, employs multiple security protocols, and undergoes regular security audits.
- Efficient. You can download documents, videos, photos, and other materials from websites directly to your cloud without the need to download them to your computer first.
- FREE. There are no charges associated with downloading or uploading data from websites to your cloud storage using MultCloud.
Now, refer to the following content to learn how to upload data to your clouds from URLs directly via MultCloud. And we will take Google Drive as an example:
Step 1: Create an account for free by your email.
Step 2: Press the Add Cloud button to add Google Drive by hitting its icon.
Step 3: Now, go to Google Drive and hover your cursor on Upload File to select Remote Upload.
Step 4: Next, enter the link address in the pop-up window. Then tap the Save to Cloud button.
Then the data from the website can be saved on your Google Drive directly. Likewise, you are able to download torrent without a client via MultCloud as well.
Final Words
That’s all about how to upload a shared Google Drive folder via a link. Anyway, you can create a Google Drive folder and send that sharing link to others you like. Then others can contribute to the shared folder. Meanwhile, when you want to upload data to clouds via websites directly, you can turn to MultCloud, which can help you achieve the goal easily and simply.
MultCloud Supports Clouds
-
Google Drive
-
Google Workspace
-
OneDrive
-
OneDrive for Business
-
SharePoint
-
Dropbox
-
Dropbox Business
-
MEGA
-
Google Photos
-
iCloud Photos
-
FTP
-
box
-
box for Business
-
pCloud
-
Baidu
-
Flickr
-
HiDrive
-
Yandex
-
NAS
-
WebDAV
-
MediaFire
-
iCloud Drive
-
WEB.DE
-
Evernote
-
Amazon S3
-
Wasabi
-
ownCloud
-
MySQL
-
Egnyte
-
Putio
-
ADrive
-
SugarSync
-
Backblaze
-
CloudMe
-
MyDrive
-
Cubby