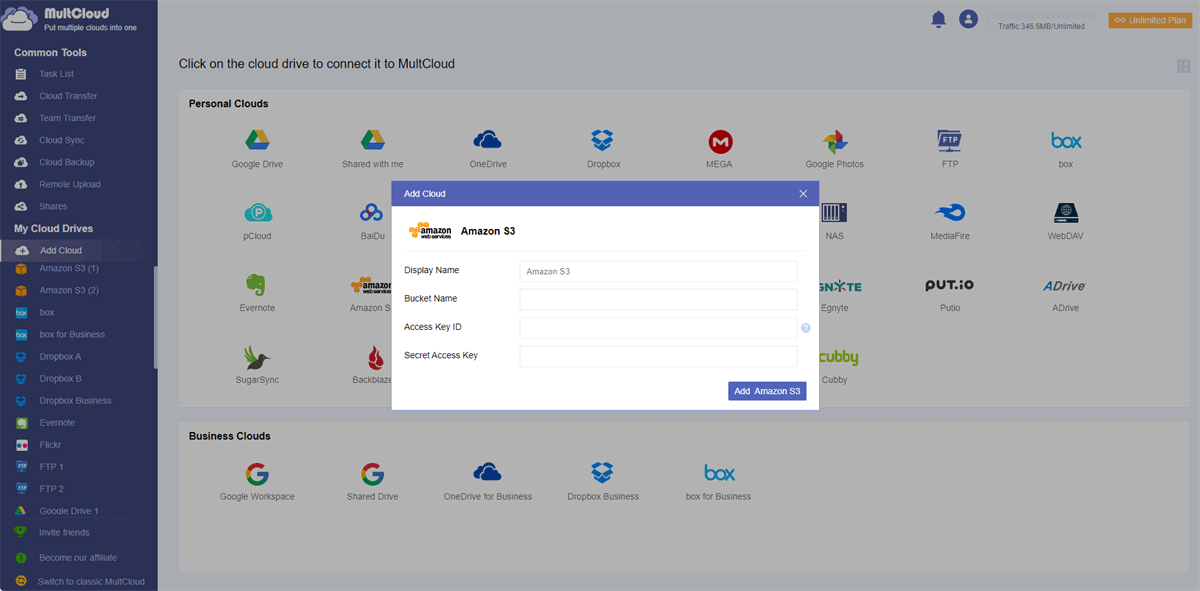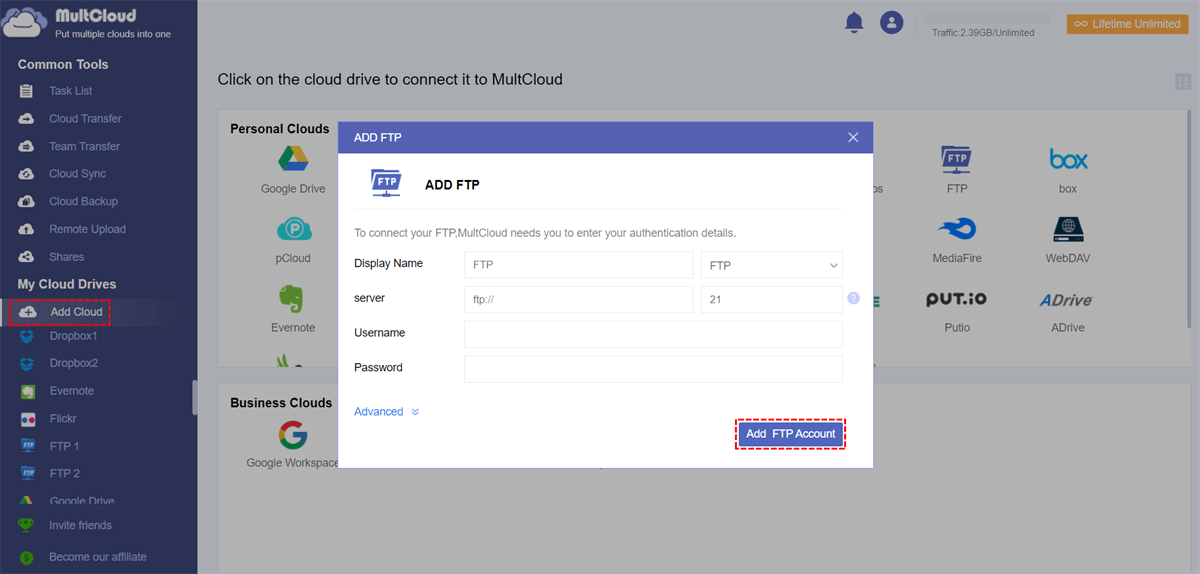Content Quick Navigation:
Can I Upload Files Directly to Amazon S3 from A Remote Server?
Is it possible to upload a file to S3 from a remote server?
The remote server is basically a URL based file server. For example, using http://example.com/1.jpg serves the image. It doesn't do anything else and can't run code on this server.
It is possible to have another server telling S3 to upload a file from http://example.com/1.jpg.
- Question from stackoverflow.com
Amazon Simple Storage Service (S3) is a highly scalable and versatile cloud storage service offered by Amazon Web Services (AWS). It provides an excellent solution for storing and managing your data in the cloud. So, here comes the question, how to upload remote file to S3 directly? You will find the best way to upload files to Amazon S3 from the remote server.
How to Upload A Remote File to Amazon S3 without Downloading | 2 Ways
In this part, we will guide you through the process of uploading a remote file to Amazon S3. This can be especially useful when you need to transfer files from the remote server to an S3 bucket.
As a matter of fact, there is the easiest way to upload files from URL to S3 bucket, the powerful web-based multi-cloud manager - MultCloud.
- It allows you to upload files from URLs to Amazon S3 directly without downloading locally and taking up local disk space.
- It supports 30+ clouds including Google Drive, Dropbox, OneDrive, iCloud Drive, iCloud Photos, Google Workspace, Amazon S3, OneDrive for Business, Dropbox Business, STP/SFTP, NAS, and more.
- It provides an intuitive interface to upload remote files to S3 without using complex commands like Python, Javascript, or JS, very friendly to use even if you don’t have any expert knowledge.
- Direct connect remote files from FTP to Amazon S3, and migrate smoothly.
Part 1. Remote Upload Files to Amazon S3 via Remote Upload
Here are the simple steps to upload remote file to Amazon S3 with MultCloud Remote Upload, just take it for reference:
1. Please apply for a MultCloud account, and then sign in.
2. Tap Add Cloud, then choose Amazon S3 from the list, then follow the steps to add.
3. Amazon S3 will be listed right away after adding, and you can hover over the Upload File, and choose Remote Upload from the menu.
4. Input the link that contains the files that you want to upload to Amazon S3.
Tip: you can upload files from multiple URLs at the same time after unlocking all advanced features for your MultCloud account.
5. Hit Save to S3 to upload remote file to S3 directly.
Besides uploading files to S3 from a remote server, you can do the following useful features for Amazon S3 with MultCloud:
- Keep Amazon S3 files safe with the Cloud Backup feature, which allows you to back up Amazon S3 to Google Workspace, Google Drive, and other clouds, and restore data anytime if your files get lost or corrupted.
- Share Amazon S3 with others in a public way, or in a password-protected way.
- Collect files from others without granting access to your Amazon S3 account, and keep your files safe.
- Sync files from Amazon S3 to other clouds in real-time, two-way, one-way, etc.
Part 2. Upload Remote Files to Amazon S3 via Cloud Sync
MultCloud supports migrating files between remote server and Amazon S3. Here you can find the instructions about transferring files from FTP server to AWS S3 bucket:
1. Please ensure you have added Amazon S3, and click Add Cloud > FTP to add the remote server.
2. Then click Cloud Sync from the left side, and then choose FTP as the source, and Amazon S3 as the target.
Tips:
- The default sync mode is Normal sync, which syncs the source files to the target cloud, and any changes will be synced to the target but any changes in the destination will not reflected in the source.
- You can exchange the sync mode to Real-Time Sync if you would like to generate changes from FTP to Amazon S3 frequently.
- To set up other sync modes, like move sync, cumulative sync, mirror sync, incremental sync, and more, click Options > Sync Modes to configure. Within Options, you can enable Email and Filter to run the task smarter.
- Tick Schedule to run the task regularly, you can set up daily, weekly, monthly, or at the time you specified.
3. Hit Sync Now to upload remote files to Amazon S3 directly without downloading.
How to Upload File to Amazon S3 from Computer?
Except for uploading remote files to Amazon S3, you can upload local computer files to Amazon S3 to keep them safe online. Here you can make it with MultCloud:
1. Please ensure you have added Amazon S3 first.
2. Tap Upload File from the top menu after adding Amazon S3.
3. Choose the files that you want to upload, and hit Open to upload files directly to Amazon S3.
In this way, you can upload large files to Amazon S3 from browser.

- Smart Share: Share cloud files via public, private, or source mode.
- One-key Move: Quick data transfer, sync, and backup among clouds.
- Email Archive: Protect emails to other clouds or local disks.
- Safe: Full-time 256-bit AES and OAuth authorization protections.
- Easy: Access and manage all clouds in one place with one login.
- Extensive: 30+ clouds and on-premise services are supported.
FAQs about Uploading Remote File to S3
1. How can I upload a remote file to S3 from my local machine?
You can use the AWS Command Line Interface (CLI) to upload a remote file to S3. The basic command is aws s3 cp source_file s3://bucket-name/destination_path.
2. What if I want to upload a file from a remote server or another AWS resource to S3?
You can use various methods, such as AWS Lambda functions, AWS DataSync, or AWS Glue, to automate the process of uploading files from remote sources to S3.
3. What are the costs associated with uploading files to S3?
Amazon S3 pricing includes storage costs and data transfer costs. Be aware of these costs and consider using S3 Lifecycle policies to manage data and reduce expenses.
4. How can I verify that my file was successfully uploaded to S3?
You can check the S3 bucket using the AWS Management Console to confirm the presence of the uploaded file. Verify file details like the object key, size, and timestamp.
5. Can I automate the process of uploading remote files to S3 on a schedule?
Yes, you can use AWS services like AWS Lambda or AWS DataSync to automate file uploads to S3 based on a schedule or specific triggers.
The Bottom Line
Uploading remote files to Amazon S3 is a fundamental process that empowers individuals and organizations to leverage the power of cloud storage for a wide range of use cases. Whether it's backing up critical data, sharing files with colleagues, or archiving valuable content, Amazon S3 provides a reliable and scalable solution.
So, just follow the above ways to upload remote file to S3 effectively. MultCloud has no limit while uploading files to Amazon S3 so you can upload large files to S3 for collaboration.
MultCloud Supports Clouds
-
Google Drive
-
Google Workspace
-
OneDrive
-
OneDrive for Business
-
SharePoint
-
Dropbox
-
Dropbox Business
-
MEGA
-
Google Photos
-
iCloud Photos
-
FTP
-
box
-
box for Business
-
pCloud
-
Baidu
-
Flickr
-
HiDrive
-
Yandex
-
NAS
-
WebDAV
-
MediaFire
-
iCloud Drive
-
WEB.DE
-
Evernote
-
Amazon S3
-
Wasabi
-
ownCloud
-
MySQL
-
Egnyte
-
Putio
-
ADrive
-
SugarSync
-
Backblaze
-
CloudMe
-
MyDrive
-
Cubby