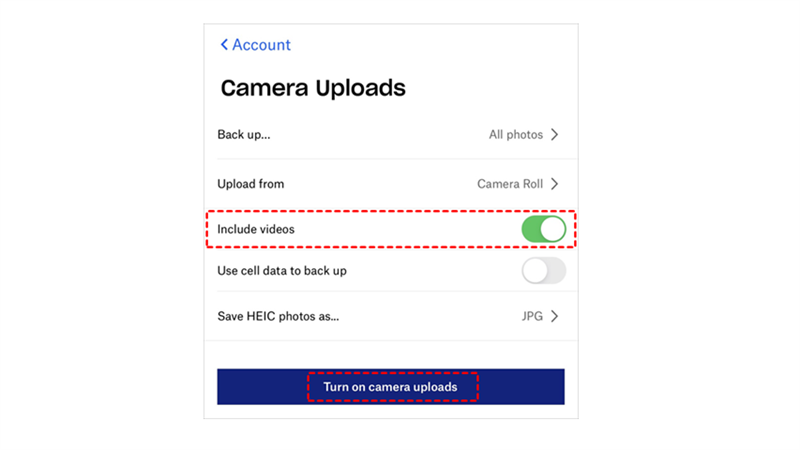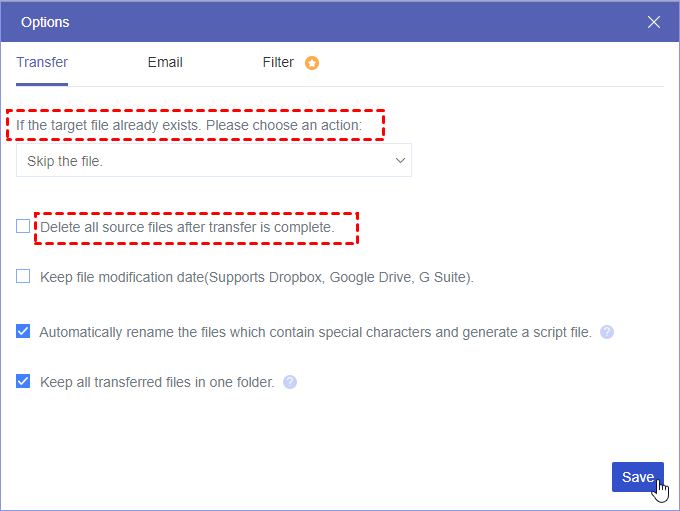Why Upload Photos from iPhone to Dropbox Automatically?
Dropbox is a cloud-based file hosting and synchronization service that allows users to store and share files and folders online. It provides a convenient way to store files, such as documents, photos, videos, and more, in the cloud.
Although you can upload files to iCloud, there is something you should know about uploading photos from iPhone to Dropbox automatically.
- Compared with iCloud, Dropbox has more powerful sharing features, you can share files and folders with non-Dropbox users via shareable links.
- Dropbox offers advanced collaboration features, such as real-time co-editing and commenting on shared files, which make it suitable for collaborative work environments. While iCloud does provide some collaboration features, they are more limited in comparison.
- iCloud is only integrated with Apple devices while Dropbox supports a wide range of file types and offers greater compatibility across different platforms and third-party apps.
Or you might upload iPhone photos to Dropbox automatically to keep a backup copy and free up space for iCloud or others.
So, how to automatically upload photos to Dropbox from iPhone, here you can find the best way to make it.
3 Ways to Automatically Upload iPhone Photos to Dropbox
Way 1. Turn Camera Uploads On on the Dropbox Mobile app on iPhone
To enable camera uploads on the Dropbox mobile app for iOS, follow these steps:
1. Launch the Dropbox mobile app on your iOS device.
2. Locate and tap on the profile icon > Camera Uploads.
3. Grant Dropbox permission to access your photos and videos by tapping "OK".
4. Decide which items you want to back up and specify your preference regarding the use of cellular data.
5. Finally, tap on "Turn on camera uploads" to activate the feature.
By following these instructions, you'll be able to initiate camera uploads on the Dropbox mobile app for iOS. Then all photos in your iPhone Camera Roll will be automatically uploaded to Dropbox. With this option, you can upload videos to Dropbox.
Way 2. Turn on Camera uploads On on the Dropbox Desktop app
When you connect a camera or mobile device to a computer with the Dropbox desktop app installed, a prompt will appear, asking if you want to enable camera uploads for that device. If you accept this setting while connecting your iPhone, your camera roll will be automatically uploaded each time you connect iPhone to the computer.
To upload photos from iPhone to Dropbox automatically, here's how you can do it on Windows and macOS:
On Windows
1. Tap the Dropbox icon on the system tray, and hit your profile icon > Preferences.
2. Open the Preferences of your Dropbox desktop app.
3. Click on "Backups".
Note: You can switch between "Photos only" or "Photos and videos" by selecting the appropriate option from the dropdown next to "Enable camera uploads for".
4. Next to "Import photos and videos to Dropbox", click on "Change AutoPlay Settings".
5. Select "Import photos and videos (Dropbox)" under "Removable drive" and “Memory Card”.
Note: If you have other devices listed here, you have to choose that option for them.
On Mac
1. Click the Dropbox icon in your menu bar in the top right corner of your screen.
2. Click your avatar (profile picture or initials) in the upper-right corner, then choose Preferences.
3. Click on "Backups".
4. Check the box next to "Enable camera uploads for".
5. Choose either "Photos only" or "Photos and videos" from the dropdown.
The above two ways are required to download and install the Dropbox desktop app first, then you can set up the Dropbox automatic photo upload. Is there any better way to automatically sync iPhone Photos to Dropbox? Definitely.
Way 3. Upload iPhone Photos to Dropbox Automatically via MultCloud
To make it simple to upload photos from iPhone to Dropbox, there is another better way to do that job, the powerful cloud file manager - MultCloud.
- MultCloud is a web-based app that allows you to migrate iCloud Photos to Dropbox, OneDrive, Google Drive, or other clouds directly without downloading any apps on your computer or iPhone.
- You can set up automatic iPhone photos to Dropbox migration on a regular basis, daily, weekly, or monthly, even at a specific time to generate the new photos to Dropbox after the first migration.
- MultCloud supports more than 30 clouds, including iCloud Drive, iCloud Photos, Gmail, Google Drive, Dropbox, OneDrive, MEGA, FTP, pCloud, Flickr, Box, and many more.
Let's begin the process of transferring files from iCloud Photos to Dropbox using MultCloud:
1. Sign in to your MultCloud account after signing up.
2. Select "Add Cloud" and choose iCloud Photos. Follow the provided steps to add your iCloud Photos. Then, add Dropbox in a similar manner.
3. From the left-hand menu, click on "Cloud Transfer". Choose iCloud Photos as the source and Dropbox as the destination.
4. Click the "Transfer Now" button to initiate the direct transfer of your iCloud Photos to Dropbox.
Tips: Before initiating the transfer, you can configure some useful settings in the "Options" and "Schedule" sections.
- The "Options" allow you to customize the transfer methods, preserve file modification dates, delete source files after the transfer is complete, keep all transferred files in one folder, and more. Additionally, you can set up email notifications and apply filters to manage the task more efficiently.
- The "Schedule" feature enables you to schedule the iCloud Photos backup to run daily, weekly, or monthly. This is particularly helpful for frequently capturing any new changes from iCloud Photos. You have to upgrade to enjoy the feature.
Once the transfer is complete, all your iCloud Photos will be successfully moved to Dropbox. At this point, you can delete files from iCloud Photos manually to free up space or let it alone.
Besides, you can use Cloud Sync as well to migrate iCloud Photos to Dropbox automatically. If you encounter iCloud Photos space limit, you have to upgrade to iCloud + or free up space by migrating photos to Google Drive or other clouds.

- Smart Share: Share cloud files via public, private, or source mode.
- One-key Move: Quick data transfer, sync, and backup among clouds.
- Email Archive: Protect emails to other clouds or local disks.
- Remote upload: Effectively save web files to clouds via URL.
- Safe: Full-time 256-bit AES and OAuth authorization protections.
- Easy: Access and manage all clouds in one place with one login.
- Extensive: 30+ clouds and on-premise services are supported.
The End
In conclusion, uploading photos from an iPhone to Dropbox automatically offers numerous advantages for you seeking a seamless and efficient backup solution. In this post, you can generate 3 effective ways to move iPhone photos to Dropbox automatically. Compared with these three solutions, MultCloud could be your best choice. Fix it if you meet the iCloud Photo sharing not working problem with the link provided.
MultCloud Supports Clouds
-
Google Drive
-
Google Workspace
-
OneDrive
-
OneDrive for Business
-
SharePoint
-
Dropbox
-
Dropbox Business
-
MEGA
-
Google Photos
-
iCloud Photos
-
FTP
-
box
-
box for Business
-
pCloud
-
Baidu
-
Flickr
-
HiDrive
-
Yandex
-
NAS
-
WebDAV
-
MediaFire
-
iCloud Drive
-
WEB.DE
-
Evernote
-
Amazon S3
-
Wasabi
-
ownCloud
-
MySQL
-
Egnyte
-
Putio
-
ADrive
-
SugarSync
-
Backblaze
-
CloudMe
-
MyDrive
-
Cubby