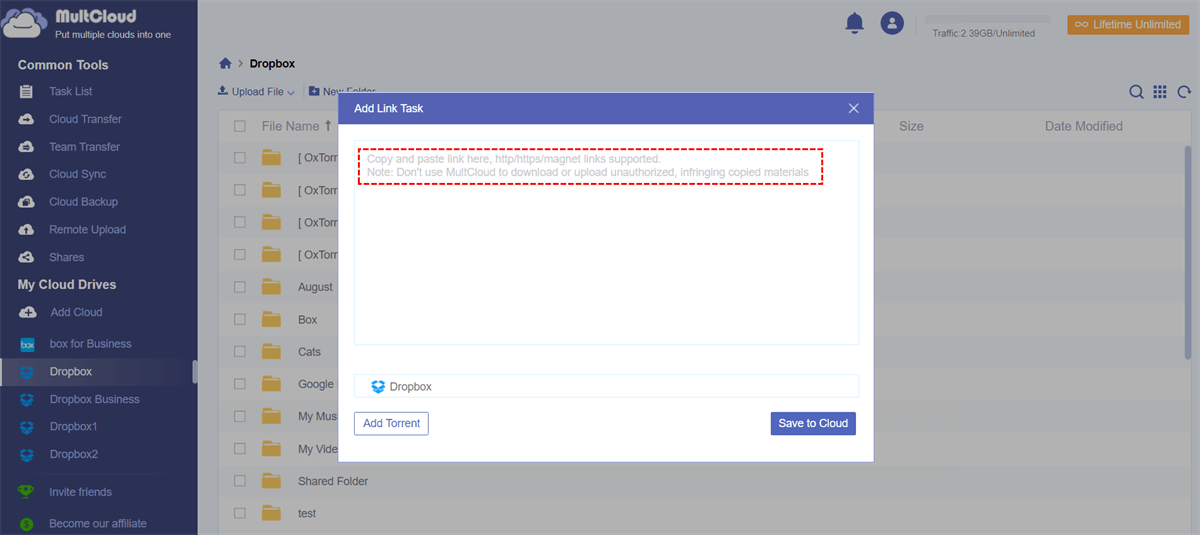Quick Search:
User Case: How Do I Allow Others to Upload to My Dropbox
“I want to allow a third party to upload a file once a month. Does this person need to be a member? Can I give a link to the folder? Is that all I'd need to do? Would the 3rd party be able to see everything in this folder? Should I make a folder just for this person to upload to it 1x per month?”- A Question on Dropbox Community
Dropbox is a reliable and smart cloud storage service that offers 2GB of free space for users to store files. It’s flexible and practical for office workers when they want to collaborate with team members, especially when users are dealing with large files such as 4K videos, CAD files, etc.
Why Upload a Link to Dropbox?
Although Dropbox is a popular cloud service in the market, not everyone has an account. This leads to difficulties when Dropbox users are working with non-Dropbox users. Thankfully, Dropbox solved this problem efficiently by allowing users to make Dropbox file requests.
And this is why users should create a Dropbox upload link. By doing so, those who don’t have a Dropbox account can upload files to Dropbox users quickly and effortlessly. To ease your burden, this article tells you how to make Dropbox send links to upload files in detail. If you are struggling with this problem, continue to read.
How to Upload a Link to Dropbox
The operations of making Dropbox upload links are very simple. You can go to your Dropbox account on the web and head to file request directly. The following content will show you the detailed steps:
Step 1: After heading to your Dropbox, you can tap the File requests button on the left-hand side. Then, hit the New request button on the right upper side.
Step 2: Fill in the blanks in the next window. You need to name your file request, add a description, and choose the folder where you want to save the uploaded file. When settings are done, you can Save it.
Step 3: Later, you might wonder how to send a Dropbox upload link. Don’t worry. Next, you will be asked to enter the name or email address of the recipient. Then, click on the Share tab. Or, you are able to choose to Copy the link so that you can paste it to whomever you like.
Step 4: After the recipient receives the link, he/she can add the file you need to this link for you to manage. And you don’t need to worry if the recipient can access your Dropbox account via that link since he/she doesn’t have permission unless you allow access.
Bonus Tip: How to Upload to Dropbox from URLs Seamlessly
As you can see, Dropbox file requests make it easier for users to work with others securely. However, sometimes the study/work materials are displayed on a website. And when users want to download data, it will cost a lot of time. This makes it tougher to upload files to Dropbox from URLs, torrent files, and magnet links. Then how to solve it?
Thankfully, a third-party service, MultCloud, is specialized in uploading/downloading files to cloud services directly from links. As you can see from its name, MultCloud allows you to manage multiple cloud drives in one place. At present, it supports many popular cloud storage services, including Google Drive, Google Photos, Dropbox, MEGA, SugarSync, OneDrive, Amazon S3, Flickr, Wasabi, SharePoint Online, NAS, etc.
There are many conveniences you can enjoy if you choose to utilize MultCloud. For example:
- Avoid Frequent Account Shifting. MultCloud gives you a comprehensive platform to manage different cloud drives in a direct and hassle-free way. In this way, it’s not necessary to head to different cloud drives on the web manually and frequently.
- Basic Features Supported. MultCloud meets your requirement in many aspects. When you intend to upload files to Dropbox, download files from OneDrive, or share an album on Google Photos, MultCloud can work them out effortlessly.
- Remote Upload to Clouds Easily. MultCloud allows you to download/upload study or work materials to any cloud it supports directly and simply. This saves time since users don’t need to download the data locally first. Now, follow the operations below to upload a link to Dropbox via MultCloud easily:
Step 1: Create a MultCloud account by your email on the web. Alternatively, you can sign in quickly with your Google account.
Step 2: Tap the Add Cloud button on the left navigation bar, and add Dropbox by hitting its icon and following the instructions on the pop-up window.
Step 3: Head to Dropbox after adding it. Then hover your cursor on the Upload File button on the left upper side and click on Remote Upload.
Step 4: Paste the URL that you want to upload to Dropbox. Then hit the Save to Cloud button and MultCloud will download it to your Dropbox immediately.
Likewise, if you wonder how to download torrents directly to Google Drive, you can add Google Drive to MultCloud first, then go to your Google Drive and remote upload torrent files directly and efficiently.
Final Words
That’s all about how to upload a link to Dropbox. Anyway, if you want others to upload certain files to your Dropbox, you can make a file request. And if you want to upload or download files from links to Dropbox directly, you can turn to the Remote Upload feature of MultCloud.
Apart from remote uploading, MultCloud offers you other benefits as well. For instance, you are able to transfer and sync between cloud storage services without any effort. It offers a leading migration speed, so even if you have a lot of files to transfer/sync, files will be moved as quickly as possible.
MultCloud Supports Clouds
-
Google Drive
-
Google Workspace
-
OneDrive
-
OneDrive for Business
-
SharePoint
-
Dropbox
-
Dropbox Business
-
MEGA
-
Google Photos
-
iCloud Photos
-
FTP
-
box
-
box for Business
-
pCloud
-
Baidu
-
Flickr
-
HiDrive
-
Yandex
-
NAS
-
WebDAV
-
MediaFire
-
iCloud Drive
-
WEB.DE
-
Evernote
-
Amazon S3
-
Wasabi
-
ownCloud
-
MySQL
-
Egnyte
-
Putio
-
ADrive
-
SugarSync
-
Backblaze
-
CloudMe
-
MyDrive
-
Cubby
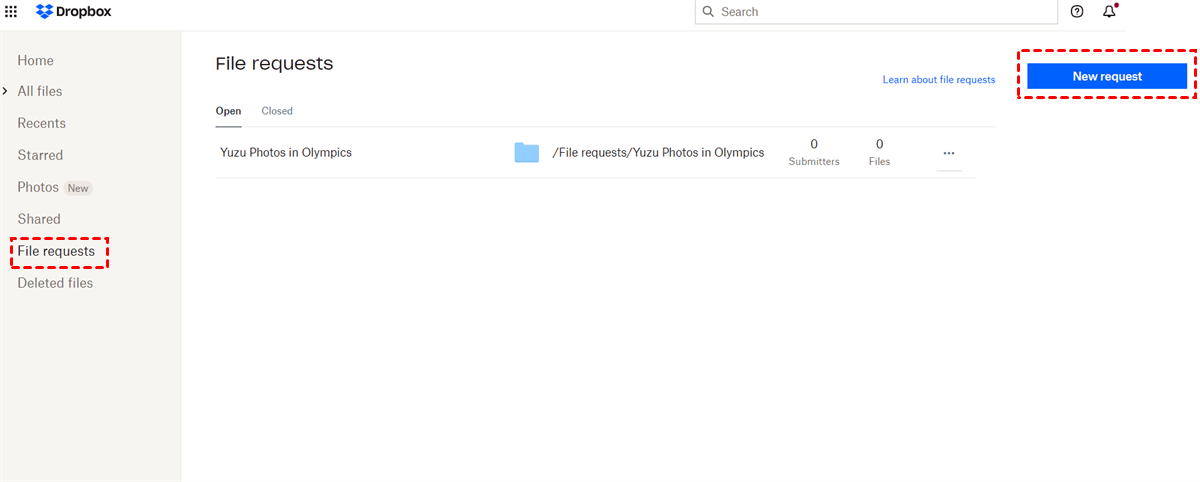
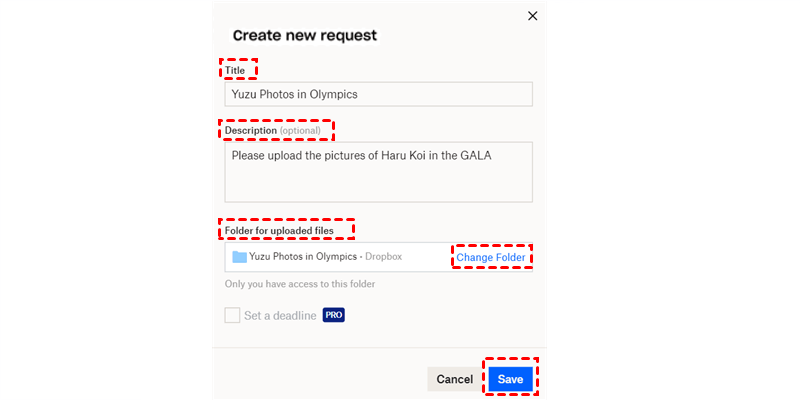
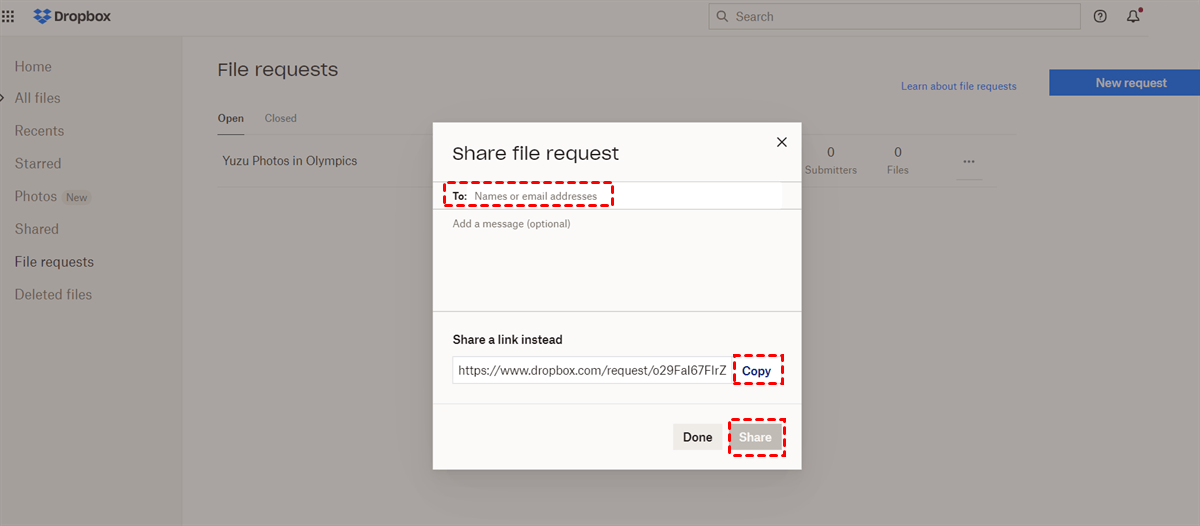
.png)