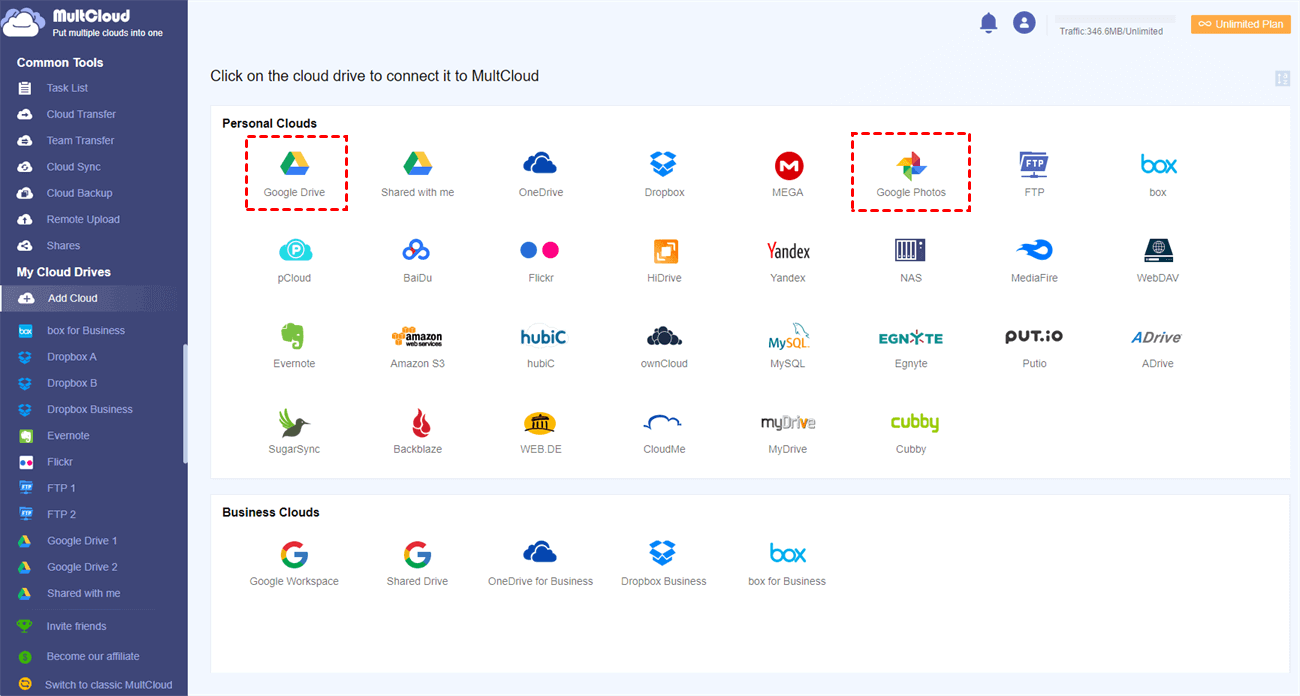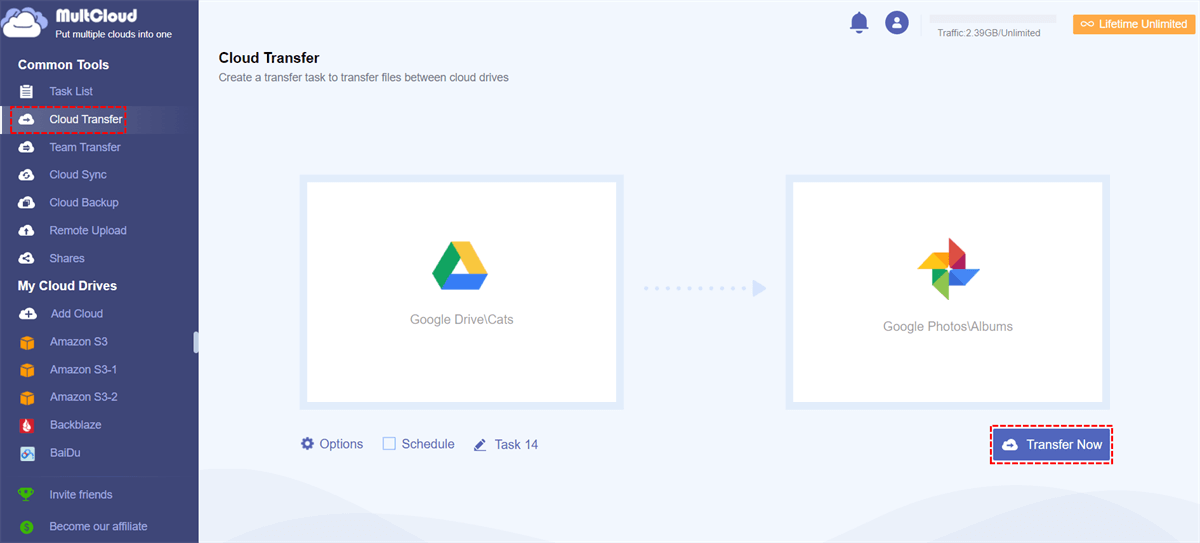Quick Search:
User Case: Can I Upload a Folder to Google Photos
How do I upload a folder to Google Photos?
I have an entire folder that is full of photos and videos and I want to drag all these photos to Google Photos and make an album here. I tried dragging the folder to the browser but nothing happened. So, is it possible to drag a folder full of images into Google Photos?
- Question from Reddit
How Do I Upload an Entire Folder to Google Photos?
Google Photos is one of the best free online photo storage service. It has a simple interface, nice navigation, and an intelligent search feature that allows you to view pictures quickly by different objects and places. With Google Photos, you can save and access your numerous pictures as long as the local devices are connected to the Network.
.png)
Normally, you can create different albums or folders on local devices to save photos, which makes it easier to access a certain picture. Thus, it is natural that you want those folders to be orderly shown up on Google Photos as well. However, no folder will be displayed on the main page of Google Photos. So, can you upload an entire folder to Google Photos directly?
Although some people failed to upload folders to Google Photos, it doesn’t mean Google Photos doesn’t support uploading folders. If you have a problem uploading an entire folder to Google Photos, you can refer to the following content to learn 3 useful ways to upload photo folder to Google Photos on PC and phone respectively.
Upload Folder to Google Photos from PC
If you have multiple photo folders to upload to Google Photos, it’s wiser to upload them on PC. Even though you aren’t allowed to upload multiple folders to Google Photos at the same time, you are able to upload an entire folder to Google Photos directly. In this section, 2 useful methods are offered to help you upload a folder to Google Photos on PC. Now, you can read below to learn the detailed steps:
Method 1: Make Google Photos Upload Folder by Drive for Desktop
Drive for Desktop is specialized in backing up data from local devices to Google Drive and Google Photos. With the help of this technical service, you can easily upload photo folders to Google Photos. Here are the detailed operations:
Step 1: Download Drive for Desktop on your PC, then sign into your Google account.
Step 2: Head to the My computer button, tap Add folder, select any folder you want to backup to Google Photos.
Step 3. Tick Back up to Google Photos, and hit Done to upload folder to Google Photos.
After completing the settings, the photo folder will be uploaded automatically to Google Photos. If you find it too messy to display on the main page of Google Photos, you can create an album on Google Photos and move images into it.
Tip: Although turning on Drive for Desktop is a good way to upload an entire folder to Google Photos, you sometimes cannot sign into your Google account somehow, making it tough to upload data to Google Photos.
Method 2: Upload Folder to Google Photos by Dragging and Dropping
Instead of using Google Backup and Sync, you can simply go to Google Photos web app and drag the photo folder into the window. After the uploading process is finished, Google Photos will prompt you to add all those photos to an album so that photos in the folder will be displayed orderly in the album you created on Google Photos.
Step 1: Log in to your Google Photos with your Google account.
Step 2: Drag the photo folder and drop it to the interface of Google Photos.
Step 3: After the uploading is completed, there will be a pop-up window showing you Add to album or Share album. Then, tap Add to album.
Step 4: You can choose to add to an album that already exists, or add to a New album.
Tips:
- In fact, it uploads these photos within a folder to Google Photos when you use this way instead of the entire folder.
- This way allows you to upload multiple photo folders to Google Photos, of course it costs more time.
Upload Folder to Google Photos on iPhone & Android
If you have photo folders on your phone and want to upload them to Google Photos using the app, you can refer to the method below. Even though uploading folder to Google Photos on phone is not as easy as uploading folder to Google Photos on computer, this method is helpful:
Step 1: Sort your photos and make different folders.
Step 2: Go to the Library on your Google Photos.
Step 3: Locate the photo folder you want to upload to Google Photos app. Here, you will see different icons next to the name of that folder:
- Blue cloud icon with an upward arrow: backup of that photo folder is enabled.
- White cloud icon with a slash through it: backup of that folder is disabled.
And you should check if there is a blue cloud icon, which means the photo folder will be uploaded to Google Photos.
Bonus Tip: How to Move Photos from Google Drive to Google Photos
Apparently, Google Photos is a good choice to store photos and videos due to the built-in editing and search feature, so many people prefer to upload folder to Google Photos. However, starting from July 2019, new photos in Google Drive will not be transferred to Google Photos automatically and vice versa. Since Google Drive doesn’t offer online editing for photos, it’s not convenient to manage images here.
Thus, migrating images from Google Drive to Google Photos is a feasible way to fix the problem. Traditionally, users would download photos from Google Drive and then upload them to Google Photos. If there are a few photos, it’s a feasible way.
Nevertheless, if you have a large number of photos to be added from Google Drive to Google Photos, download-and-reupload is time-consuming. Now, you might wonder if there is a way that can avoid downloading and re-uploading.
Fortunately, the answer is yes! Users can take advantage of MultCloud, a specialized cloud file manager, which can help you not only upload, download, and share photos but also allows you to transfer and sync files without any effort.
MultCloud is a FREE cloud file manager that can help you transfer from one cloud to another, and also offers a platform for you to manage multiple cloud services such as Google Drive, Google Photos, OneDrive, Dropbox, FTP, iCloud Drive, iCloud Photos, etc, in one place.
Now, the way to transfer photos from Google Drive to Google Photos is as follows:
Step 1: Sign up for a MultCloud account, or you can log in with your Facebook or Google account directly.
Step 2: Head to Add Cloud to add Google Drive and Google Photos respectively by following the guidance showing on the pop-up window.
Step 3: Go to Cloud Transfer, and select Google Drive as the source directory and Google Photos as the target directory. Then click Transfer Now.
Tips:
- Google Drive automatic transfer can be configured with Schedule, tick the option, then you can set up Daily, Weekly, or Monthly to perform automatically without manual operations.
- If you want to get an email alert about the task, hit Options > Email, input your email address to test, and then finish the setup to enjoy.
- To migrate photos from Google Drive to Google Photos, hit Options > Filter, tick Only include files with these extensions, then input the photos extensions, like .jpg, .png, .jpeg, etc, to set up. Besides, you can configure transfer methods in Options.
- Unlock to enjoy all premium features after subscribing to a MultCloud advanced plan, premium features including Filter, Schedule, lighting-speed transfer, and many more.
If you find your Google Photos upload stuck, and then upload photos with MultCloud can easily avoid the problem.
In addition to Cloud Transfer, MultCloud also offers other useful features such as Remote Upload and Cloud Sync. The former allows you to transfer files from URL, torrent files, and magnet links directly to your cloud services, and the latter provides you with 9 different sync modes like Real-Time Sync.

- Smart Share: Share cloud files via public, private, or source mode.
- One-key Move: Quick data transfer, sync, and backup among clouds.
- Email Archive: Protect emails to other clouds or local disks.
- Remote upload: Effectively save web files to clouds via URL.
- Save Webpages as PDF/PNG: Keep them locally or online.
- Safe: Full-time 256-bit AES and OAuth authorization protections.
- Easy: Access and manage all clouds in one place with one login.
- Extensive: 30+ clouds and on-premise services are supported.
Conclusion
In a word, you are allowed to upload folder to Google Photos on PC or Phone, and you can follow any way above to achieve this task. In addition, if you want to transfer photos from Google Drive to Google Photos, or automatically upload folders to Google Drive, intelligent MultCloud can work it out effortlessly.
MultCloud Supports Clouds
-
Google Drive
-
Google Workspace
-
OneDrive
-
OneDrive for Business
-
SharePoint
-
Dropbox
-
Dropbox Business
-
MEGA
-
Google Photos
-
iCloud Photos
-
FTP
-
box
-
box for Business
-
pCloud
-
Baidu
-
Flickr
-
HiDrive
-
Yandex
-
NAS
-
WebDAV
-
MediaFire
-
iCloud Drive
-
WEB.DE
-
Evernote
-
Amazon S3
-
Wasabi
-
ownCloud
-
MySQL
-
Egnyte
-
Putio
-
ADrive
-
SugarSync
-
Backblaze
-
CloudMe
-
MyDrive
-
Cubby
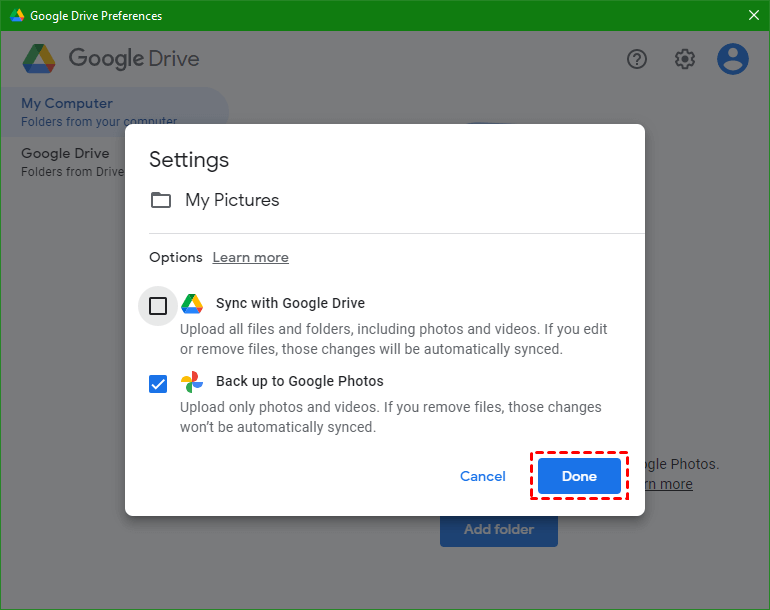
.png)


.png)