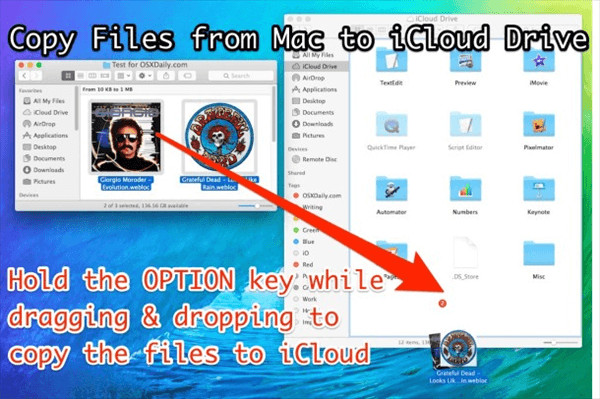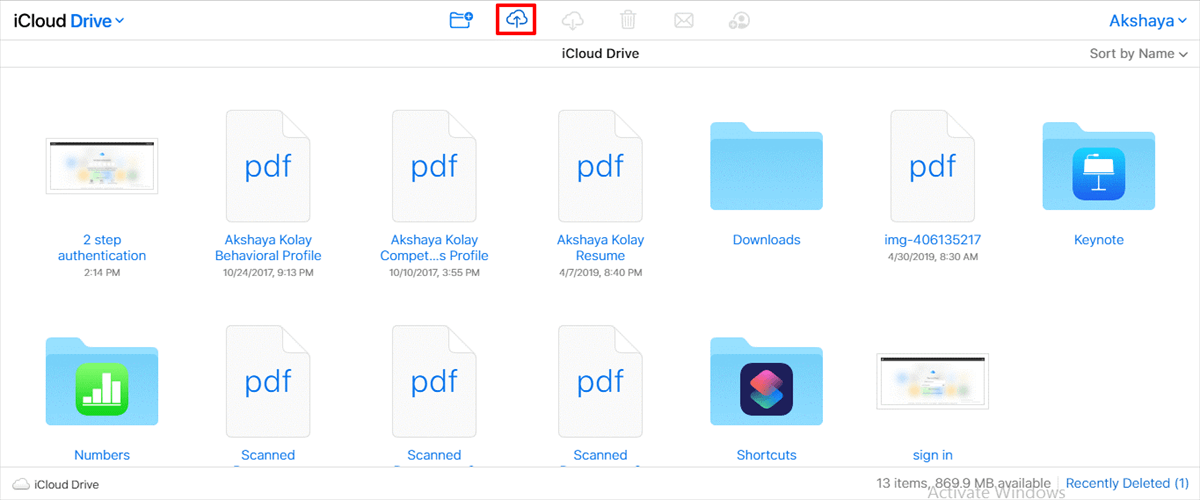Why Upload Files to iCloud Drive?
iCloud Drive is a cloud storage and sync service provided by Apple. It is designed to securely store your files, documents, photos, videos, and other data in the cloud, making them accessible from multiple devices.
Therefore, uploading files to iCloud Drive offers several benefits:
- Data Backup: By uploading your files to iCloud Drive, you create an additional backup copy of your data to prevent device loss, damage, or theft, as your files will still be accessible from other devices.
- Syncing Across Devices: When you upload files to iCloud Drive, they become available on all your Apple devices that are signed in with the same iCloud account, and keep them up to date.
- Accessibility and Convenience: Storing files in iCloud Drive makes them accessible from anywhere with an internet connection. You can access your files using the iCloud Drive website or through dedicated apps on macOS, iOS, or Windows.
- Collaboration and File Sharing: iCloud Drive facilitates collaboration by enabling you to share files and folders with others. You can grant permissions to specific individuals, allowing them to view, edit, or comment on your files. This is particularly useful for collaborative projects or when you need to share files with colleagues, friends, or family members.
So, how to upload files to iCloud Drive effectively and faster? Let’s find out.
How to Upload Files to iCloud Drive? 5 Ways
To upload files to iCloud Drive, you have different ways to achieve this goal, and we will show you the details for reference.
Way 1. Upload Folders to iCloud Drive on Mac
How to add files to iCloud Drive on Mac computers? Here you can find the details:
1. Please go to Apple Menu, then choose System Settings > System Preferences.
2. Click Apple ID, and choose iCloud.
3. Then sign in with your Apple ID, then turn on iCloud Drive.
4. Open the iCloud Drive folder in Mac Finder after setting it up.
5. Drag the files from your computer, and simultaneously hold the Option key to copy from the original location to the iCloud Drive folder.
Note: You can try to use Command + C and Command + V to copy files from other folders to iCloud Drive.
Way 2. Upload Files to iCloud Drive on Windows PCs
iCloud Drive as a part of iCloud can be used on Windows computers by installing iCloud for Windows, so please download iCloud for Windows, and learn how to use iCloud for Windows, then you can upload files to iCloud Drive via iCloud for Windows as follows:
1. Please install iCloud for Windows on your computer, then sign in with your Apple ID and password.
2. Tick iCloud Drive, and click Apply.
3. Now the iCloud Drive folder will be listed automatically in Windows File Explorer.
4. Open the iCloud Drive folder, use drag and drop, or Ctrl + C and Ctrl + V to put files in the iCloud Drive folder.
5. Then all these files will be automatically uploaded to iCloud Drive, just check them on iCloud.com.
Way 3. Upload Files to iCloud Drive on iPhone/iPad
To upload files to iCloud Drive on your iPhone or iPad, you have to first set up iCloud Drive for your devices, here are the steps to turn on iCloud Drive and how to put files in iCloud Drive:
1. Please go to Settings on your iPhone or iPad.
2. Then tap your name > iCloud > Turn on iCloud Drive.
3. Open the Files app on your iPhone, then click On My iPhone.
4. Select the files you want to copy to iCloud Drive.
5. Then open the iCloud Drive, and long press to paste to iCloud Drive.
6. Now you have uploaded files to iCloud Drive on your iPhone or iPad.
Note: Here are some solutions if you meet the iCloud Drive loading forever, click to get fixed.
Way 4. Upload Files to iCloud Drive on iCloud.com
Last but not least, you can add files to iCloud Drive using the iCloud webpage, here is how:
1. Please log in to your iCloud account on iCloud.com.
2. Then hit Drive from the iCloud interface.
3. Select Browse from the left, then tap the Upload icon.
4. Choose the files from your computer to upload, then hit Open to upload files and folders to iCloud Drive.
Limitations: iCloud Drive uploads the file limited to a maximum of 10 GB, or you will get the error message: iCloud Drive on iCloud.com currently limits uploads to a maximum of 10 GB.
Way 5. Put Files in iCloud Drive on Any Platforms
Although you can upload files to iCloud Drive on different devices, it’s different for you to put files in iCloud Drive on multiple devices. So, is there any easier way to upload folders and files to iCloud Drive no matter what device you have? The comprehensive web-based cloud file manager will do you a big favor.
- MultCloud supports 30+ cloud drives, like iCloud Drive, iCloud Photos, Google Drive, OneDrive, Dropbox, MEGA, Google Workspace, OneDrive for Business, Dropbox for Business, Gmail, pCloud, and many more.
- Upload files to iCloud Drive in bulk with fast speed, which is up to 10 threads to upload.
- Offline Upload is supported, which allows you to upload files freely even if the computer or browser is turned off.
Here are the simple steps to upload folders to iCloud Drive with MultCloud:
1. Please sign up for a free MultCloud account, and then log in.
2. Tap the Add Cloud button from the left side, then choose iCloud Drive to add.
3. iCloud Drive will be automatically listed after adding successfully, hit Upload File.
4. Choose the files you’d like to upload on your device, then hit Open to upload files to iCloud Drive directly.
Besides, you’re able to use remote upload to upload web files from a URL or web address to iCloud Drive, which is very useful to save files elsewhere.

- Sync files between clouds in real-time, two-way, or one-way mode.
- Transfer files from cloud to another directly without downloading.
- Backup cloud to another one to keep data safe online.
- Access and manage all clouds in one place with one login.
- Use 256-bit AES encryption and OAuth authorization protections.
6 Tips to Speed Up iCloud Drive Upload
If you're looking to speed up the upload process for iCloud Drive, here are some tips you can try:
- Check your internet connection: Make sure you have a stable and fast internet connection.
- Enable Wi-Fi Assist (iOS only): If you're using an iOS device, you can enable Wi-Fi Assist to automatically switch to your cellular data connection when your Wi-Fi signal is weak.
- Upload smaller files: Uploading large files can take longer, especially if your internet connection has limited bandwidth. If possible, break down large files into smaller ones and upload them separately. This way, if an upload fails, you won't have to restart the entire process.
- Close any unnecessary applications or services that consume bandwidth on your device or network. Activities such as streaming videos, online gaming, or large downloads can compete for bandwidth and slow down the iCloud Drive upload process.
- Use a wired connection: If you're using a Mac or have the option to connect your iOS device to your computer, try using a wired connection instead of relying on Wi-Fi. Wired connections generally offer more stable and faster speeds for data transfer.
- Update your device and iCloud: Ensure that your device's operating system and iCloud are up to date. Software updates often include performance improvements and bug fixes that can enhance upload speeds.
The Epilogue
Now, you have mastered how to upload files to iCloud Drive in multiple effective ways. Just find the way that suits you best to keep files on iCloud Drive safe. Besides, you can try to migrate iCloud Drive to OneDrive, Dropbox, Google Drive, or other clouds to keep another layer of security with the web app or the extension.
MultCloud Supports Clouds
-
Google Drive
-
Google Workspace
-
OneDrive
-
OneDrive for Business
-
SharePoint
-
Dropbox
-
Dropbox Business
-
MEGA
-
Google Photos
-
iCloud Photos
-
FTP
-
box
-
box for Business
-
pCloud
-
Baidu
-
Flickr
-
HiDrive
-
Yandex
-
NAS
-
WebDAV
-
MediaFire
-
iCloud Drive
-
WEB.DE
-
Evernote
-
Amazon S3
-
Wasabi
-
ownCloud
-
MySQL
-
Egnyte
-
Putio
-
ADrive
-
SugarSync
-
Backblaze
-
CloudMe
-
MyDrive
-
Cubby