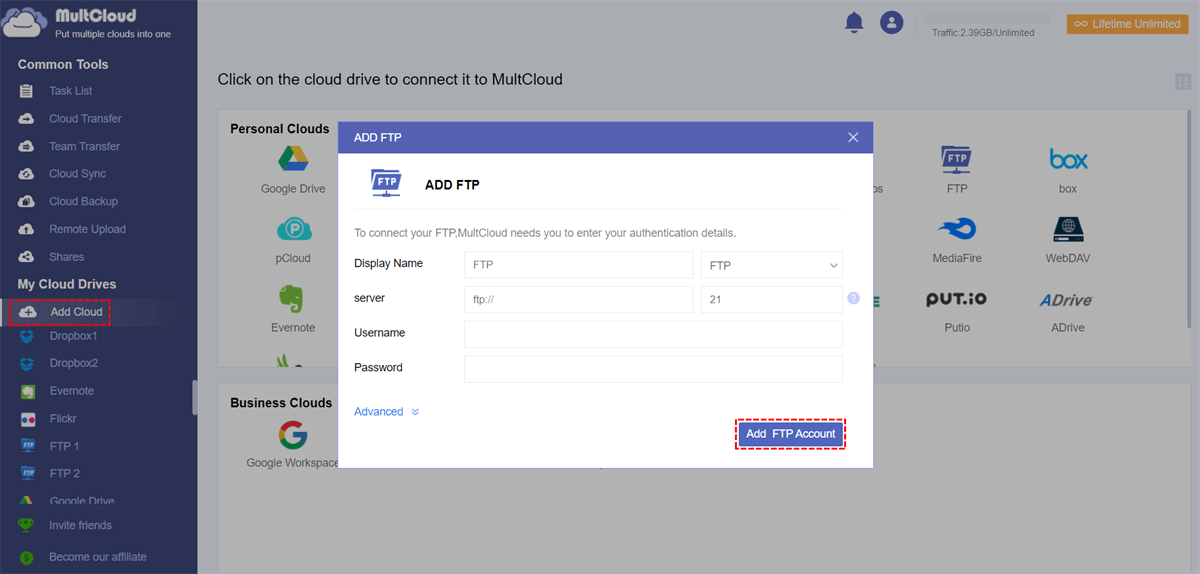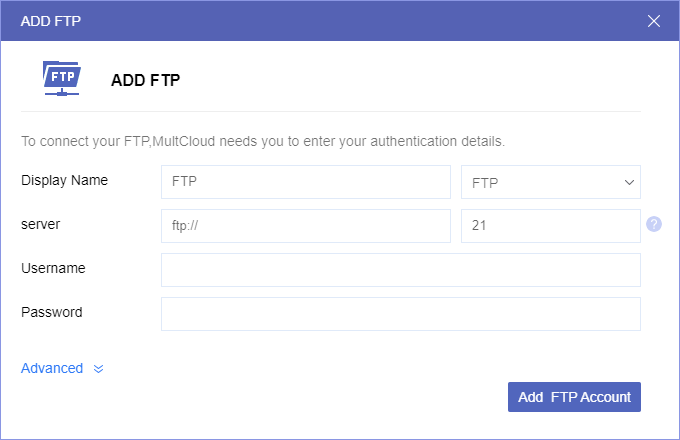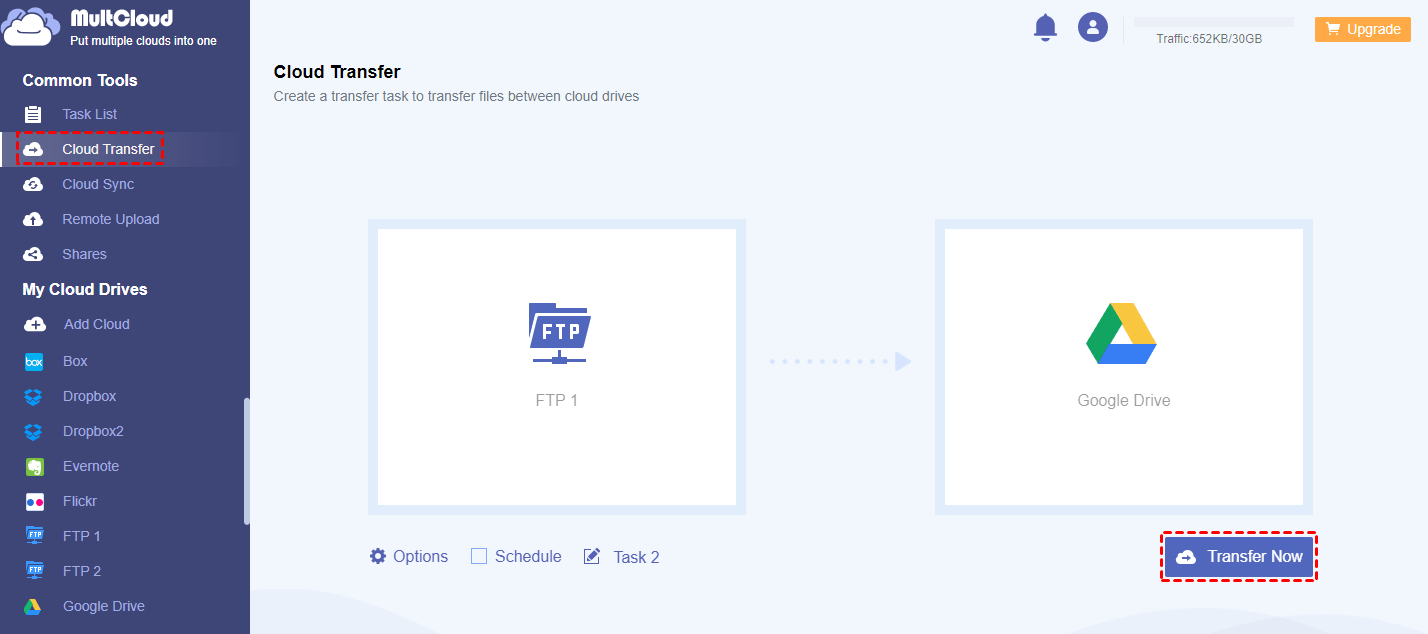Quick Search:
What is FTP or SFTP?
Both Google Drive and FTP/SFTP are powerful services to do cloud backup. Before we introduce the best way to upload files to Google Drive with FTP\SFTP, we should know enough about FTP and SFTP:
- FTP stands for File Transfer Protocol commonly, which is used for downloading and uploading files from server. With it, you can transfer files between two computers - the first one is the user’s computer which is the local host machine connected to the Internet, and the second one is the remote host which is also running FTP and connected to the Internet.
- SFTP, standing for Secure File Transfer Protocol, is similar to FTP but it's the encrypted version of FTP. So, you can guess that SFTP is more secure and tended to be more reliable than FTP.
Benefits of Uploading Files to Google Drive via FTP\SFTP
FTP (File Transfer Protocol) is a commonly-used tool for transferring files and Google Drive is a space to store data safely, so many people are willing to upload files to Google Drive via FTP. And, people can get several benefits:
- Ease of Use: FTP is a commonly used protocol for transferring files, and many users are familiar with its interface. Uploading files to Google Drive via FTP can be more intuitive for those accustomed to using FTP clients.
- Bulk Transfer: FTP allows you to transfer multiple files simultaneously, making it efficient for uploading large batches of files to Google Drive.
- Offline Access: Once the files are uploaded to Google Drive, they become accessible from any device with internet access. This means you can access your files offline as well, once they are synchronized.
- Collaboration: Google Drive enables easy collaboration by allowing multiple users to access and edit the same files. Uploading via FTP doesn't compromise this feature; the uploaded files can still be shared and collaborated on with others.
Easiest Way: Upload Files to Google Drive via FTP | MultCloud
How to achieve this goal? Considering all the inconvenience, it's recommended you try another way to directly FTP\SFTP access to Google Drive - that is to use MultCloud. It allows you to add as many cloud storage services as possible here including but not limited to FTP\SFTP and Google Drive, then you don't need to download content from one and upload to another since all works are done in the browser with MultCloud. Therefore, even if FTP\SFTP access is unavailable to Google Drive, you still can easily upload files via FTP to Google Drive with MultCloud.
✨Integration: Easily integrate FTP\SFTP and popular cloud storage accounts.
✨Fast: Quickly transfer files between FTP\SFTP and cloud accounts.
✨Automatic: Scheduled transfer across different accounts.
✨Offline: Support transferring data in the background.
MultCloud is a free application that helps people backup, sync and move files between different services: FTP\SFTP and cloud drives, such as Dropbox, Dropbox Business, Google Drive, Google Workspace, Google Photos, iCloud Photos, iCloud Drive, OneDrive, SharePoint Online, OneDrive for Business, MEGA, Flickr, Box, Box for Business, pCloud, Amazon S3, Wasabi, Egnyte, even NAS, WebDAV, Shared with me and Shared Drive. So, it’s the best way for FTP\SFTP upload to Google Drive.
Step 1. Sign Up
Open your browser and input MultCloud URL: https://www.multcloud.com. Then click on the "Sign up Free" button to create an account and you can use MultCloud.
Step 2. Add FTP to MultCloud
Click on the "Add Cloud" icon, add FTP to MultCloud and go to the next step.
Granting MultCloud access to the FTP requires your FTP server address, FTP username and password. You could add more FTP accounts in MultCloud so as to sync files between FTP accounts.
Step 3. Add Google Drive to MultCloud
Click on the "Google Drive" icon. Then follow the instructions to go to the website of Google Drive to grant access to MultCloud.
Step 4. Upload to Google Drive via FTP [2 Options]
After you have finished Google Drive and FTP integration, you can start to upload to Google Drive via FTP.
☞ Option 1: Right-clicking "Copy" or "Copy to" Option
☞ Option 2: Choose the "Cloud Transfer" Feature
This is a better way for transferring huge numbers of folders or the whole data from FTP to Google Drive. When you set a schedule and other options, the task can be committed even to power off.
Besides the "Cloud Transfer" feature, MultCloud also has a "Cloud Sync" function. You can enjoy 10 sync modes to sync FTP to Google Drive easily.
Free Way: Upload Files to Google Drive via FTP | FileZilla
Like the third-party tool used by most users - FileZilla can also be used to upload files to Google Drive, but the whole operation process will be more complicated.
Step 1. Open FileZilla. In the menu bar, click "File" > "Site Manager...".
Step 2. Click "New site". Select Google Drive from the Protocol drop-down list.
Step 3. Enter your user ID in the "User" field. Click "Connect". FileZilla Pro will open the Google Drive authorization page in a browser window, click "Allow". If you are not signed in to Google Drive, you will need to sign in before you can authorize FileZilla Pro to access your files.
Note: If you are using Windows, a security alert may appear. Make sure "Private Network" is checked and "Public Network" is unchecked.
Step 4. FileZilla Pro will check the server's TLS certificate. Check that the Common Name listed on the certificate is googleapis.com, and click "OK".
Step 5. After the link is successful, FileZilla will display your Google Drive folder in the Remote Directories section of the main window. You can now transfer files between your local computer and Google Drive.
Summary
Following the above ways, you can upload files to Google Drive via FTP. But for quick and easy migration, you can use the "Copy" and "Cloud Transfer" features provided by MultCloud.
Also, MultCloud provides some explorer-type functions, so you can use the "Delete", "Cut", "Rename", and other operations like you are doing the operations through "Windows Explorer", so it can help you manage clouds together more easily. For example, it can help you manage multiple OneDrive accounts on Windows 10 from one platform.
What's more, the "Cloud Sync" feature can help create sync relationships between cloud services. With the help of this function, you can quickly sync photos between OneDrive and Google Photos.
MultCloud Supports Clouds
-
Google Drive
-
Google Workspace
-
OneDrive
-
OneDrive for Business
-
SharePoint
-
Dropbox
-
Dropbox Business
-
MEGA
-
Google Photos
-
iCloud Photos
-
FTP
-
box
-
box for Business
-
pCloud
-
Baidu
-
Flickr
-
HiDrive
-
Yandex
-
NAS
-
WebDAV
-
MediaFire
-
iCloud Drive
-
WEB.DE
-
Evernote
-
Amazon S3
-
Wasabi
-
ownCloud
-
MySQL
-
Egnyte
-
Putio
-
ADrive
-
SugarSync
-
Backblaze
-
CloudMe
-
MyDrive
-
Cubby