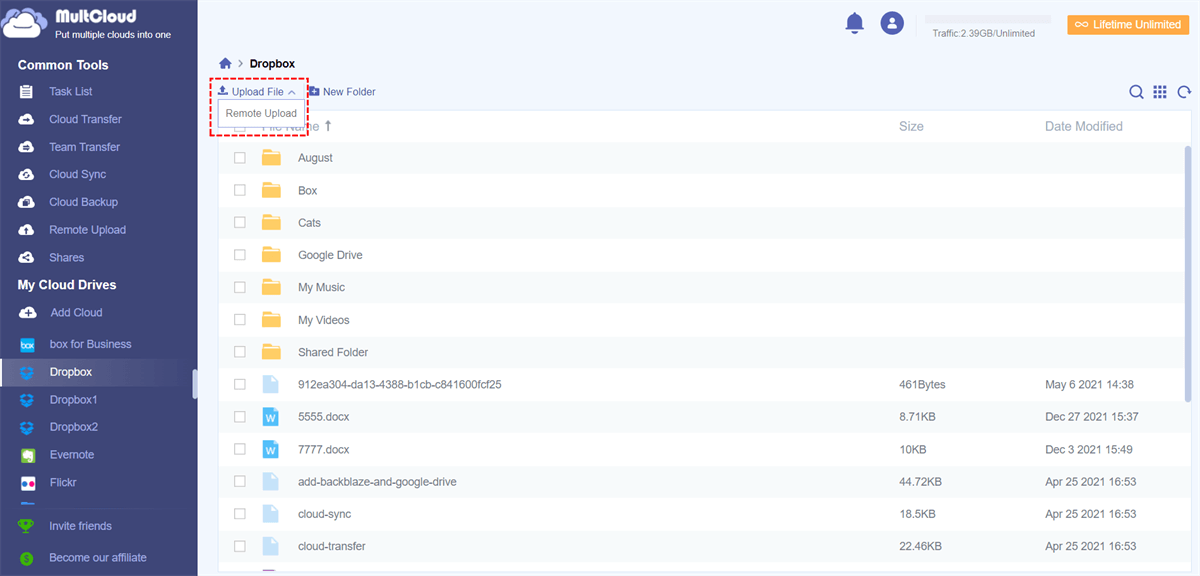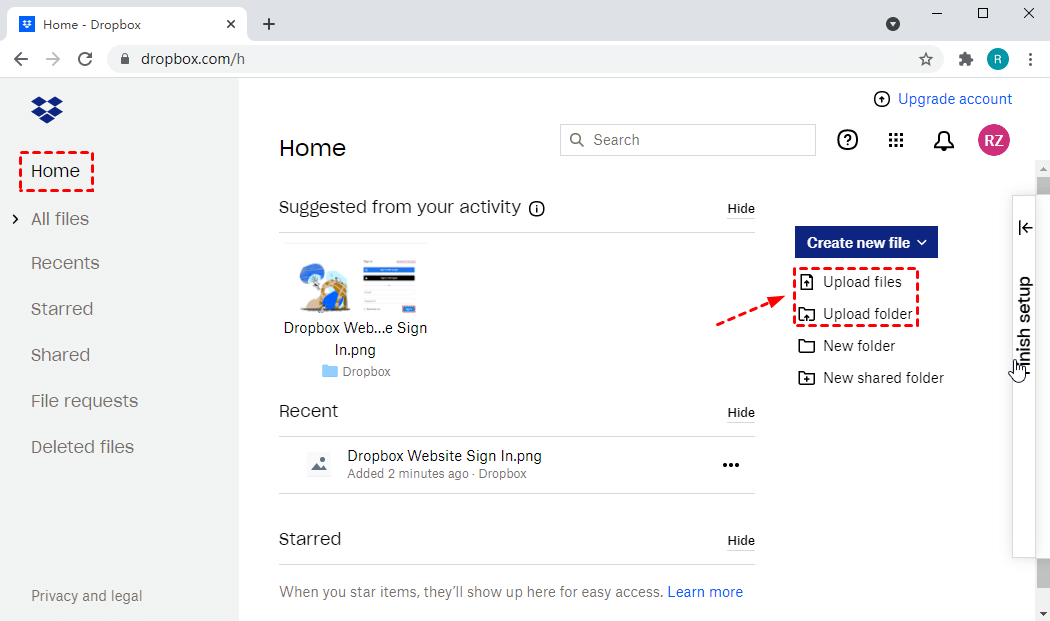Quick Search:
What Does Dropbox Do?
Dropbox is a cloud storage service operated by Dropbox, Inc. from 2007. It provides users with computer apps for Microsoft Windows, Apple macOS, Linux computers and mobile apps for iOS and Android. It also offers a website interface if your computer didn’t install the app.
The service offers 2GB of free storage spaces to you. You can upload files and folders to Dropbox in order to save them online and share to other devices and users.
With a Dropbox account, you can not only store and access files from anywhere, but also bring all your content together based on the function of backup and synchronization.
Tips: As one of the major cloud drives, Dropbox provides you a special function that you can send file requests to non-Dropbox users as soon as you create a file request. This will largely save the user’s time for registration and of course extend your file sharing scope.
Why We Upload Files to Dropbox?
Link between Increasing Devices
As we are in the era of Internet data explosion, most of us owns more than one data storage device. Sometimes it’s inconvenient for you to transfer files from one device to the other especially when you forget to bring your data line or USB with you.
But as soon as the cloud drive like Dropbox came out, it frees your time and location because you can upload large files to Dropbox from any device beside you as long as your device can connect to the network.
Simple Upload
Dropbox only uploads changes from the specific data instead of the entire file. For example, if you re-upload a 15 pages’ file but only edit one page of it, Dropbox can detect your action and update only the page that you changed.
With a Dropbox account in your mind, you can upload documents, photos, videos and other files through your mobile phone, your personal computer or a public computer in any time at any places.
Simple File Management
The interface of Dropbox is so easy to use due to its concise design. Once you log in to Dropbox, you will find “upload” button at the most eye-catching position. All the files you have uploaded to Dropbox are automatically sorted by upload time. So it’s easier for you to look through, share and download the recent files when you switch to other devices.
Free to Share
Different from the basic and common sharing tool “email”, Dropbox provides you a higher speed with fewer restrictions about the file size when you upload. You are allowed to share files to recipient which even doesn’t have a Dropbox account.
Data Security
The Dropbox cloud always keeps your personal and business files safe. It uses encryption security, so you can set your mind at rest that your files are always safe. The program allows only authorized individuals to view the specified files. You can specify which files are for public and which files are kept private.
4 Ways to Upload Files to Dropbox Easily and Safely
Method 1: Add Files to Dropbox through MultCloud (Recommended)
You may register some cloud drives to upload files and set one of them for work and the others for private. If you have to manage multiple Dropbox accounts and sometimes you need to switch to different Dropbox accounts to upload files or folders to Dropbox for file management, is there any more effective way that can achieve it?
Well, here comes the most efficient and free cloud storage manager, MultCloud. This tool allows you to add several cloud drives into one platform for cloud file management whether the drives are the same type or not.
That is to say, you can upload, download, transfer, share, sync files to Dropbox without signing in every time with good security and convenience.
Besides, you can set scheduled tasks for transferring, syncing or backing up to Dropbox as you want while these tasks are clearly shown in the process interface.
The first method below is how to upload files to Dropbox through MultCloud.
Step 1: Sign in MultCloud. Or you can click on “Try without signing up” option to get one temp account to have a try.
Step 2: Click the button “Add Cloud” whether on the left or on the top of MultCloud interface. Then sign in with your Dropbox account. You can add as many Dropbox accounts as you have.
Step 3: Choose your Dropbox and click “Upload File” on the upper interface.
Step 4: Select the path of the target file on your computer. Then click the “open” button.
Tips: With MultCloud, you can transfer or sync your file from your Dropbox account to another one or other cloud drives without any switching action but only clicking a button. For example, if you want to migrate Dropbox to OneDrive, you can make full use of the “Cloud Transfer” function.
Method 2: How to Upload Files to Dropbox from Computer with Drag Action
Before Uploading files to Dropbox website, you need to enter “dropbox.com” on your browser. Then sign in to your Dropbox account with email address and corresponding password. You can also use Google or Apple account to sign in if you own.
Step 1: Open the folder to let the file shown on the screen. Additionally, if your target file already stays on the desktop, then you can move the file to a blank space so that it won’t be obscured by the browser window.
Step 2: Click the file and hold, then move the cursor to the middle of the Dropbox interface.
Step 3: Wait until the file is successfully uploaded to Dropbox.
Method 3: How to Upload Files and folders to Dropbox Website by “Upload”
Step 1: Tap the navy-blue button “Upload” and a drop-down menu will show to you.
Step 2: Choose to upload file or folder and the click the choice you made.
Step 3: Select the path which Dropbox can find the target file on your computer. Then you just need to click the “open” button.
Tips: As is shown below, you can also choose to upload files and folders to Dropbox on its home interface.
Method 4: How to Upload Files to Dropbox from iPhone
Step 1. Download Dropbox mobile app in your app store.
Step 2: Sign in with your email and password. You can simply use your Apple or Google account to sign in.
Step 3: Switch to the “File” interface and tap the button “Upload photos”.
Step 4: Choose the photos you want to upload to Dropbox and then tap the button “Upload” on the upper right corner.
Tips: The mobile app of Dropbox provides you a special tool that you can add files to Dropbox simply by scanning the file through the phone’s camera. Then the file will be automatically uploaded to Dropbox as a PDF document. This is a smart way to upload files when you are in a hurry.
Summary
The above methods we offer to you to solve the problem of how to upload files to Dropbox may be incomplete but are already the most popular ways in 2021. We hope these methods can provide you with great convenience.
Generally, apart from uploading files to Dropbox through its own applications, MultCloud provides you with a better way to manage your Dropbox accounts. For example, if you want to upload URL to Dropbox via MultCloud, you can fully use the “Remote Upload” function.
MultCloud Supports Clouds
-
Google Drive
-
Google Workspace
-
OneDrive
-
OneDrive for Business
-
SharePoint
-
Dropbox
-
Dropbox Business
-
MEGA
-
Google Photos
-
iCloud Photos
-
FTP
-
box
-
box for Business
-
pCloud
-
Baidu
-
Flickr
-
HiDrive
-
Yandex
-
NAS
-
WebDAV
-
MediaFire
-
iCloud Drive
-
WEB.DE
-
Evernote
-
Amazon S3
-
Wasabi
-
ownCloud
-
MySQL
-
Egnyte
-
Putio
-
ADrive
-
SugarSync
-
Backblaze
-
CloudMe
-
MyDrive
-
Cubby