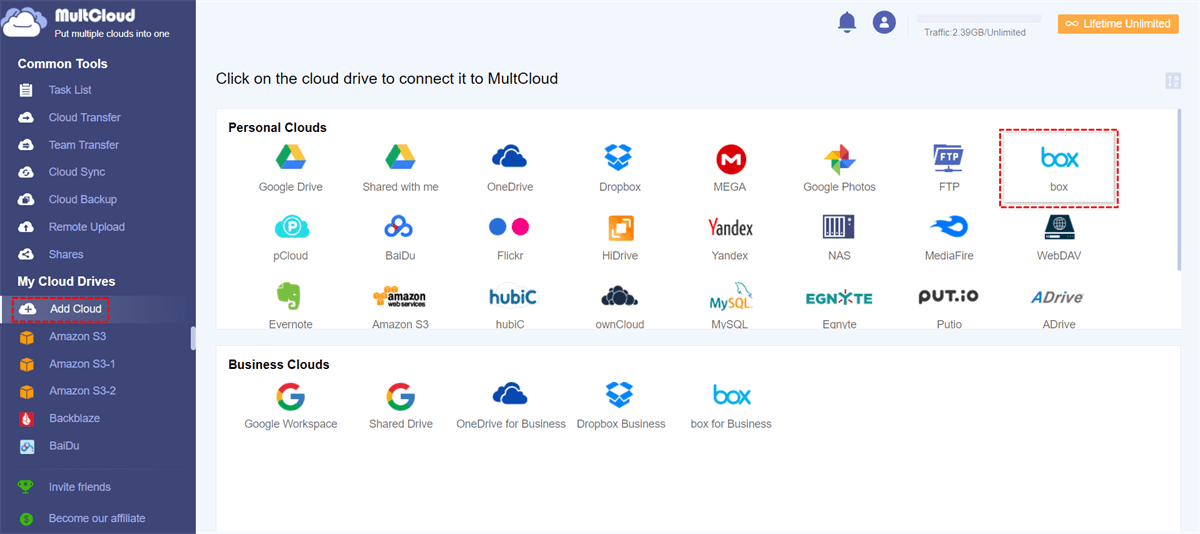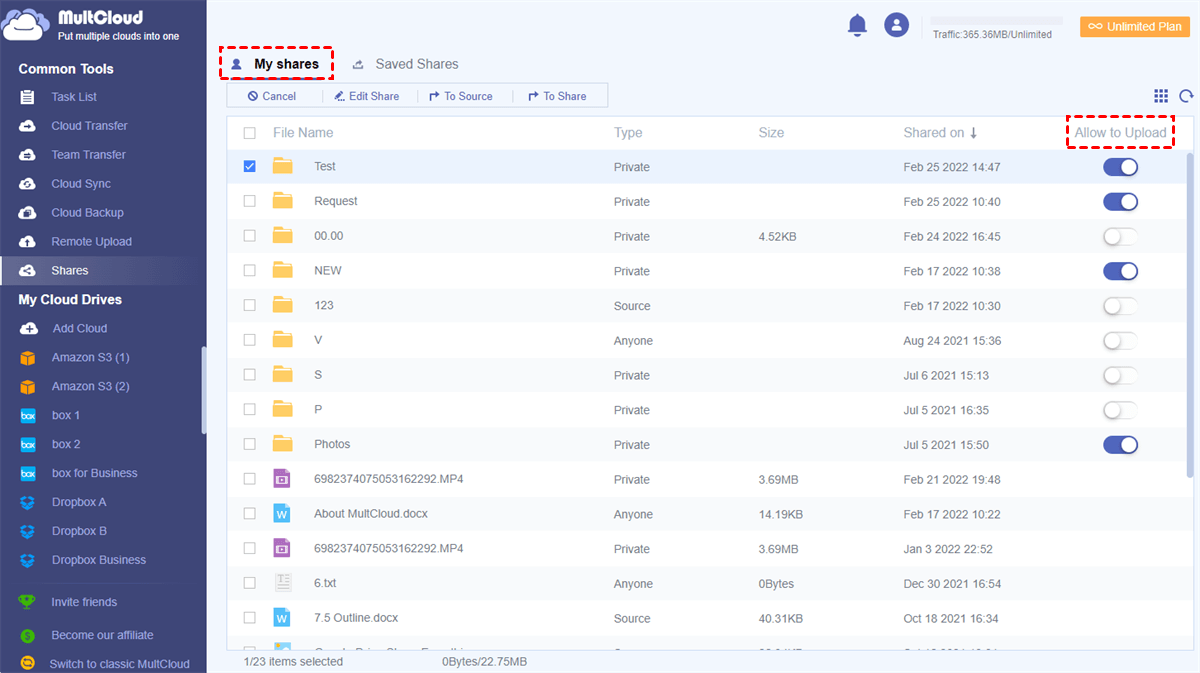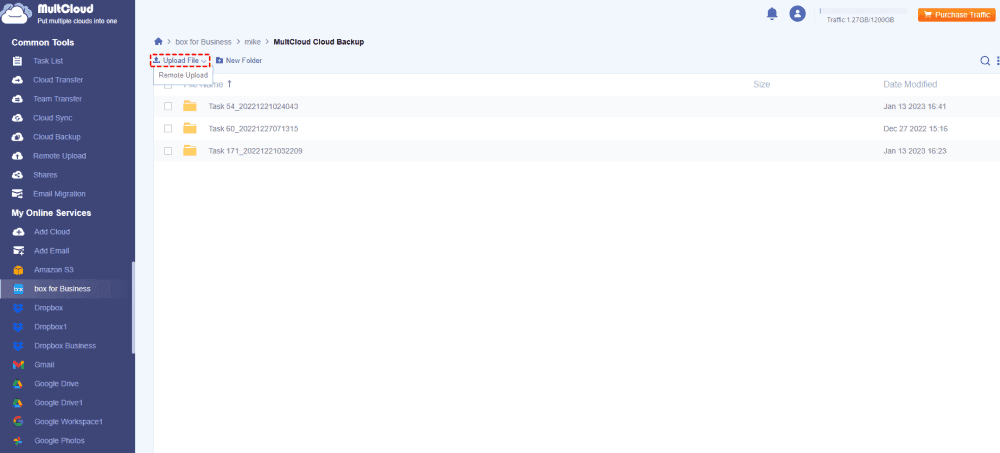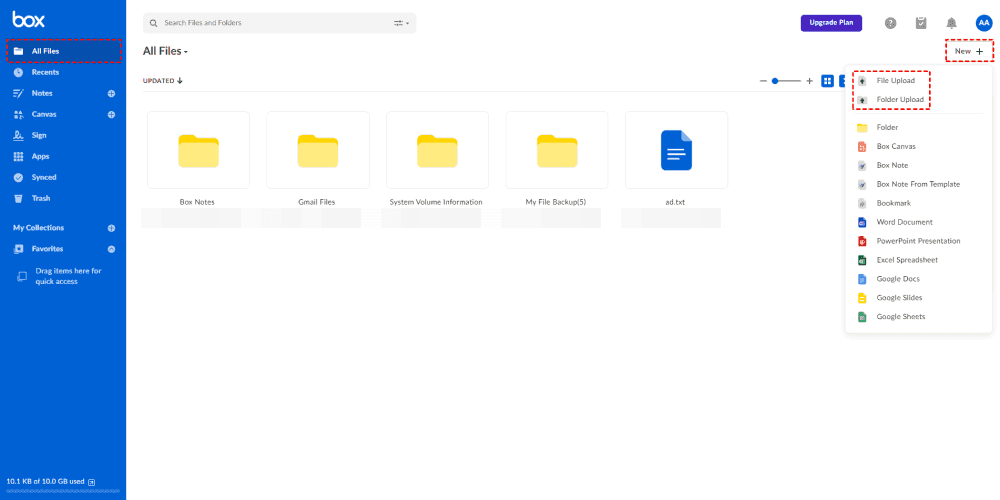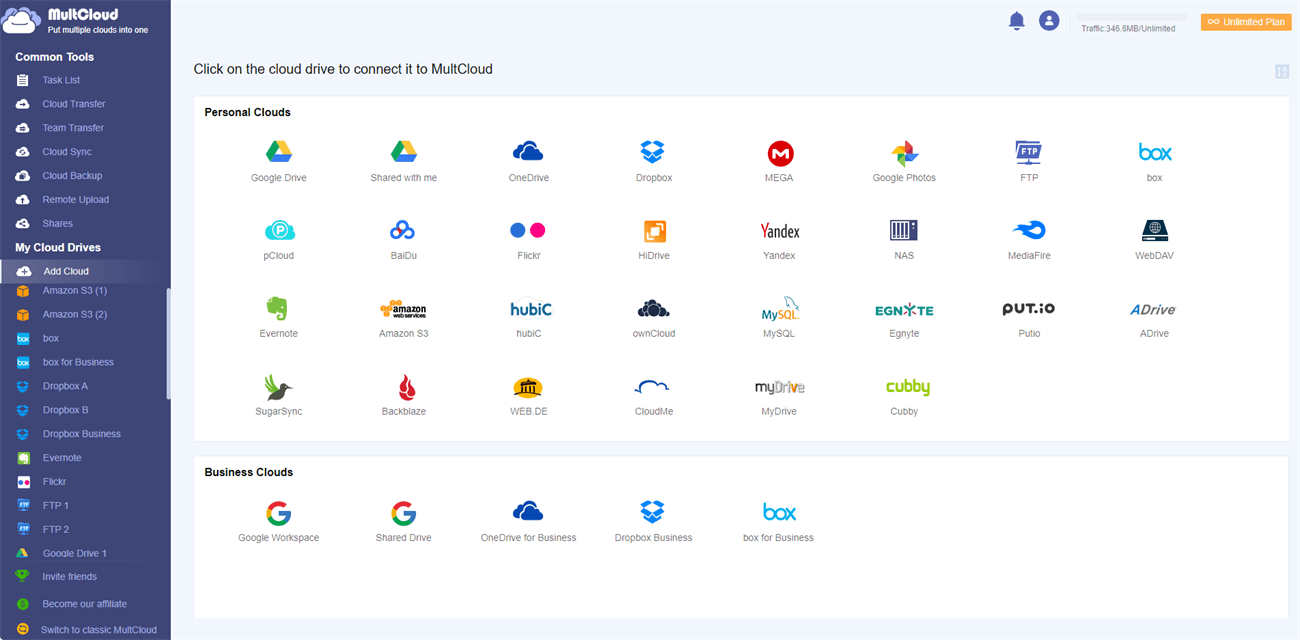Content at a Glance:
Can I Create A Folder to Upload Files to Box without Account?
Upload files to Box without Account, Please Help!
I've been searching around and for the life of me, nothing seems to have this information. How can I create a share preferably with a password that I can email out that doesn't require the destination user to have a box.com account and that they can then upload files into? Is this not a thing with Box?
- Question from support.box.com
If you would like to let others upload files to your Box without a Box account, Box file request can be your option to make it, because it allows you to request files from individuals outside the organization. However, Box file request is a premium feature and you have to upgrade to get premium features, costing extra fees. Thus, it's not a recommended way.
But don’t worry, here you can find a free way to upload files to Box without account, let’s see the detailed instructions.
How to Upload Files to Box without Account in 2 Ways
To clarify, here you can find two ways to upload files to Box without accessing your Box account and having a Box account. Let’s find out more details on how it works.
Way 1. Upload files to Box without Account with MultCloud
To make it easier to upload files to Box without account for free, the comprehensive web-based multiple cloud storage manager - MultCloud is a good assistant for you. Why? MultCloud does the same thing just like Box file request, allowing you to upload files to Box even outside the team.
MultCloud provides the following benefits for Box:
- Bulk upload files to Box effectively.
- Remote upload files from URL, website, Magnets link, or Torrent files to Box simultaneously, which saves time and efforts.
- Migrate Box files to Google Drive, Dropbox, OneDrive, or other clouds directly without downloading.
- Share Box files in a public way, or a password-protected way, to maximize the security of your files.
- There is no file size limit so you can upload large files to Box.
Upload Files to Box without Account with MultCloud
1. Please ensure you and your friends do have the MultCloud accounts, or sign up and log in.
2. Add your Box account to MultCloud. Click Add Cloud > Box, then follow the guide to add.
3. Share your Box folder. Click Box, then choose a Box folder to store files collected from others, then select Share > Share with MultCloud.
4. Choose Public Share, Private Share, or Source Share, and hit Create Share.
5. Tap Copy to get the shared link, or choose Email, Facebook, Twitter, Tumblr, LinkedIn, or Pinterest to share.
6. Click Shares > Find that folder, then enable Allow to Upload.
7. Once the recipient opens the shared link, hit Upload File to choose computer files to upload without a Box account.
You can cancel the share for that folder anytime in the Shares section from the left side. After uploading files to Box from recipients, Box anonymous upload is completed.
Besides, you can also make Google Drive folder public, perform Box email upload, archive emails to Box, and many more.

- Smart Share: Share cloud files via public, private, or source mode.
- One-key Move: Quick data transfer, sync, and backup among clouds.
- Email Archive: Protect emails to other clouds or local disks.
- Remote upload: Effectively save web files to clouds via URL.
- Save Webpages as PDF/PNG: Keep them locally or online.
- Safe: Full-time 256-bit AES and OAuth authorization protections.
- Easy: Access and manage all clouds in one place with one login.
- Extensive: 30+ clouds and on-premise services are supported.
Way 2. Upload Files to Box without Account via the Box Web App
If you prefer to use Box file request to upload files to Box without account, you can try the following steps to complete.
1. Please log in to your Box for Business account.
2. Create a new folder by clicking New+ > Folder. Rename it, and set up the permissions, and hit Create.
3. Open the folder, and click File Request.
4. Hit Copy to get the Box folder file request link. Paste it to others.
5. Then the recipients will get the link, and open the link just like this, hit Select Files to choose files, and hit Submit to upload files to Box without account.
Limitations:
- Box File Request is a premium function that you have to upgrade to Box advanced plans, like the Box for Business account, which costs you more.
- After the uploading, you might find that all the files are uploaded without the provider name, it's not easy to find the person to troubleshoot problems if they don't have one.
How to Upload Files to Box
You can also upload files to Box in 2 ways yourself, upload with MultCloud, and another is upload with the Box web app.
Way 1. Upload Files to Box via MultCloud
1. Please add Box first to MultCloud after signing in.
2. Click Box from the left side, and choose Upload File from the top menu.
3. Select computer files to upload, and hit Open to upload files to Box effectively.
Way 2. Upload Files to Box via the Box Web App
1. Please sign in with your Box account, and tap All Files from the left panel.
2. Click New+ > File Upload or Folder Upload.
3. Pitch the computer files or folders to upload files to Box manually.
2 Tips for Manage Box Files Safely
After uploading files to Box without account, manage Box files and make sure you have enough cloud storage to store more files, or you can migrate Box files to another account or other clouds directly to free up Box space.
Tip 1. Manage All Box Files from All Accounts Together
Typically, you might have multiple Box accounts for different cloud demands, if you don't want to switch from one account to another account frequently with the complex sign-in and log-out operations, you can add all your Box accounts into MultCloud, then manage them all with one login, quite easy for management.
Just add all your Box, and Box for Business accounts or other clouds to MultCloud.
Then manage Box files without switching accounts, like preview, copy, copy to, cut, rename, delete, download, and more. Take it easy to enjoy.
Tip 2. Migrate Box to Box for Business
If you would like to migrate Box to Box for Business or other clouds, you can try the Cloud Transfer to migrate Box files to Box for Business directly, here you can see how it works.
1. Please add Box and Box for Business one by one to MultCloud.
2. Click Cloud Transfer, choose Box as the source, and Box for Business as the target.
3. Hit Transfer Now to move Box to Box for Business directly and quickly.
Tips:
- With Options, you’re able to enjoy transfer methods, like skip, rename, overwrite the file if the file already exists in the target, delete all source files after transfer is complete, and more. Besides, you can set up Email and Filter to enjoy it.
- The Schedule allows you to perform Box migration daily, weekly, monthly, or at the time you specified.
- Unlock to enjoy all premium features, including Schedule, Filter, faster transfer speed (10 threads instead of 2), and more.
The Epilogue
Until now, you have got two ways to upload files to Box without account, and 2 ways to upload files to Box. Besides, you can manage Box files easily and move files between Box accounts quickly. To upload files via email to Box, you can try Box email upload as well.
MultCloud Supports Clouds
-
Google Drive
-
Google Workspace
-
OneDrive
-
OneDrive for Business
-
SharePoint
-
Dropbox
-
Dropbox Business
-
MEGA
-
Google Photos
-
iCloud Photos
-
FTP
-
box
-
box for Business
-
pCloud
-
Baidu
-
Flickr
-
HiDrive
-
Yandex
-
NAS
-
WebDAV
-
MediaFire
-
iCloud Drive
-
WEB.DE
-
Evernote
-
Amazon S3
-
Wasabi
-
ownCloud
-
MySQL
-
Egnyte
-
Putio
-
ADrive
-
SugarSync
-
Backblaze
-
CloudMe
-
MyDrive
-
Cubby