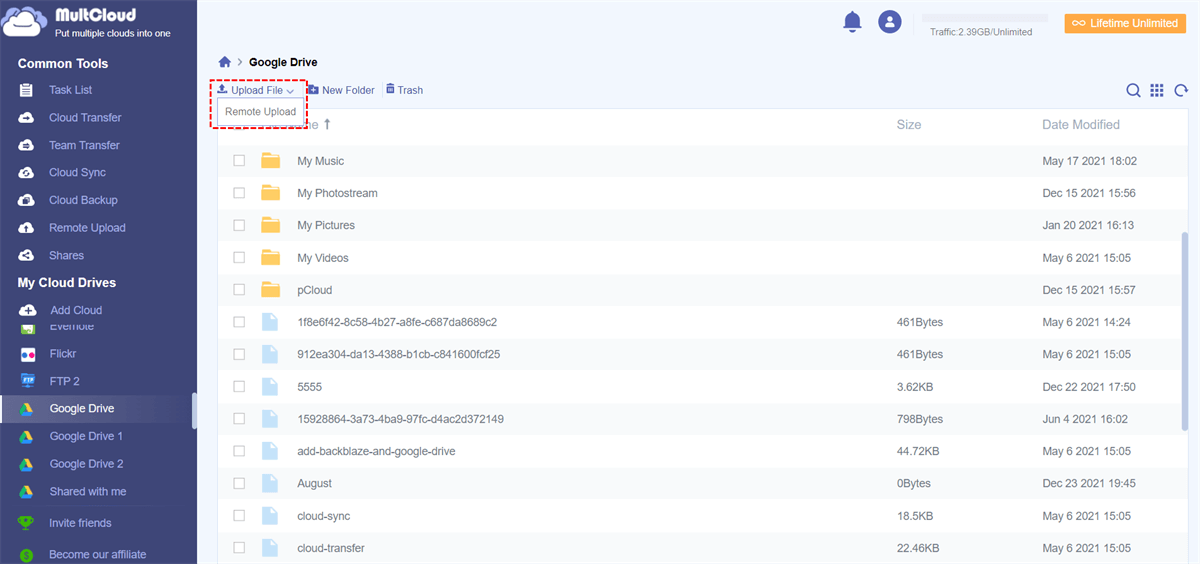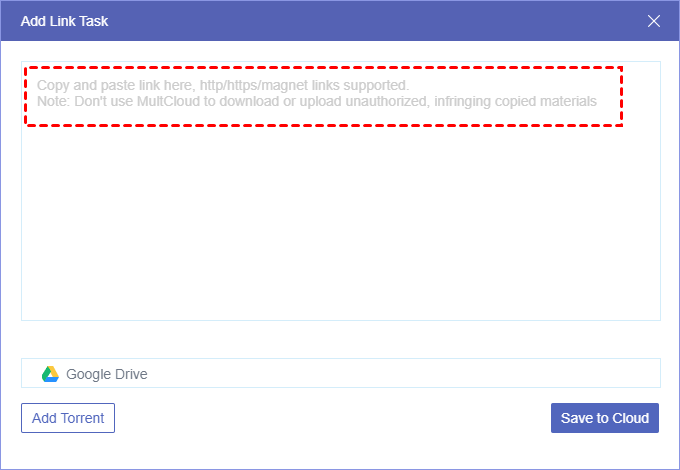Quick Search:
Why Upload File from URL to Google Drive Directly?
As a user with Google Drive account, what do you usually do if you want to upload a web file to Google Drive? You may download it first to your local device and then upload files to Google Drive. Although you can achieve your demand by this traditional way, it may take you a lot of time and energy. Is there any way to make it easier to upload files from website, torrents, and magnet links to Google Drive? Yes, you can try to upload to Google Drive from URL without downloading and uploading because it has the following merits.
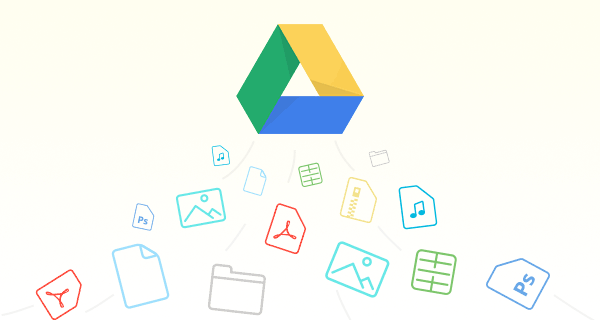
1. It saves your time: Downloading and uploading files takes a lot of your time especially when you try to upload several files to the target cloud while the network isn't quick enough. But through URL, you can quickly upload the online files to Google Drive without downloading and uploading anymore.
2. It saves your local storage: Since you can directly save a file to your cloud drive via URL without downloading, you can save your local disk storage from being occupied by the large files.
3. It is easy and quick: Uploading from URL is faster than uploading actual files. Just enter the link and the files will be uploaded to the target cloud immediately.
It is really handy to upload files from URL to cloud drive. And there is a free web-based tool you can trust. Read the following article to know how to operate.
How to Upload File from URL to Google Drive with MultCloud
MultCloud is a free multiple cloud storage manager. It offers “Remote Upload”, "Cloud Transfer", "Cloud Sync", "Cloud Backup" and other cloud management functions for you to fully manage your multiple cloud accounts in one place. MultCloud sets no limit to the number of adding cloud and it supports 30+ cloud drive services and protocols, like Google Drive, Dropbox, MEGA, Flickr, FTP, SFTP, WebDav, etc.
- With the "Cloud Transfer" feature, you can move files from one cloud to another simple in a single interface. For example, you can move files from Dropbox to Google Drive without downloading and uploading.
- For "Cloud Sync", it can help you synchronize important data between cloud drives.
- If you want to backup files from one cloud drive to another and manage the versions of your backup, "Cloud Backup" is ready to help.
When it comes to upload to Google Drive via URL, the “Remote Upload” feature can help you upload files to cloud storage from URL, torrent, or magnet link. Now you can follow the simple instructions below to upload web files from URL to Google Drive easily and quickly.
Step 1. Sign Up MultCloud
You need to sign up first. You can also click "Try without signing up"and get a temp account to enter.

Step 2. Add Google Drive to MultCloud
Click on "Add Cloud" on the left side and choose Google Drive to add to MultCloud. If you have other clouds to add,just repeat this step.

Step 3. Choose Destination to Remote Upload File from URL to Google Drive
Open your Google Drive in MultCloud, select the destination directory under Google Drive. Then click on "Remote Upload" in the feature bar above.
Step 4. Paste URL to Upload Files to Google Drive
Copy and paste the link of the file in the pop-up winodw. Finally, tap "Save to Cloud" to achieve the goal.
Notes:
- In addition to upload files via URL, you can also upload files via torrent files and magnet links. MultCloud can automatically parse out the corresponding files and then upload them to cloud drives without torrent client.
- If you open Remote Upload from the left sidebar, you may need to manually select the destination of Google Drive.
- As a free user, you can add1 link to upload file to cloud drive at a time. And if you upgrade to premium MultCloud account, you are able to add 5 parrallel URLs to remote upload files to cloud at the same time.
Final Words
You can upload file from URL to Google Drive without downloading via MultCloud by following steps mentioned above. What's more, you can also use some basic functions in MultCloud, like Upload, Download, Preview, Rename, Copy, and Cut to manage files among different cloud storage services.
Moreover, you can take advantage of "Cloud Sync" to sync files between clouds. For example, you can easily sync Google Drive with OneDrive and sync two Google Photos accounts directly.
MultCloud Supports Clouds
-
Google Drive
-
Google Workspace
-
OneDrive
-
OneDrive for Business
-
SharePoint
-
Dropbox
-
Dropbox Business
-
MEGA
-
Google Photos
-
iCloud Photos
-
FTP
-
box
-
box for Business
-
pCloud
-
Baidu
-
Flickr
-
HiDrive
-
Yandex
-
NAS
-
WebDAV
-
MediaFire
-
iCloud Drive
-
WEB.DE
-
Evernote
-
Amazon S3
-
Wasabi
-
ownCloud
-
MySQL
-
Egnyte
-
Putio
-
ADrive
-
SugarSync
-
Backblaze
-
CloudMe
-
MyDrive
-
Cubby