Quick Search:
Preface
There are many tools that we use to store our files, and cloud drive is one of them. Cloud drive is an online storage service that can be used anywhere as long as your device is connected to the network. Therefore, due to its convenience, cloud drive has become the most popular storage service. There’re many useful features that clouds offer, and uploading and sharing features are two of them that make our work efficiency greatly improved.
Today, we are going to take 3 of the most popular cloud services in the market (Google Drive, OneDrive and Dropbox) as examples to explain how to upload and share files on clouds commonly and efficiently.
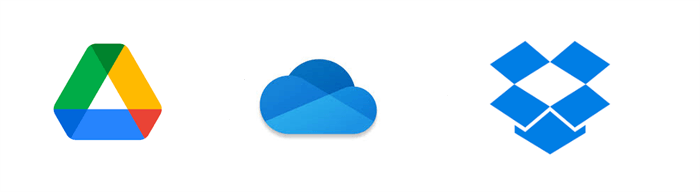
Commonly: Upload and Share Documents on Google Drive
Google Drive is one of the most popular cloud drives. And we can upload and share files safely with Google Drive because it uses 128-bit AES encryption to encrypt and prevent our files from viruses and malicious attacks by hackers. But, how to upload and share files in Google Drive? Please read the following content to find out the answer.
First, we will talk about how to upload files to Google Drive in 2 basic ways - by using its desktop app and web app. Now, we will introduce both of them in the following content.
Way 1: Upload Files to Google Drive by its Desktop App
You can follow the detailed steps below to upload the data to Google Drive easily. Please read carefully.
Step 1: Install Drive for Desktop by visiting its official website.
Step 2: Sign in to your Google Drive desktop app.
Step 3: Click the setting (cog) icon to select Preferences in the pop-up window.
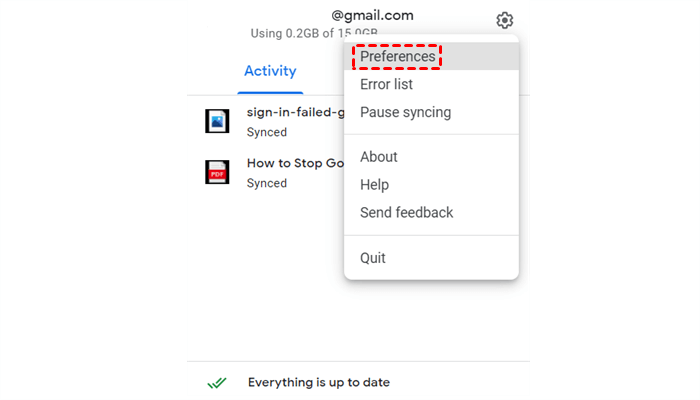
Step 4: Head to My Computer to click Add folder.
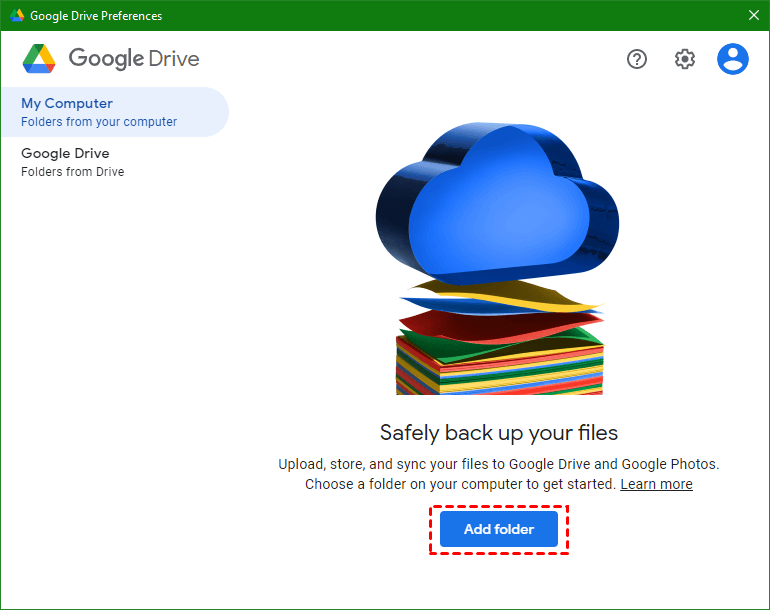
Step 5: After pressing Add folder, select the folder you want to upload and then click Select Folder.
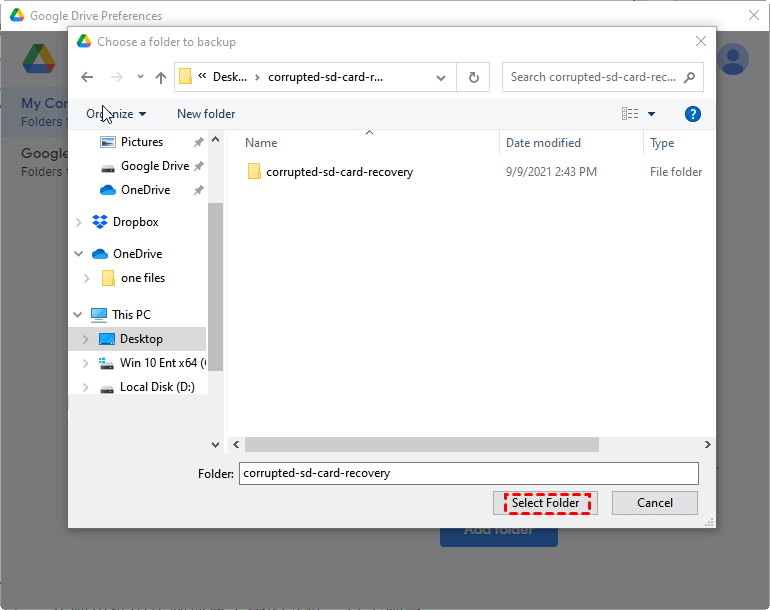
Step 6: Choose Sync with Google Drive. Then the files and folder on your computer will be automatically uploaded to Google Drive. If you edit or delete those files or folders on your computer, then Google Drive will update and sync those changes automatically.
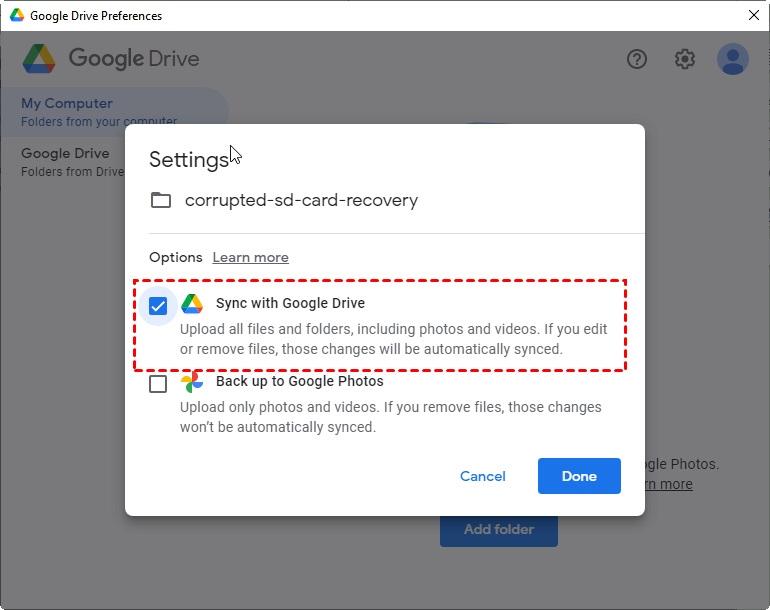
Tip:
Alternatively, open the Google Drive folder on your computer File Explorer, and then drag and drop the files and folders you want to upload to that Google Drive folder.
Way 2: Upload Files to Google Drive by its Web App
Step 1: Sign up and log in to your Google Drive on the web.
Step 2: Click New to select File upload or Folder upload.
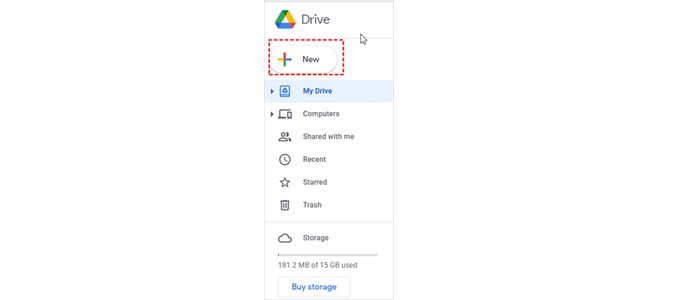
Step 3: Select the file or folder you want to upload and then click Open.
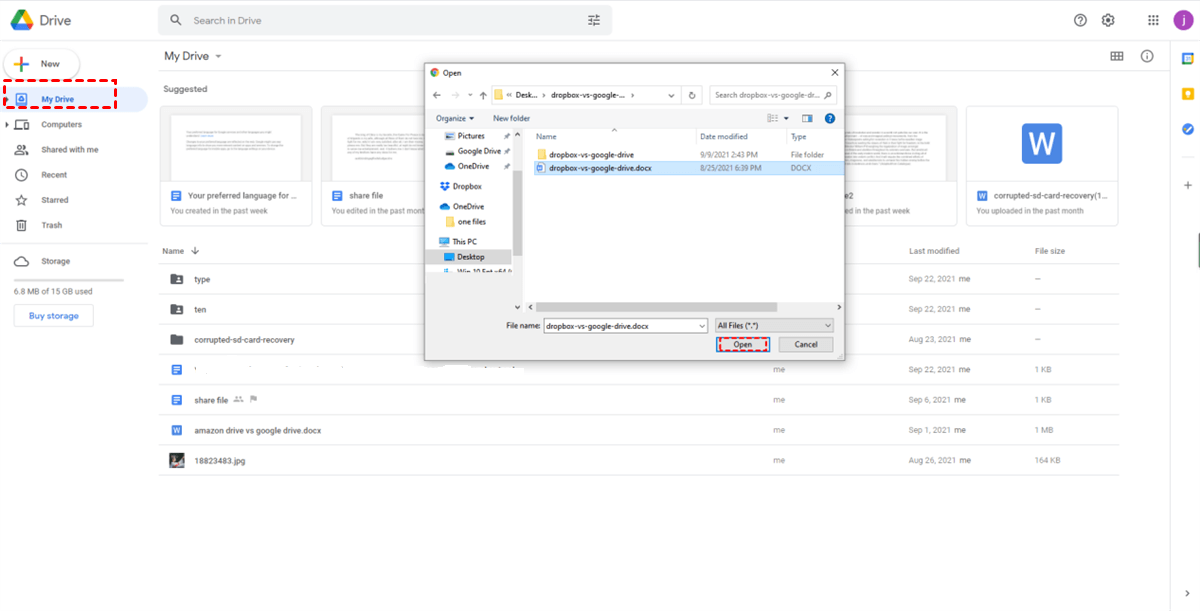
Step 4: Google Drive will show you the uploading process on the right lower side. If you don’t want to upload the file or folder anymore, you can cancel the process.
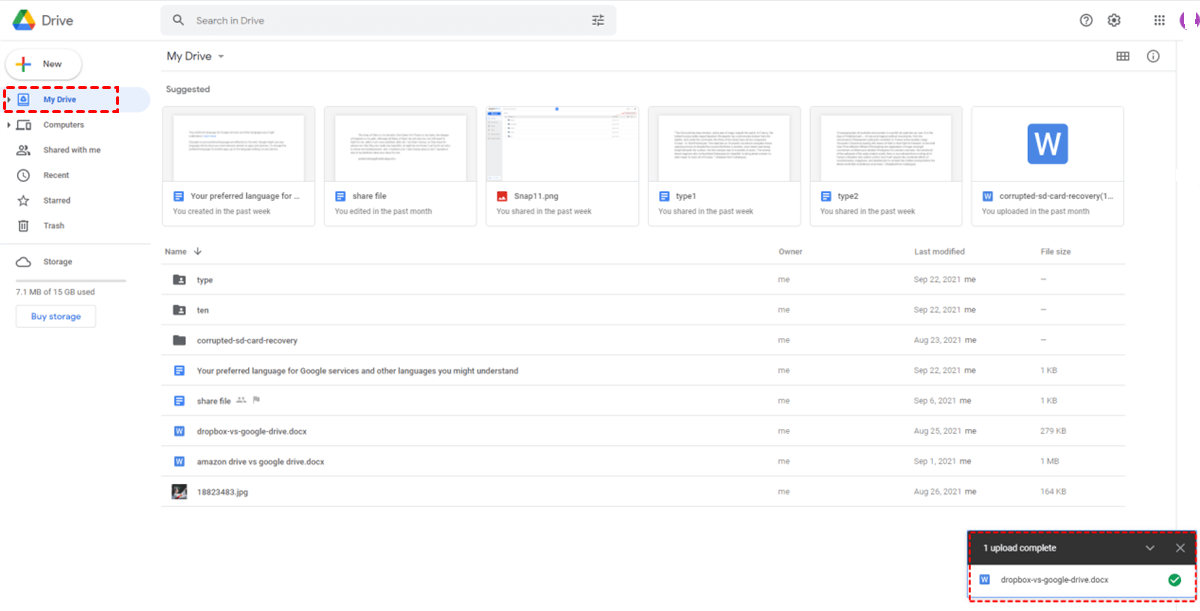
When it comes to sharing Google Drive folders and files, there are also 2 easy and simple solutions. One is by sending an email; the other is by a sharing link. And we will show you the 2 methods below and hope they will be helpful.
Way 3: Share Files on Google Drive by Sending an Email
Sending an email to the recipients on Google Drive is a good and easy way to share data with others. And here's what you should follow:
Step 1: Sign in to your Google Drive on the web.
Step 2: Right-click the file you want to share, and select the Share option.
Tips: Here’s the way to select multiple files:
- When files are displayed one by one, you can click the first file and long press Shift on your keyboard, and then click the last file. Then, all files will be selected successfully.
- When files are displayed separately, you can click on a certain file and keep holding down Ctrl on your keyboard, then select other files you want to share.
Step 3: Add the email address in Add people and groups box and press Enter. Meanwhile, you can set up permissions that are beside the email address.
- Editor: You can manage the shared file such as adding content, or editing it.
- Commenter: You can comment the shared file, but you cannot edit or add any content.
- Viewer: You can only view the shared file, while other operations are prohibited.
Step 4: Press Send, and your file will be shared then.
Way 4: Share Files on Google Drive by a Link
Or, if you don't want to send an email since you don't know the recipients' email addresses, you can send them a sharing link on social media. Now, refer to the operations in the following content:
Step 1: Right-click the file on Google Drive you want to share, select Share, and click Get link in the pop-up window. Then Google Drive will create a link for the shared file.
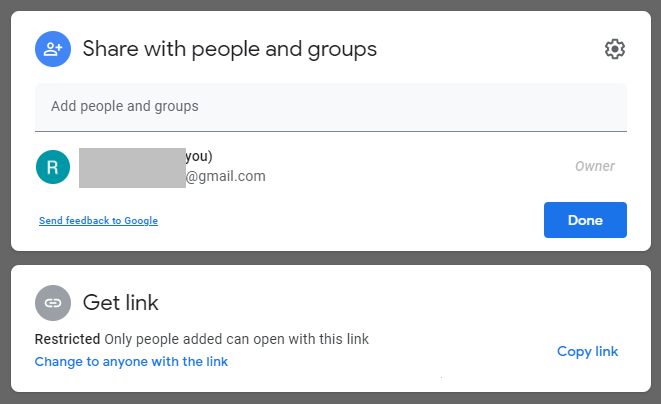
Step 2: You can select Anyone with the link here, which means anyone with the link can access the shared file. Meanwhile, you can set up permissions for the shared file (Editor, Commenter, or Viewer).
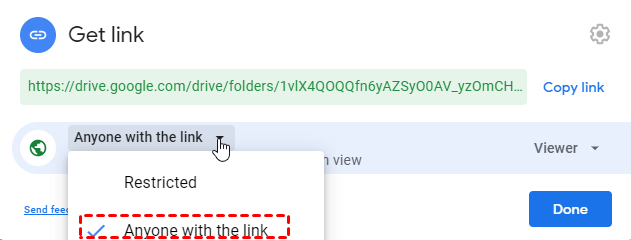
Step 3: Copy the link and then click Done.
Step 4: Compose your email, add the email address of the recipient, and write the email title. Finally, copy and paste the link to the shared file, and then click Send.
Step 5: The recipient will receive an email. Once the recipient clicks that link, the shared file can be accessed.
Commonly: Upload and Share Documents on OneDrive
If you are a OneDrive user, you not only can transfer files to OneDrive, but also share your files on OneDrive with others when collaborating. So, how to upload files to OneDrive, and how to share files on OneDrive? We provide you with 4 solutions to upload and share files on OneDrive below for your reference.
When you want to upload files to OneDrive, you can take advantage of its desktop app and web app. And now, read further to get the details.
Way 1: Upload Files to OneDrive by its Desktop App
If you are Windows 10 user, your computer already has OneDrive installed; if you are not using Windows 10, you may need to install OneDrive Desktop App on your computer first.
Step 1: Open your OneDrive folder.
Step 2: Drag and drop the file or files to the OneDrive folder.
Step 3: You can check the sign to see if your file is uploaded successfully.
►When there is a green circle with a green tick in it, your file is uploaded successfully to the cloud. Then you can also view the files uploaded on OneDrive.
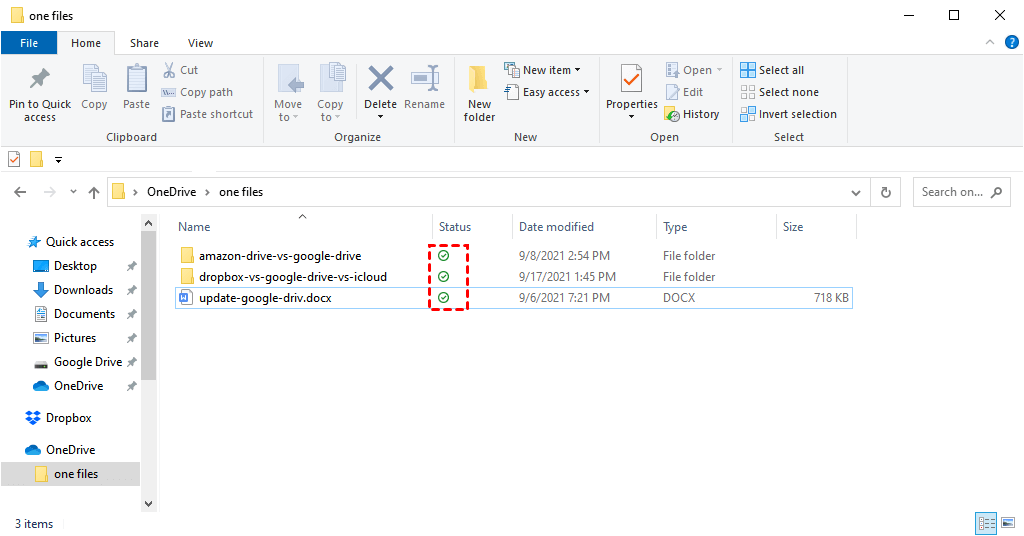
Way 2: Upload Files to OneDrive by its Web App
If you are not using Windows 10 or Windows 11, you can then head to OneDrive on the web to upload files simply.
Step 1: Sign in to your OneDrive account on the web, click Upload on the upper side (Or, you can right-click anywhere on the page to upload a file or folder), and select Files or Folder.
Step 2: Select the file or folder you want to upload to OneDrive in the popping-up window, and then click Open.
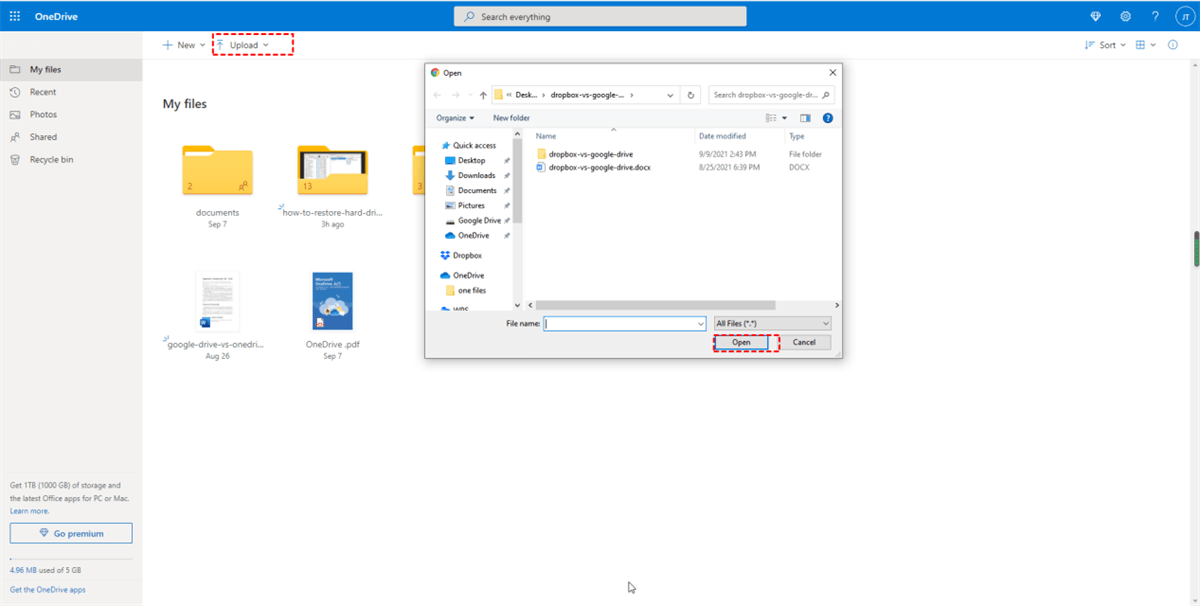
Tip: You can also drag and drop the file or folder to the interface of OneDrive to upload.
After learning 2 basic ways to upload files to OneDrive, you now can learn how to share OneDrive files and folders. Actually, users can share files on OneDrive by sending an email or a link. And we have compiled 2 detailed solutions, please keep reading.
Way 3: Share Files on OneDrive by Sending an Email
Step 1: Log in to your OneDrive on the web, select the file you want to share, and right-click it to choose Share, or you can press Share on the upper side.
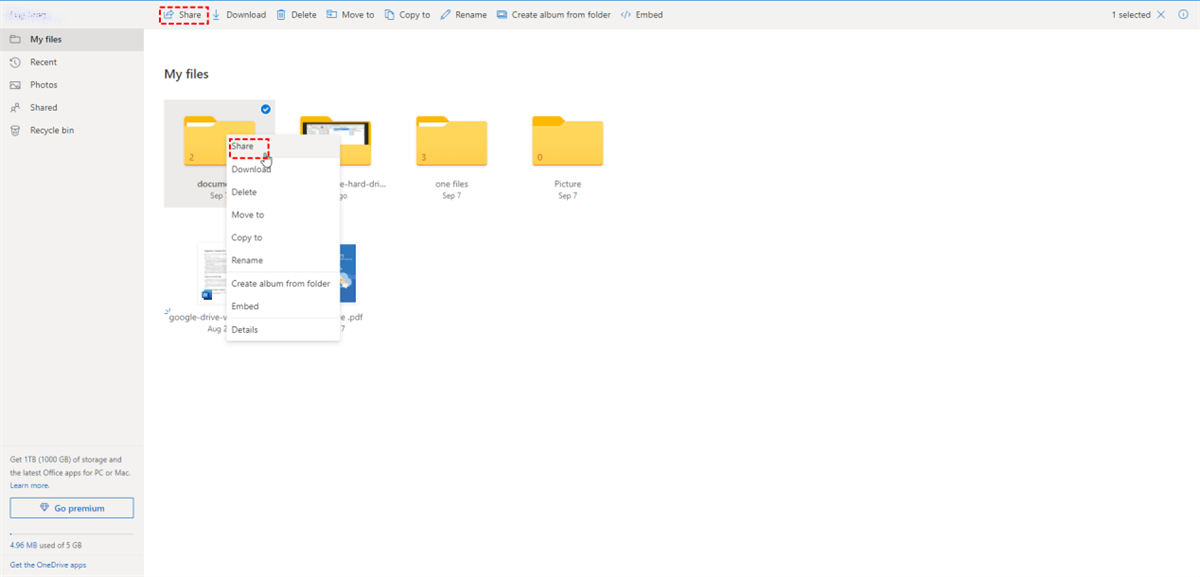
Step 2: Add the email address of the recipient in the pop-up window.
Step 3: You can set up permissions for the shared file (Can edit, or Can view), you can also set specific people to view the shared files, and even set the expiration date and password of the shared file. When a password is set, only the person with the password can view the shared file, which can protect your privacy to some extent.
Step 4: Click Send.
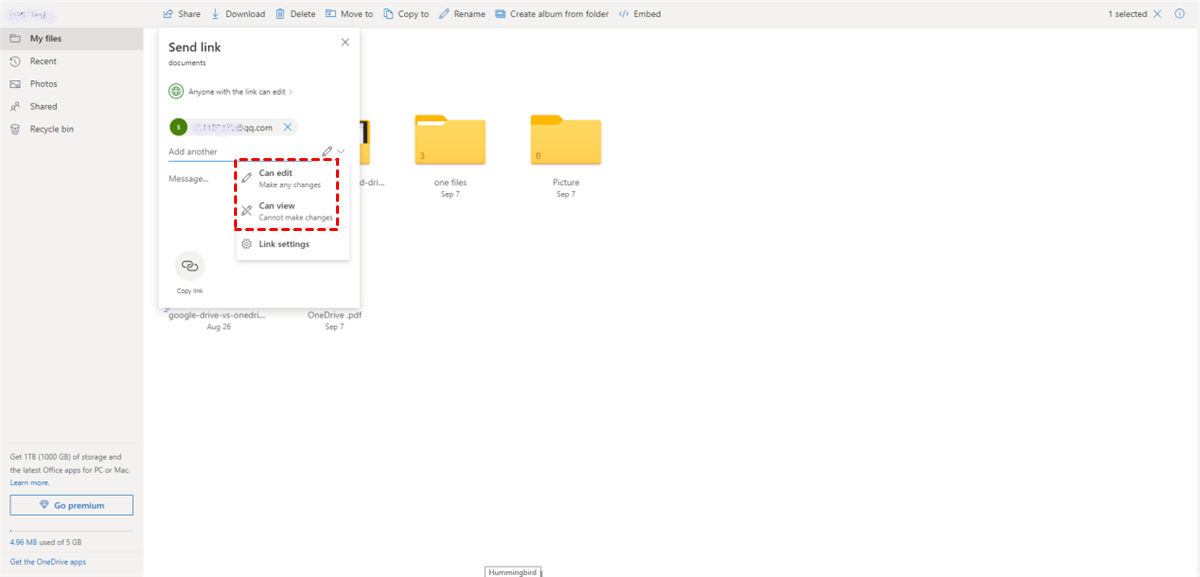
Way 4: Share Files on OneDrive by a Link
If you want to share the file/files with multiple recipients on social media and you don't know their email addresses, you can then offer a sharing link so that they can access the shared file/files via the link. Follow the steps below:
Step 1: Select the file you want to share and click Share on the upper side.
Step 2: Copy the link in the pop-up window, and you can set up permissions as well (please review Step 3 on Way 1 to get the detailed steps).
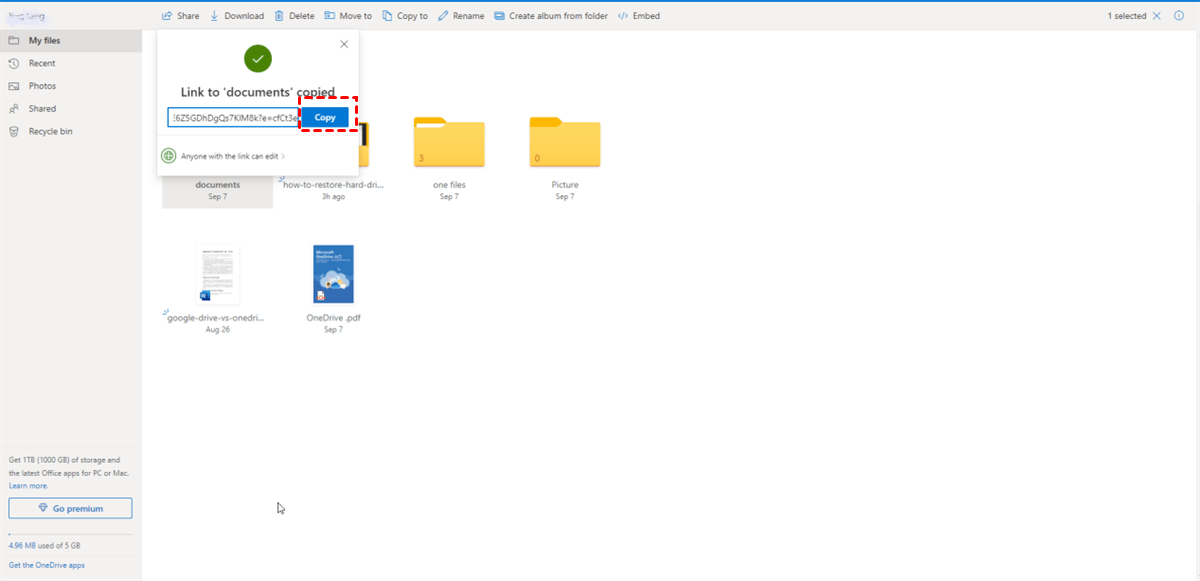
Step 3: Compose your email, enter the email address of the recipient, and write the title. Then, copy the link to the content and tap Send.
Step 4: The recipient will receive an email. And once he/she clicks that link, he/she can do some operations of the shared file. If you have set the password of the shared file, you should send the password to the recipient.
Commonly: Upload and Share Documents on Dropbox
Users can upload and share files on Dropbox as well. So, how to upload files to Dropbox, and how to send files on Dropbox? We will show you the detailed operations for your reference below:
If you want to upload files to Dropbox, there are 2 basic and simple solutions for your reference. One is to utilize its desktop app and the other is to use the web app.
Way 1: Upload Files to Dropbox by its Desktop App
Similar to Google Drive and OneDrive, you can open your Dropbox desktop app and sign in to your account. Then, refer to the operations below:
Step 1: Open your Dropbox folder on your computer.
Step 2: Drag and drop the files to the Dropbox folder.
Way 2: Upload Files to Dropbox by its Web App
Unfortunately, some have complained that the Dropbox desktop app will cause a stuck on your computer. So, it's smarter to utilize the Dropbox web app.
Step 1: Log in to your Dropbox and click on the Upload button to choose Files or Folder.
Step 2: Select the file you want to upload and click Open.
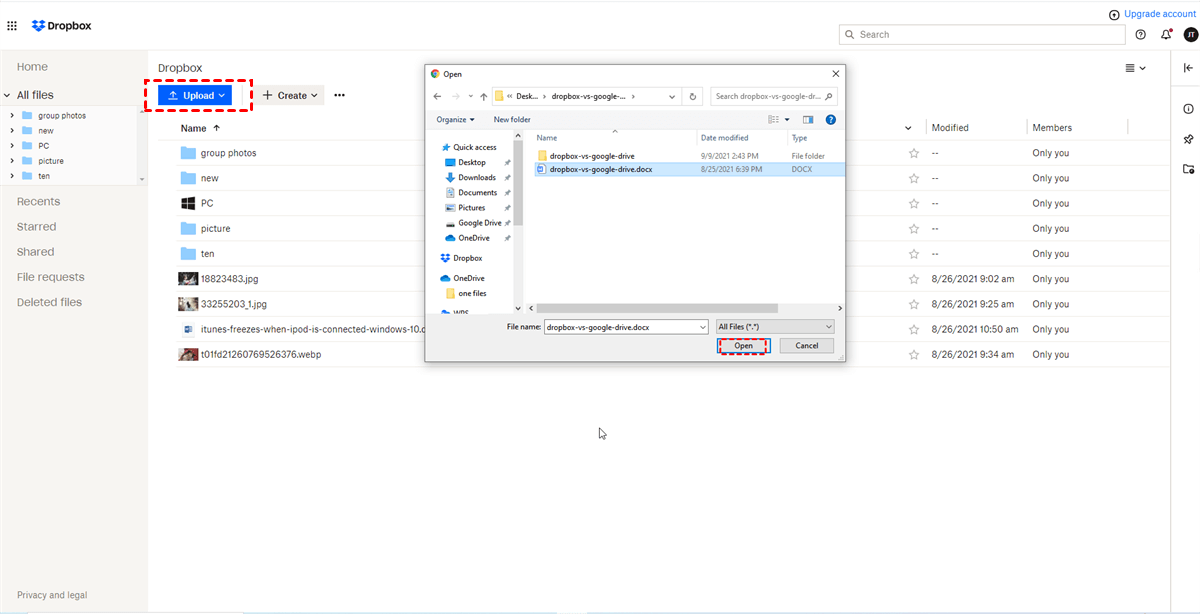
Step 3: Then you can check the upload process on the lower side of the page.
How to upload and share documents on Dropbox? Congrats that you have learned the ways to upload files on Dropbox. Then, how to use Dropbox to share files? Don’t worry! We also offer you 2 common ways to upload files to share on Dropbox: the one is to share files by email; the other is to share files by sending a link.
Way 3: Share Files on Dropbox by an Email
Sending an email is very easy to keep your shared files around your friends. So, you can simply share files with others via email.
Step 1: Sign in to your Dropbox account on the web, and select the file to you want to share.
Step 2: Enter the recipient’s email address. And you can set up the permissions of the shared file (can view, or can edit).
Step 3: Tap Share all selected.
Way 4: Share Files on Dropbox by a Link
But what if you don't know others' email addresses? Or, you just want to share the data with netizens? Then posting a sharing link is helpful.
Step 1: Select the file you plan to share on Dropbox, and click the link icon. Then Dropbox will create a link.
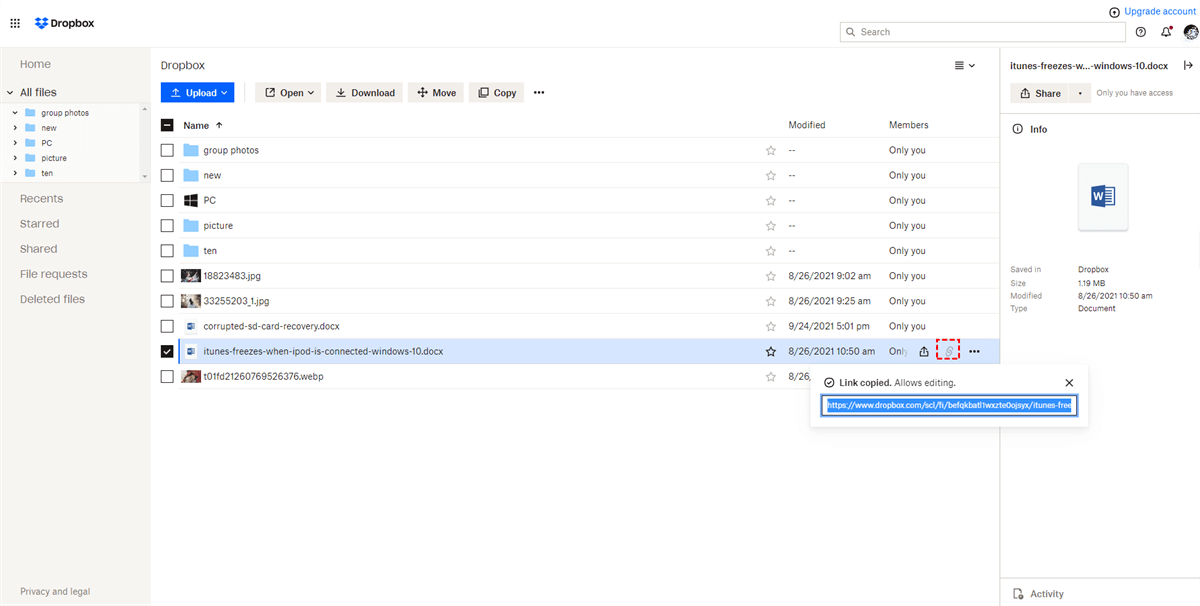
Step 2: Copy the link and compose your email. You should enter the recipient’s email address and paste the link to the content. Next, tap Send.
Step 3: The recipient will get an email, and when he/she clicks the link, he/she can perform some operations on the shared file.
Efficiently: Upload and Share Documents on Clouds with MultCloud
However, what should we do if we can't upload and share files on clouds easily and quickly? Fortunately, here is a technical service that can help you upload and share files on different clouds in only one platform, which is very convenient and time-saving. That is called MultCloud, a professional cloud file manager.
It not only allows users to perform basic features such as uploading and sharing but also offers professional and excellent features for users to transfer/sync/back up data between cloud drives in a hassle-free way. Here are some outstanding advantages of MultCloud:
- Leading Transfer/Sync/Backup Speed. MultCloud offers users 10 treads transfer/sync/backup speed so that large files can be moved/synced/backed up from one cloud to another immediately.
- Schedule Transfer/Sync/Backup Allowed. Users can set up automatic transfer/sync/backup tasks when they want to move data between cloud drives so that files can be moved at regular intervals. There are 4 options, including running at a specific time, daily, weekly, or monthly.
- Offline Transfer/Sync/Backup Supported. MultCloud relies on data traffic to transfer/sync/backup data across cloud drives. So, users don't need to care about the network connection when the task begins. And once it gets started, MultCloud can run it in the background.
MultCloud is a web-based multiple cloud storage manager that offers you an easier way to upload and share files when the built-in upload and share features of clouds failed. Here we will take Google Drive as an example to show you how to upload and share documents to the cloud by MultCloud.
One Easy Way to Upload Files to Clouds by MultCloud
Step 1: Sign up for MultCloud and log in to your account.
Step 2: Click Add Cloud on the main page of MultCloud to add the clouds you like. Here we add Google Drive as an example.

Step 3: Head to Google Drive, and tap Upload File on the left upper side.
Step 4: Select the file you want to upload, and then click Open.
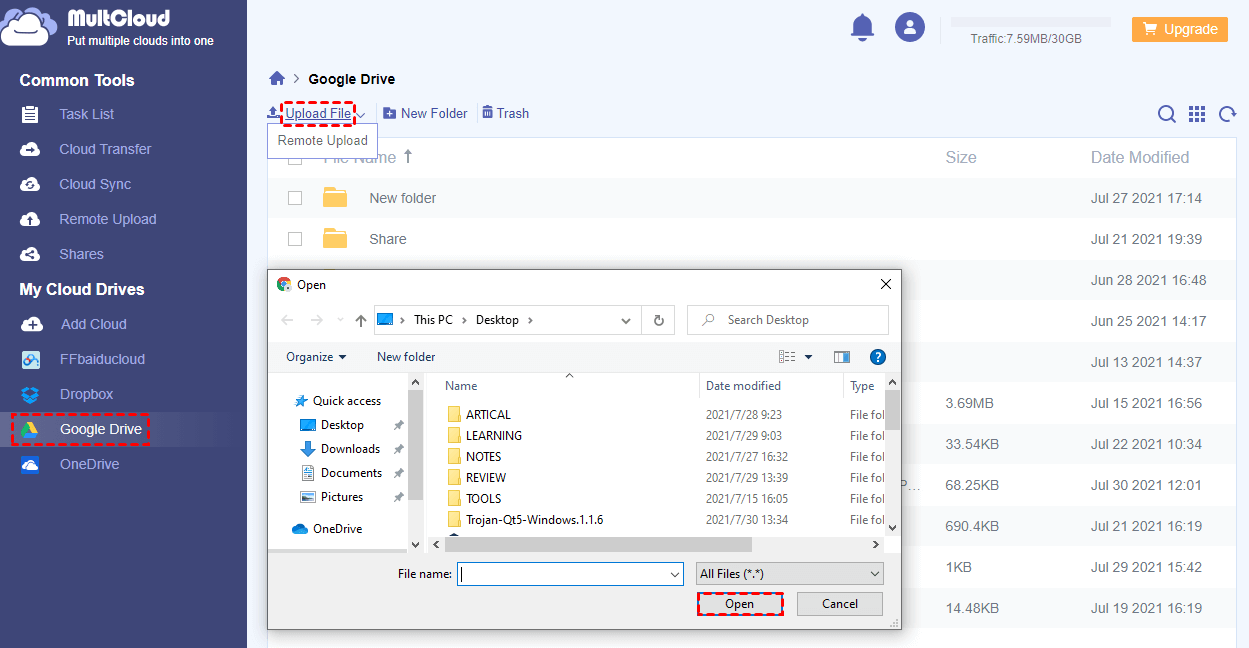
Step 5: You can check the upload process on the right lower side of the page.
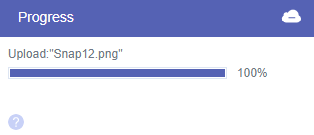
Tip: Likewise, if you want to know how to upload folder in Google Drive, you can also use MultCloud to achieve this task.
One Novel Way to Share Files to Clouds by MultCloud
Step 1: Select the file you decide to share and click Share on the upper side.
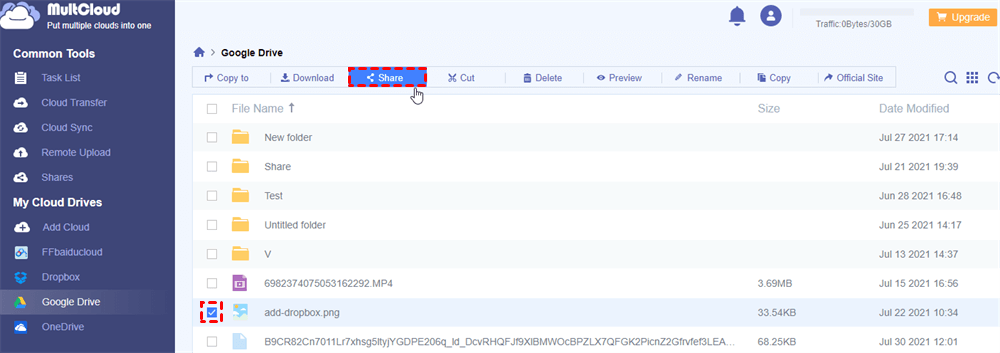
Step 2: Then choose the Share Mode you like. And after selecting the share mode, click Create Share.
3 Different Share Modes You Can Choose:
- Public Share: Anyone with the link can view the shared file.
- Private Share: Only users who have the password for the shared file can view the shared file. And when sharing, you need to share the link and the password together.
- Source Share: Source Share is the share function that comes with the cloud, and only a few clouds support Source Share.
Step 3: There will be a sharing link generated automatically, then click “Copy”.
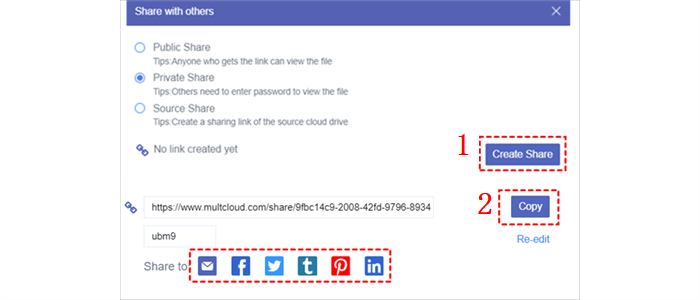
Step 4: Last, you can choose the way to send your link. And here we send the link by email.
Tip: You can also send the link to your Facebook, Twitter, Tumblr, Pinterest, LinkedIn, etc.
Step 5: Enter the email address of the recipient in the pop-up box. And you can enter multiple email addresses at the same time, but please separate each one with a comma.
Step 6: You can also leave a message, and then click Send Email.
Conclusion
In this article, we use Google Drive, OneDrive and Dropbox as examples to show you how to upload and share documents on cloud drives. Each cloud service has a similar way to upload and share files. So, if you master one method, you can upload and share files on any other clouds.
Meanwhile, we also introduce MultCloud. Since it’s a web-based technical tool, you don’t need to install any application on your computer. It is the easiest way to upload and share files when the files cannot be uploaded to clouds successfully, the file-sharing link cannot be opened, or when you need to use different clouds to upload and share documents at the same time.
In addition to uploading and sharing files, you can also sync files across different cloud drives with the Cloud Sync feature of MultCloud. For example, if you want to sync Google Drive with OneDrive free, MultCloud can work it out directly.
MultCloud Supports Clouds
-
Google Drive
-
Google Workspace
-
OneDrive
-
OneDrive for Business
-
SharePoint
-
Dropbox
-
Dropbox Business
-
MEGA
-
Google Photos
-
iCloud Photos
-
FTP
-
box
-
box for Business
-
pCloud
-
Baidu
-
Flickr
-
HiDrive
-
Yandex
-
NAS
-
WebDAV
-
MediaFire
-
iCloud Drive
-
WEB.DE
-
Evernote
-
Amazon S3
-
Wasabi
-
ownCloud
-
MySQL
-
Egnyte
-
Putio
-
ADrive
-
SugarSync
-
Backblaze
-
CloudMe
-
MyDrive
-
Cubby

