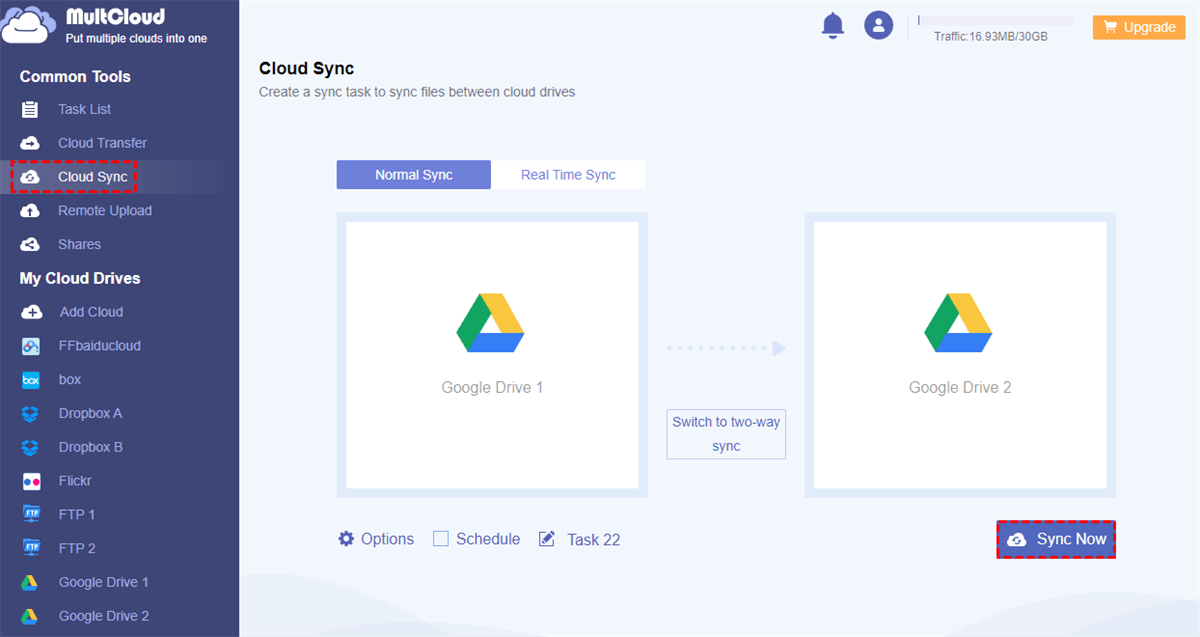Quick Search:
Overview of Google Drive
Google Drive is a cloud storage service launched by Google Inc. in 2012. One of the wonderful features of this cloud is that new users can get 15GB of free storage space If you need more storage, you can expand space by upgrading your account. In addition to Google Drive web app, Google Drive also provides desktop app with offline features for Windows and macOS computers, which is convenient for users to transfer local files to Google Drive web, or move files from the cloud to local devices.
Google Drive is mainly used to store and share important files and folders (In case you don’t know how to share a folder on Google Drive). If you usually use this app and have saved lots of files to Google Drive, then updating Google Drive is of great importance for better managing your data. So, how to update your Google Drive?
How do I update Google Drive? We summarize 2 aspects of updating Google Drive in the following content: Google Drive files update and Google Drive security update. We will introduce both in detail below.
Update Google Drive on File
File update on Google Drive, which in short means that a new file replaces the old one in Google Drive, or a new file is made by the Google Drive’s online editing tools (Google Docs, Google Sheets, Google Slides). After knowing the description, then how to make file update on Google Drive?
How to Update Your Google Drive File?
When we want to update the files stored on Google Drive, how should we do it? Will the updated file be saved automatically? If the file I update has been shared to other users before, do I need to re-share the link? And is there a way to update a shared file without changing the sharing link?
Next, we will introduce you how to update Google Drive files from two aspects: the one is updating Google Drive files on its web app; the other is updating files without changing the shared link.
Way 1: Update Your Google Drive Files by its Web App
You can edit documents online on Google Drive, but how to save those edited documents on Google Drive? Here is a step-by-step demonstration of updating documents by Google Drive’s web app, and we hope it will be helpful.
Note: The way to update files on Google Drive is also the way on how to update folder in Google Drive.
Step 1: Sign in to your Google Drive.
Step 2: Select the file you want to update and edit it on Google Drove.
Step 3: Edit the file. After editing, the file will be automatically saved on your Google Drive. And you can tell whether your file is stored by checking the notifications: Saving/Saved to Drive. In this way, if you have other files that you want to update, you can follow the steps above to do so.
When we complete updating Google Drive files, Google Drive will automatically save the updated files. This is different from the traditional file saving way, which requires you to click Save or press Ctrl + S on your keyboard manually. Therefore, when updating files on Google Drive, you don't need to worry about losing data anymore.
Way 2: Update Google Drive Files via Manage Version
Google Drive file updates can be done by another feature: version. It can help you to update your files easily. Now, please follow the steps below to update your files by using the version feature.
Tip: This method works with uploaded files instead of files edited in Google Docs, Google Sheets and Google Slides.
Step 1: Log in to your Google Drive on the web, and select the file you want to update. Then, right-click the file to select Manage versions (This feature is only available on Google Drive web app).
Step 2: Click UPLOAD NEW VERSION, and choose the file from your local devices to Google Drive.
Step 3: After the new file is uploaded, both the old and new versions of that file will appear in Google Drive. If the file has been shared before, the new version will replace the old one and be the new shared file.
Tip: The older version will remain in Google Drive for 30 days. And you can also choose to delete the old version directly or keep it permanently.
You can use the same method to replace a file in one format with another format. For example, replacing an animation in the file format GIF with a video file in Google Drive. The Manage versions feature can also solve this problem. Meanwhile, the shared link will not be changed.
Bonus Tip: Problems Happen If Update Google Drive File from Desktop App to its Web App, How to Deal with it?
Google Drive is a cloud-based storage that we commonly use to store files. And one of its advantages is the ability to sync files across different devices. No matter what updates to your files, it can sync the updates to all your devices in time.
If you can't sync your local files to Google Drive when using Google Drive desktop app, you can use AOMEI Backupper Standard, which can help you upload and update your local files to Google Drive easily. Meanwhile, you can set up daily, weekly, monthly schedule sync in AOMEI Backupper Standard to sync your files.
How to use AOMEI Backupper Standard to sync your local updated files to Google Drive? Please read the following content to find out the answer.
Step 1: Download and install AOMEI Backupper Standard. And then start this app.
Step 2: Head to Sync on the left lower side to select Basic Sync.
Step 3: Click Add Folder, and select the local item that you’ve updated.
Tip: You can set to include or exclude certain types of files by clicking on Filter settings button. However, this feature is only available in paid plan. So, you can upgrade AOMEI Backupper Standard to AOMEI Backupper Professional.
Step 4: Click triangle and choose Select a cloud drive, then select Google Drive as the destination.
Step 5: To automatically sync files to Google Drive, you can tick Schedule Backup and select the backup frequency. Then tap Start Sync.
- Schedule Backup: You can set up syncing files daily, weekly, and monthly.
- In addition to basic sync mode, AOMEI Backupper also offers other advanced (Paid) sync modes such as Real-Time Sync, Mirror Sync, Two-Way Sync and so on.
- Real-Time Sync: This function will automatically real-time monitor the source directory and can sync any changes in the source directory immediately to the target directory.
- Mirror Sync: The newly modified files in the source directory will be synced to the target directory, and the files in the target directory will always be exactly the same as the files in the source directory.
- Two-Way Sync: Two-way sync means that the files in the source directory will be synced to the target directory directly, and any changes modified or added by either side will update to the other party.
Bonus Tip: Too Troublesome to Update Google Drive Files across Different Accounts, How to Solve it?
Even though Google Drive provides 15 GB of free storage space for users, many still need to create 2 or more Google Drive accounts. Because some want to get more free storage space, and some want to store personal data and work data separately in different accounts.
When you intend to update files from one cloud drive account to another, you have two ways to achieve this. The first is to manually download the files from one cloud to your local device and then re-upload this file to another account. However, this method is very time-consuming and cumbersome.
This is why we recommend the second method: by using a free third-party cloud file manager – MultCloud. MultCloud not only allows you to quickly sync and transfer files across over 30 major cloud drives, but also allows you to directly use most basic features free, such as uploading, downloading, previewing, copying, sharing, etc.
So, how to easily use MultCloud to update Google Drive files from one account to another? Please read below to get your answer.
Step 1: Sign up for MultCloud on the web.
Step 2: Click Add Cloud, and add Google Drive by the following guidance.
Tips:
- Repeat the operations to add another Google Drive account to MultCloud.
- MultCloud currently support more than 30 clouds, so you can add as many as clouds you use to MultCloud for better management.
Step 3: Go to Cloud Sync, then select one Google Drive account as the source directory and another Google Drive account as the target directory.
Step 4: Click Options to choose update/sync modes you want to.
Tip: MultCloud offers 9 different sync modes for you to choose, including Simple Sync and Real-Time Sync. Meanwhile, Simple Sync includes Mirror Sync, Move Sync and other advanced sync modes you may need. If you are a paid user, you can utilize those sync modes efficiently.
Step 5: Click Sync Now on the right lower side. Then MultCloud will update your files across different clouds.
Tips:
- Before syncing, you can also set up scheduled syncing task.
- MultCloud will send you an email informing you when the task is finished if you tick that feature.
- If you want to sync or avoid syncing certain types of files, you can use Filter to filter files with certain extensions.
Update Google Drive on Security
We have introduced Google Drive file update and the way to achieve it above. Next, we'll go on to security update on Google Drive. This will enable you to understand what Google Drive security updates can do.
According to the previous notice from Google, we are able to know that Google Drive implemented a new security update for certain files in Google Drive on Sept 13, 2021. Updates on Google Drive security is a security update released by Google Drive that applies to certain files in the cloud. It will update the link of the file and the resource key to protect files in the cloud.
Google has applied a new security update to make files more secure when they are being shared. The new security update on Google Drive focuses on improving the security of links of the shared files for Gmail users. The links to shared files created by Google Drive are unique, which in theory are not easily accessible by strangers. However, some studies have shown that many files can be easily accessed by strangers through links.
Thus, Google Drive has updated the address generated scheme for file links, and added an additional parameter called “resourcekey” for links of shared files to prevent these files from accessing by strangers. Although Google Drive updates the address generated scheme, it does not affect users who have previously been shared with the file from accessing it through the old link. Only if you are accessing the file for the first time, you will need to get approval from the file owner.
After security update on Google Drive is implemented, what if you want to check which files are affected? Then, you can follow the steps below:
Step 1: Sign in to your Google Drive on the web.
Step 2: Type is:security_update_applied or is:security_update_removed in the search box.
Step 3: Check to see if files are affected by security update on Google Drive. If any files are affected, simply remove this security update.
If you feel that the update Google Drive on security affects your files too much and you don't want to use it, you can set up the security update as follows:
Step 1: Go to Google Drive on the web, enter is:security_update_applied or is:security_update_removed in the search box.
Step 2: Right-click the file/files you want to set up, and click Share.
Step 3: Click the Settings icon in the pop-up window showing you Get link.
Step 4: Choose Apply security update. If you want to apply the security update, tick Apply security update; if you want to remove the security update, untick Apply security update.
Q&As:
Since the change of security update will affect the link of some files, many users will ask:
- What if I don’t make security update on the files in Google Drive?
If you don’t update security on Google Drive, then your files may be accessed by strangers, which will cause file leak.
- If I update security on Google Drive, how does it change the access permission to the affected files?
After applying the security update to files, users who have not accessed the file will need the resource key for the URL and will need to get the owner's permission to access the file. In contrast, users who have previously accessed or viewed the file do not need the resource key for the URL.
Conclusion
In short, the "update Google Drive on files" task can be done by its web app, or by the Manage versions. While security update on Google Drive is mainly a change to Google Drive file’s sharing link, which can enhance the security of the files and protect them from being breached and accessed by strangers.
Meanwhile, there are also two easy ways to sync files. When local files can't be uploaded to Google Drive by its desktop app, you can use AOMEI Backupper Standard to easily sync files. AOMEI Backupper Standard not only can sync files, but also backs up files so that users' data will not be lost.
And when you have multiple Google Drive accounts or other cloud drives and manage them with MultCloud. For example, if you want to upload files efficiently to Google Drive when you find your Google Drive upload failed, MultCloud can help you.
MultCloud Supports Clouds
-
Google Drive
-
Google Workspace
-
OneDrive
-
OneDrive for Business
-
SharePoint
-
Dropbox
-
Dropbox Business
-
MEGA
-
Google Photos
-
iCloud Photos
-
FTP
-
box
-
box for Business
-
pCloud
-
Baidu
-
Flickr
-
HiDrive
-
Yandex
-
NAS
-
WebDAV
-
MediaFire
-
iCloud Drive
-
WEB.DE
-
Evernote
-
Amazon S3
-
Wasabi
-
ownCloud
-
MySQL
-
Egnyte
-
Putio
-
ADrive
-
SugarSync
-
Backblaze
-
CloudMe
-
MyDrive
-
Cubby


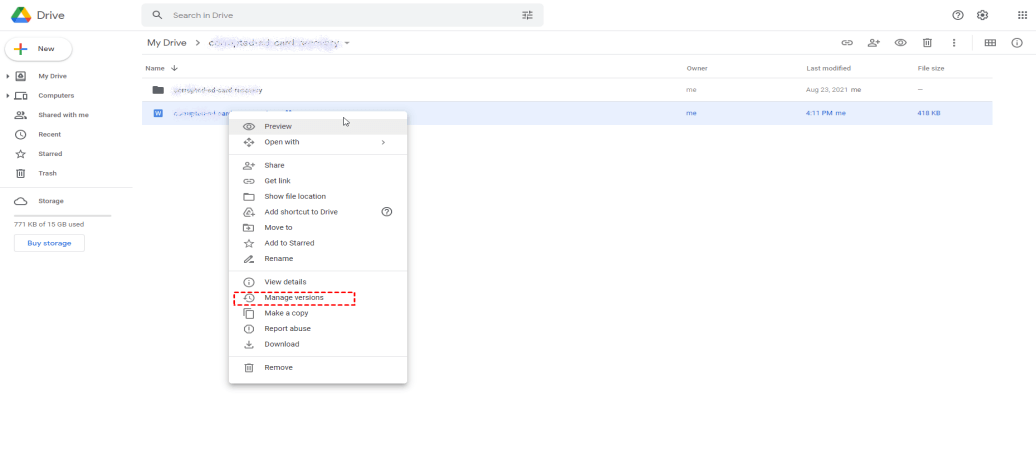






.png)