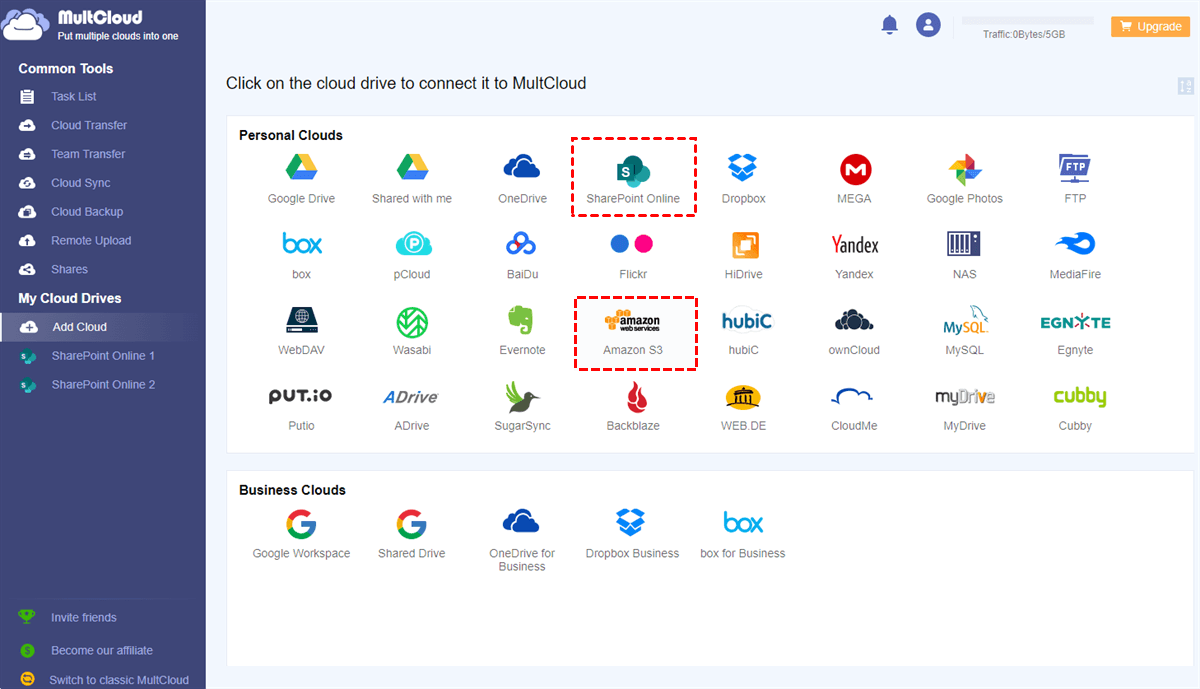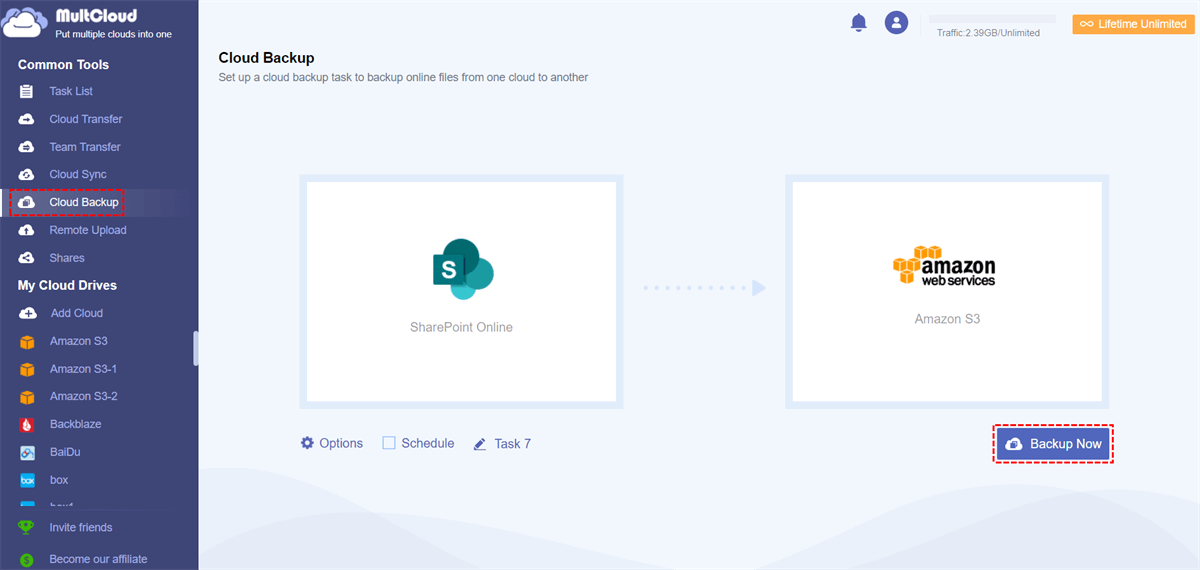Quick Search:
Introduction
SharePoint is a powerful collaboration platform developed by Microsoft that allows teams to work together efficiently by creating sites to share documents, information, and resources. However, users sometimes encounter difficulties when trying to delete SharePoint sites. Before introducing how to solve the unable to delete online SharePoint site issue, let’s figure out its essence.
SharePoint sites serve as virtual spaces where users can create, organize, and share content. These sites act as containers for various components, including documents, lists, libraries, and applications. SharePoint sites are highly customizable, enabling users to tailor them to specific needs, such as project management, team collaboration, or document sharing.
Why the Office 365 Unable to Delete SharePoint Site Issue Exists?
Deleting a SharePoint site may seem like a straightforward process, but there are instances where users face difficulties. One common issue is the presence of dependencies or references that prevent the deletion of a site. These dependencies can include associated subsites, lists, libraries, workflows, or other components that rely on the site's existence.
Tip: Click there to learn how to delete a SharePoint site.
When attempting to delete a site with such dependencies, the system generates an error message, making it impossible to proceed with the deletion.
Another challenge arises when users lack the necessary permissions to delete a SharePoint site. The platform employs robust security measures to safeguard data and prevent accidental or unauthorized deletions. Therefore, users must have the appropriate permissions to perform administrative tasks, such as deleting a site.
How to Fix the Unable to Delete SharePoint Site Issue
When you find yourself unable to delete a SharePoint site, it can be frustrating. However, there is a simple solution available to help you overcome this issue. In order to remove a site collection, it is necessary to exclude it from the retention policies. Follow these instructions to exclude a site collection from the retention policy in SharePoint Online.
Step 1: Sign in to Microsoft 365 admin center.
Step 2: Access the Compliance Admin Center by selecting the "All Admin Centers" option in the left-side menu if you cannot locate it directly. Then, proceed to open the "Compliance" link.
Step 3: Within the Compliance Admin Center, navigate to the left-hand navigation menu bar and expand the "Policies" section. From there, select the "Retention" link to proceed.
Step 4: Locate the Retention policy that safeguards SharePoint or identify a rule that may be protecting all aspects of Microsoft 365, depending on your specific settings.
Step 5: To modify the retention rule, double-click on it. Then, click on the "Edit" button beside the "Applies to content in these locations" section. Next, select "Exclude Sites" and proceed to add the site you wish to delete to the exclusion list.
Step 6: Please wait for a duration of 10 to 60 minutes until the status changes to "On - Success".
Step 7: Now, attempt to delete the site. This time, the process should proceed smoothly without encountering any errors.
Bonus Tip: How to Backup SharePoint Site
There are many important files and documents saved on SharePoint. Before deleting a site, it’s better to backup those vital files so that you can still access them when you need. However, the traditional download-and-upload method is time-consuming and troublesome. Thankfully, MultCloud offers the easiest and simplest way to deliver the goal.
MultCloud is a cloud-based service that facilitates seamless file management across multiple cloud storage providers, including SharePoint, Google Drive, Dropbox, Flickr, MEGA, OneDrive, OneDrive for Business, Dropbox Business, Box, Box for Business, and more. It acts as a centralized hub, allowing users to connect various clouds and access their files from a single interface.
Users not only can manage multiple cloud storage accounts/drives in just one place, but also back up data from one cloud to another without going through a manual process. It provides users with an industry-leading backup speed, so large files can be backed up in a fast manner. In addition, after backing up data between clouds, you will find it easy to restore them without costing a penny.
Now, read below to learn how to backup SharePoint site to another cloud drive via MultCloud. And we will take Amazon S3 as an example.
Step 1: Register an account on MultCloud and then log in.
Step 2: Head to Add Cloud on the left sidebar. Then add your SharePoint account to MultCloud using the provided authentication process. Then apply the same way to add Amazon S3.
Step 3: Navigate to Cloud Backup on the left sidebar. Then, go to the Documents to select the data you want to backup. Next, select Amazon S3 as the target directory. At last, hit the Backup Now tab.
See, the way to back up data between cloud drives via MultCloud is simple and efficient. Similarly, if you want to backup Google Drive to Synology, MultCloud can be much more helpful compared to the manual download-and-upload method.
Conclusion
In conclusion, being unable to delete a SharePoint site can be a frustrating experience, but it's not an insurmountable problem. By following the method above, users can successfully overcome the challenges associated with deleting SharePoint sites.
Remember to exercise caution and follow best practices when attempting to delete sites, as this ensures data integrity and prevents any unintended consequences. With the solutions presented in this article, you can regain control and effectively manage your SharePoint environment.
Also, before deleting a SharePoint site, it’s better to back up important files to ensure data security. And in this case, you can utilize MultCloud to help you make it easily and effortlessly. In addition to backup data between clouds, it also allows you to transfer and sync files from one cloud to anther directly. For instance, you can transfer S3 bucket to another account.
MultCloud Supports Clouds
-
Google Drive
-
Google Workspace
-
OneDrive
-
OneDrive for Business
-
SharePoint
-
Dropbox
-
Dropbox Business
-
MEGA
-
Google Photos
-
iCloud Photos
-
FTP
-
box
-
box for Business
-
pCloud
-
Baidu
-
Flickr
-
HiDrive
-
Yandex
-
NAS
-
WebDAV
-
MediaFire
-
iCloud Drive
-
WEB.DE
-
Evernote
-
Amazon S3
-
Wasabi
-
ownCloud
-
MySQL
-
Egnyte
-
Putio
-
ADrive
-
SugarSync
-
Backblaze
-
CloudMe
-
MyDrive
-
Cubby
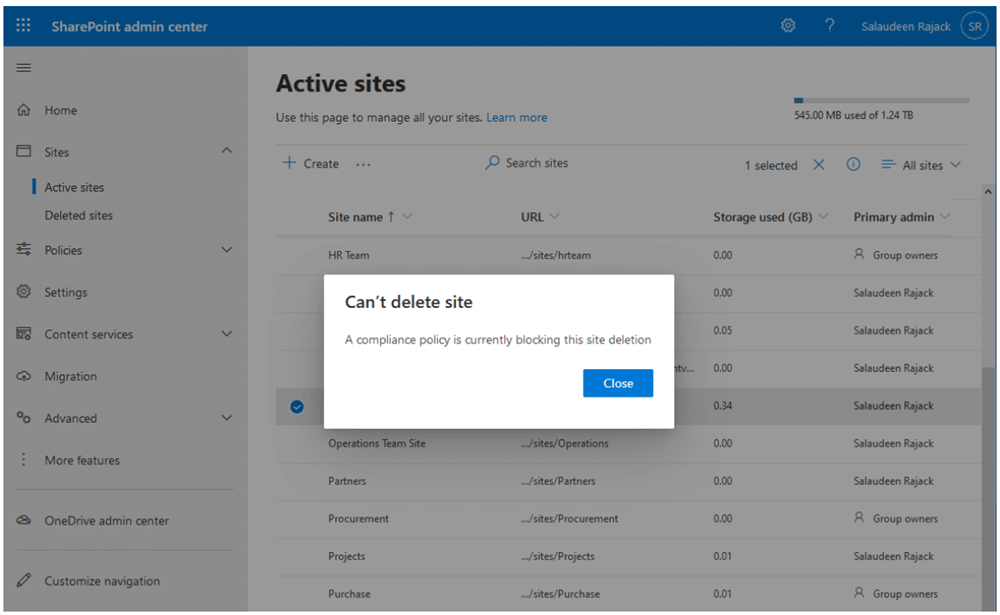
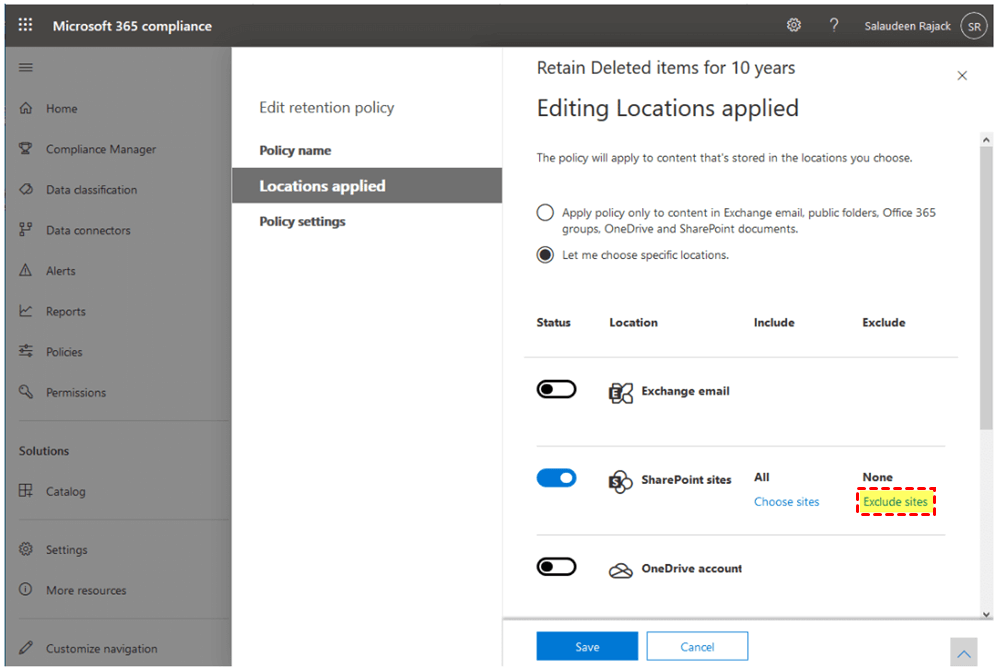
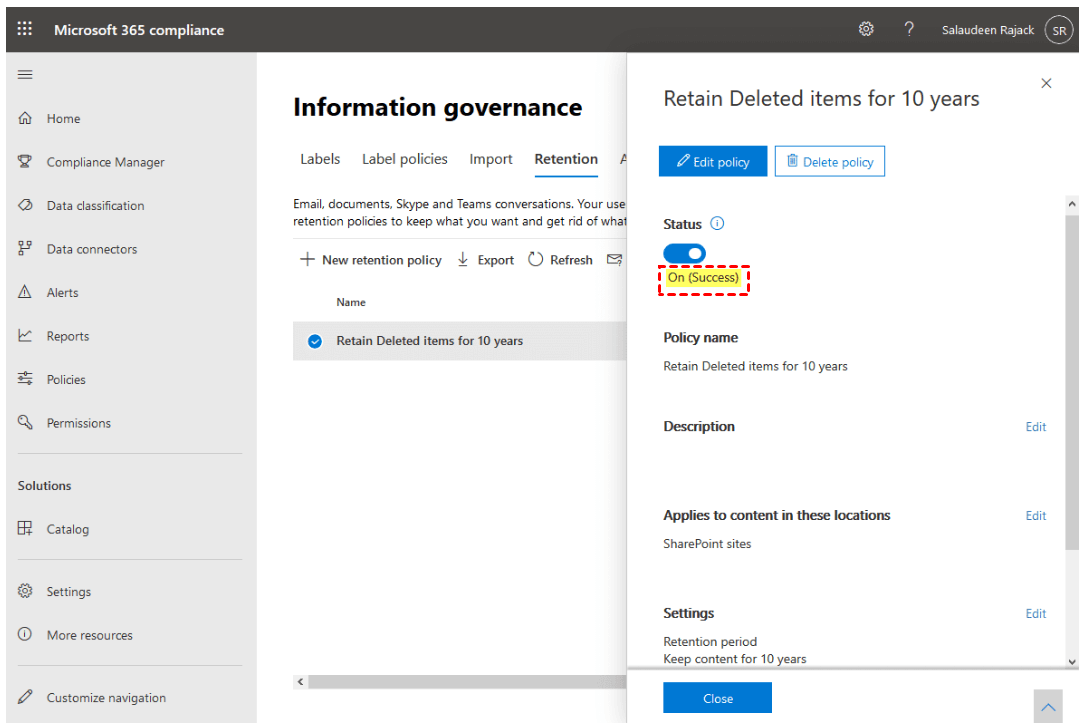
.png)