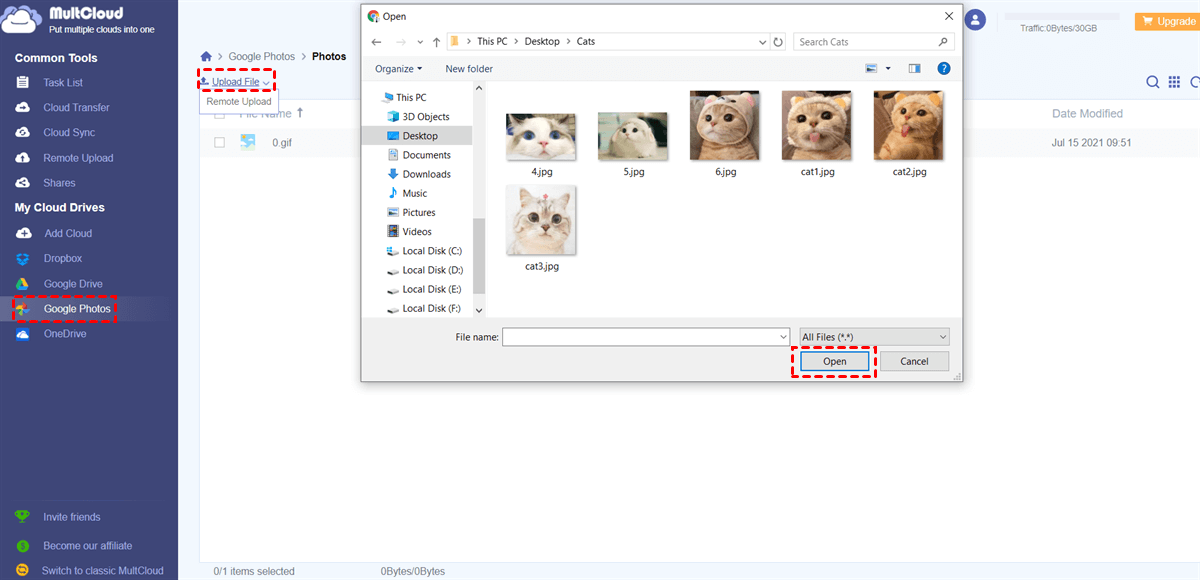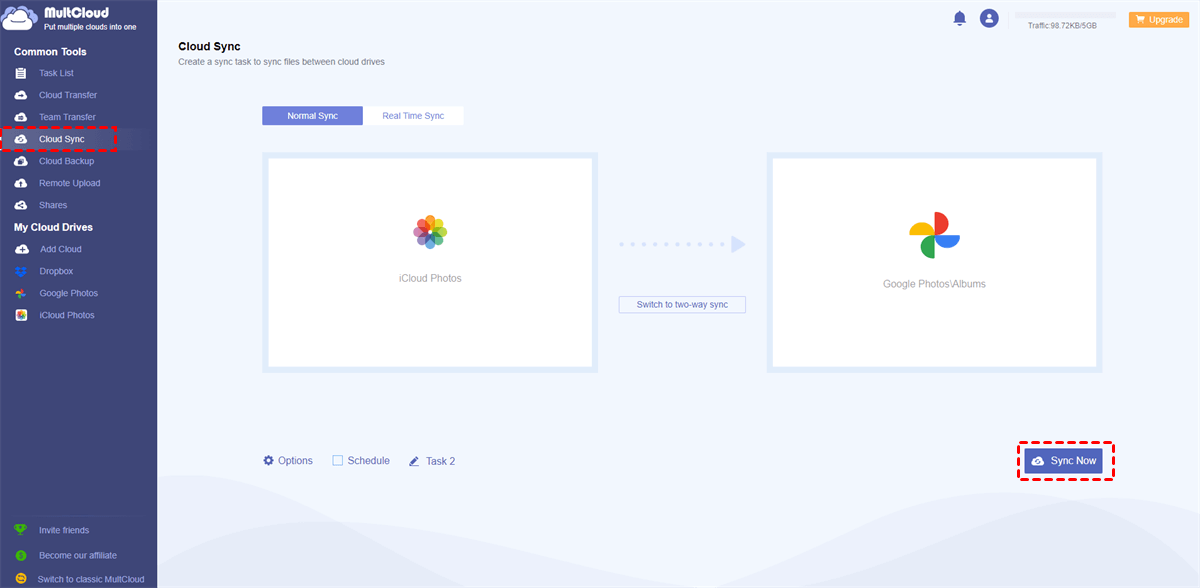User Case
My Google storage is at capacity, and I need to free up some space by removing photos from this frustrating app while retaining them on my device. The issue is that Google seems adamant about not allowing me to do so. Despite turning off syncing within the app, each new picture I capture ends up in Google Photos. Furthermore, any deletions made there are mirrored on my phone. How can I prevent this unwanted syncing without my explicit consent?
Reasons for Turning off Google Photos Sync
Google Photos is a cloud-based photo and video storage service developed by Google. It allows you to store, organize, and share your digital photos and videos across various devices. The Google Photos auto backup (or sync) is one of its features. When you enable this feature, your photos and videos will be automatically synced from your device to Google Photos. While this feature is great for preventing data loss, there are times when it seems unnecessary:
- Storage Space: If you're running low on storage space on your device or in your Google account, turning off Google Photos auto sync can prevent new photos and videos from being uploaded, freeing up space.
- Battery Life: Continuous syncing of photos in the background can drain your device's battery faster, particularly on mobile devices. Disabling sync can help conserve battery life.
- Data Traffic Usage: Google Photos sync can consume a significant amount of data traffic, especially if you have a large library of photos and videos. Turning off sync can help conserve data traffic, especially for users on limited data traffic plans.
Turn off Google Photos Sync on Mobile
Whether you are using iPhone, iPad, or Android, you can follow the steps below to unsync Google Photos on your devices.
Step 1: Open Google Photos on your device.
Step 2: Click on your profile and choose “Photos settings” in the dropdown menu.
Step 3: Select “Backup” to enter the backup settings. Then, toggle the button beside “Backup” to stop Google Photos from syncing your device photos.
If the above method cannot work on your device, you can remove your account on Google Photos to turn off Google Photos sync:
Step 1: Go to Google Photos and click on your profile.
Step 2: Tap the downward arrow next to your name and choose “Manage accounts on this device”.
Step 3: Click the “Remove from this device” under your account to disconnect your device from your Google Photos account.
Turn off Google Photos Sync on Desktop
To stop Google Photos from auto-syncing photos on your computer, we will use the Google Drive desktop app. The specific steps are shown as follows.
Step 1: Open the Google Drive desktop by clicking the icon in the taskbar.
Step 2: Click the gear icon in the upper-right corner and choose “Preferences” in the dropdown menu.
Step 3: Choose the folder you do not want to sync to Google Photos and click “Select folder”.
Step 4: Uncheck the “Back up to Google Photos” option in the pop-up window of “Settings” and tap on the “Done” button to turn off auto backup on Google Photos. Then, photos in this folder will not be synced with Google Photos. If you want to turn off Google Photos syncing other folders, repeat the operations for times.
Note: Photos that have been saved on Google Photos will still be there unless you delete them on Google Photos.
Bonus Tip: Upload Photos to Google Photos with Better Controlling
After you turn off Google Photos sync, photos on your iPhone will not be synced to Google Photos. If you want to save some photos to Google Photos, you can manually upload them on the Google Photos website. However, there is another way that you can upload photos to Google Photos – use MultCloud. MultCloud is a cloud management service and you can add 30+ clouds to it, including Google Photos.
To use MultCloud, you will first go to its website and sign up for a new account.
Then, you will click “Add Cloud” in the left sidebar and select the Google Photos icon. Then, log into your Google Photos account and allow MultCloud to access it.
After adding Google Photos, you can see it in the left sidebar under “My Online Services”. Click Google Photos and select the folder to which you want to upload photos. Then, click “Upload File” and choose photos on your computer to upload.
Apart from the upload function, MultCloud can also help you do the cloud-to-cloud transfer/sync/backup. For example, if you want to sync iCloud Photos with Google Photos, you can take advantage of the Cloud Sync function to create a real-time syncing task.
Conclusion
To turn off Google Photos sync, you can stop auto-backup or remove your Google Photos account on mobile. While on the desktop, you can select the folder and let Google Photos not sync the photos in the folder. Try the methods above according to your needs.
What’s more, if you want to upload photos to Google Photos in another way or transfer/sync/backup files between Google Photos and another cloud, using MultCloud will be a good choice. You can manage your multiple cloud drives in one place with different robust functions there.
How do you Unsync Google Photos without deleting from phone?
Why are my photos going to Google Photos?
Will deleting photos from Google Photos delete from phone?
MultCloud Supports Clouds
-
Google Drive
-
Google Workspace
-
OneDrive
-
OneDrive for Business
-
SharePoint
-
Dropbox
-
Dropbox Business
-
MEGA
-
Google Photos
-
iCloud Photos
-
FTP
-
box
-
box for Business
-
pCloud
-
Baidu
-
Flickr
-
HiDrive
-
Yandex
-
NAS
-
WebDAV
-
MediaFire
-
iCloud Drive
-
WEB.DE
-
Evernote
-
Amazon S3
-
Wasabi
-
ownCloud
-
MySQL
-
Egnyte
-
Putio
-
ADrive
-
SugarSync
-
Backblaze
-
CloudMe
-
MyDrive
-
Cubby



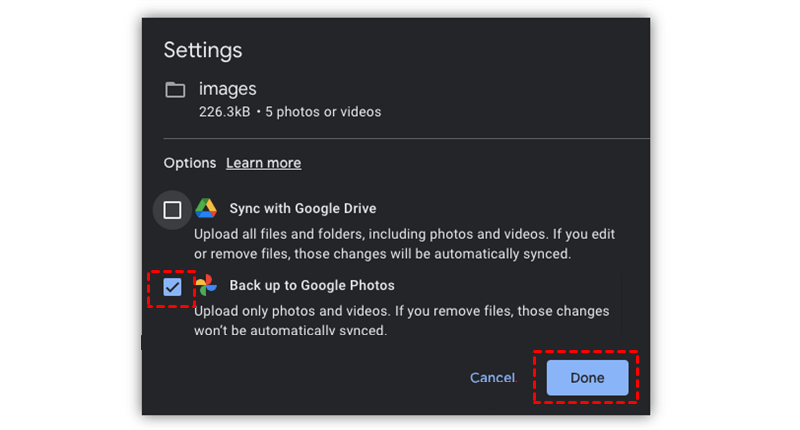
.png)