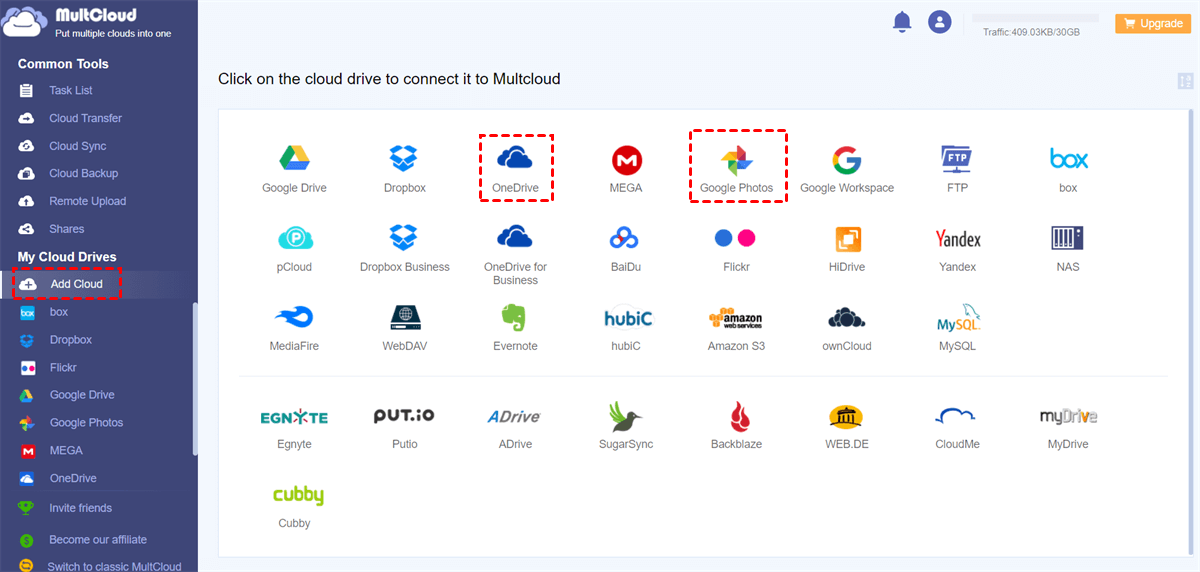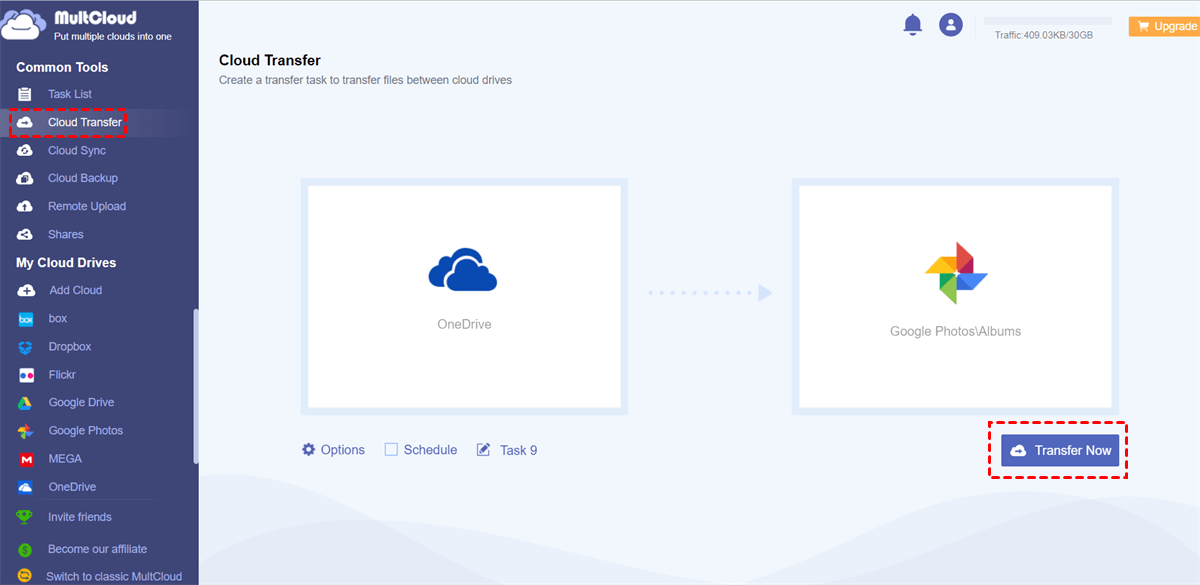Quick Search:
User Case: How to Transfer Photos from OneDrive to Google Drive
I suddenly got an email saying my onedrive was full at 200gb/100gb (200%) storage, and I can no longer receive emails on my main email.
Based off some quick searching, it seems some people including myself, had some promos that gave us additional storage until march 1st. Now im suddenly 100gb over the limit and I need to quickly move my backed up photos into google photos to clear up some onedrive storage for my email. it's also odd because my email storage says it's only 10% full.
Why Need to Transfer Photos from OneDrive to Google Photos?
When it comes to data backup of multimedia content, among the many cloud storage servers, OneDrive and Google Photos are undoubtedly the best in providing top-ranking data synchronization. However, in terms of image storage, Google Photos is most definitely the better pick out of the two. Why is this so? You will find the answer in their comparison.
- Free Storage Space: OneDrive and Google Photos offer different amounts of free storage space. If you're running out of space on OneDrive and have available space on Google Photos, it makes sense to transfer your photos to Google Photos to free up space.
- Better Organization: Google Photos has advanced organization features such as automatic grouping of photos by location and facial recognition, making it easier to find and browse through your photos. If you prefer this organization method, you may want to transfer your photos from OneDrive to Google Photos.
- Easier Sharing: Google Photos also has a simpler and more intuitive sharing interface than OneDrive, making it easier to share photos on Google Photos with others. If you frequently share photos with others, transferring them to Google Photos may make the process smoother and more efficient.
Overall, transferring photos from OneDrive to Google Photos can help you take advantage of the different features and benefits offered by each service, and better meet your storage and organization needs. Then, how to achieve this goal? This post will present 2 methods below, so you can choose one according to your needs.
Method 1. Transfer Photos from OneDrive to Google Photos by Downloading and Uploading
This is the most frequently used one when the situation that transferring OneDrive photos to Google Photos occurs, and it is undoubtedly the cost-effective one as well. Here is it!
Step 1. Go to https://onedrive.live.com and sign in to your account.
Step 2. Open your "Photos" in the app menu at the top left corner to access your photos.
Step 3. Check the photos which you want to download according to your preferences, which allows you to download according to albums, tags, and places.
Step 4. Click "Download" on the top menu bar that shows up after step 4 is done or right-click to select "Download". Your photos will be downloaded to your selected computer drive.
Note: OneDrive would pack your downloaded pictures as zip titles with tags and dates. Before uploading to your Google Photos, what you need to do is unzip them.
Step 5. Go to https://photos.google.com/ and sign in to your account.
Step 6. Click "Upload" at the top right of Google Photos, and choose "Computer".
Step 7. A file upload window will pop up. Select photos or the folders that have been unzipped on your computer.
Step 8. The uploading will be done soon, then you could choose "Add to album" to add your uploaded pictures to your Google Photos albums or create a new album to categorize them.
Ok, that’s all about method 1. As its undoubted accessibility, there is also no doubt, after the whole process is finished, that you will find this method is such a waste of time and space. Just because of its fussy operations, demanding network speed, and huge memory size of pictures, so the result will be a loss and a failure once one single step is failed.
Method 2. Transfer Photos from OneDrive to Google Photos without Downloading and Uploading
After mastering method 1, and to maximize time-saving, now and here is a new method offered to you, migrate photos with MultCloud. With this tool, you could move pictures from Onedrive to Google Photos without downloading and uploading. And, you can also perform the following operations easily.

- Perfect Integration: Manage up to 30+ cloud drives centrally;
- Random Migration: Do one-time or incremental migration according to your own needs;
- Real-time Sync: Provide 10 custom sync modes to simplify collaboration;
- Smart Backup: Restore the backed-up data to the previous version at any time;
- Remote Upload: Directly download URLs, torrent files or magnet links to clouds.
As a free cloud file manager, MultCloud can hold many cloud servers. And some of its fantastic features may become your favorite in the future:
- Folders transfer between clouds: MultCloud enables faster folders transfer between clouds, which makes the transfer without downloading your albums of huge size possible.
- Offline transmission: Off-line transmission, a significant feature of MultCloud, makes your photo transferring possible even without a network connection.
Now, let’s learn to transfer your photos from OneDrive to Google Photos with MultCloud.
Step 1. Enter the MultCloud by signing up or signing in with your email. You can also log in directly with only your Google or Facebook account.
Step 2. Add your OneDrive & Google Photos accounts to MultCloud separately. Click the "Add Cloud" and choose the OneDrive icon, then authorize MultCloud to connect your OneDrive account. Then, add Google Photos in the same way.
Step 3. After step 2 is done, click "Cloud Transfer" in the toolbar at the top, select pictures of OneDrive as the directory you want to transfer, and select the albums of Google Photos as the target directory you want to save your photos to. Then click "Transfer Now" to carry out your task.
Notes:
- In the "Options" on the left corner, you could select your transfer preferences, and set email notification and file filtering.
- Through the "Schedule" beside the "Options", you can set the time when you want to transfer your photos.
Method 2 is a one-click operation to transfer many pictures from OneDrive to Google Photos with the support of "Cloud Transfer" of MultCloud. By this means, you can save a lot of your time. And, if you have some photos in OneDrive to move to Google Photos, you can also use the "Copy to" option to achieve this goal.
Step 1. First, find the pictures folder you want to transfer in your OneDrive within the MultCloud. Right-click the picture folder and click the "Copy to" option.
Step 2. Then, select the Albums or Photos of Google Photos as your destination. Finally, click "OK" to copy pictures to your Google Photos.
Note: MultCloud uses data traffic to transfer files. Whether you choose to use "Cloud Transfer" or "Copy to" to transfer photos, the process will consume the corresponding traffic. Therefore, if you have a lot of photos to transfer, you can subscribe to a paid plan to get more traffic.
Conclusion
After the above 2 methods have been presented, it’s easy to see that using MultCloud to transfer photos from OneDrive to Google Photos is the easiest way. As a multiple cloud storage manager, MultCloud doesn’t require downloading and installation.
Since you have known how to transfer pictures from OneDrive to Google Photos, you may also wonder how to transfer photos from Flickr to Google Photos and want to upgrade your account to a premium one so that you will get a super-transfer speed, which would help complete the transfer process quickly.
FAQs
How do I move photos from OneDrive to Google Photos?
As mentioned before, you can move photos from OneDrive to Google Photos by manually downloading and uploading. Or, you can choose to use MultCloud Cloud Transfer to automate the transfer process and move photos directly and easily.
How do I move files from OneDrive to Google?
MultCloud supports 30+ cloud drives, including OneDrive, Google Drive, Google Photos, Google Workspace, Google Shared Drive, and Google Shared with Me. Whether you want to move files from OneDrive to which Google service, you can use Cloud Transfer to create an automatic file transfer task.
How do I transfer photos from OneDrive?
If you want to transfer photos from a local place, you can upload them to OneDrive on the web app or easily drag & drop with the desktop app. However, if you want to transfer photos from another OneDrive account or cloud, MultCloud Cloud Transfer will be a good choice.
Does OneDrive work with Google Photos?
No, OneDrive and Google Photos do not directly integrate. However, you can manage them together on the MultCloud website. Moreover, you can easily transfer photos between them by the Cloud Transfer function.
MultCloud Supports Clouds
-
Google Drive
-
Google Workspace
-
OneDrive
-
OneDrive for Business
-
SharePoint
-
Dropbox
-
Dropbox Business
-
MEGA
-
Google Photos
-
iCloud Photos
-
FTP
-
box
-
box for Business
-
pCloud
-
Baidu
-
Flickr
-
HiDrive
-
Yandex
-
NAS
-
WebDAV
-
MediaFire
-
iCloud Drive
-
WEB.DE
-
Evernote
-
Amazon S3
-
Wasabi
-
ownCloud
-
MySQL
-
Egnyte
-
Putio
-
ADrive
-
SugarSync
-
Backblaze
-
CloudMe
-
MyDrive
-
Cubby