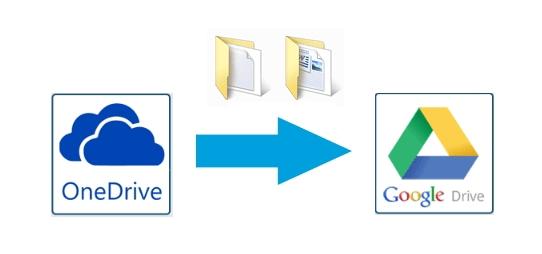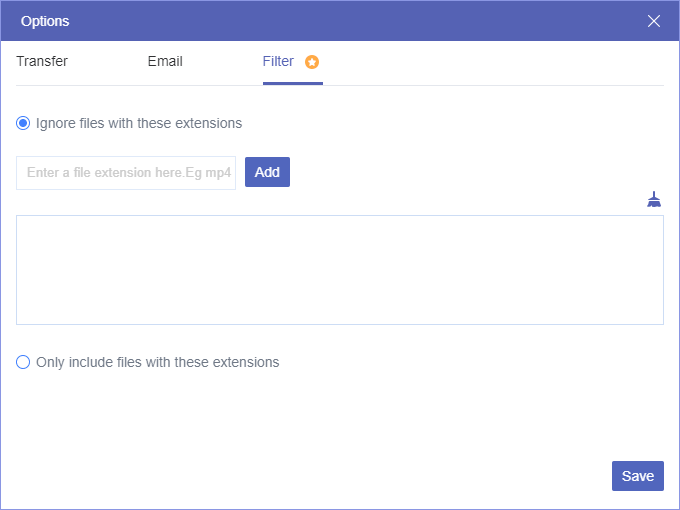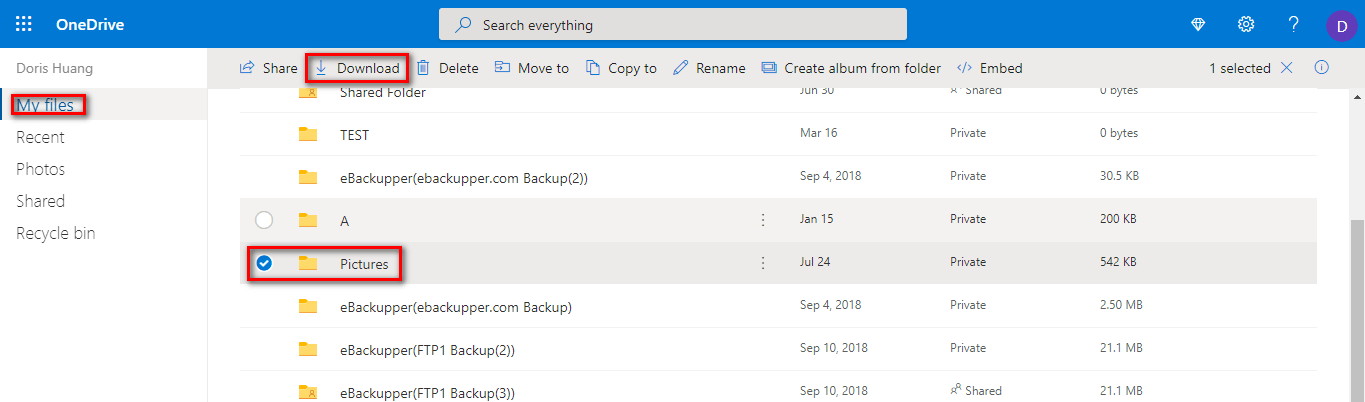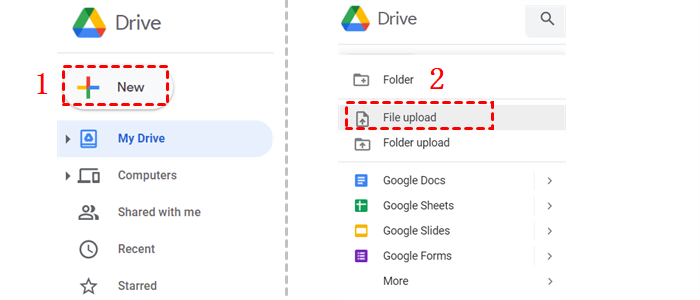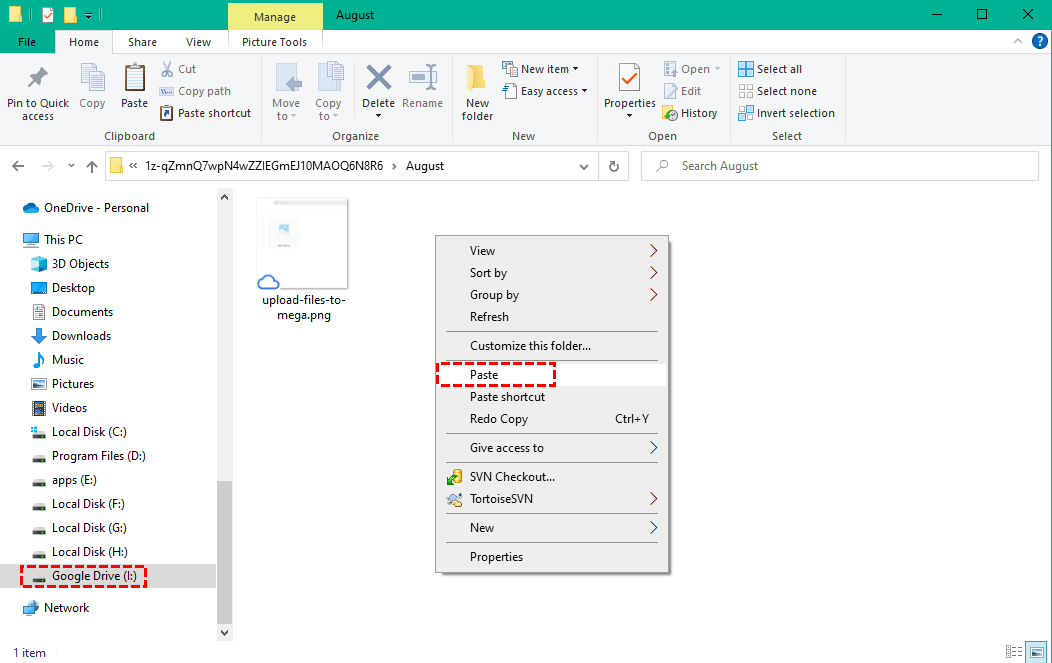Can I Transfer Photos from OneDrive to Google Drive?
Microsoft offers OneDrive and Google offers Google Drive as their online cloud storage services. Both services are designed for online file storing and synchronization.
Microsoft OneDrive (OneDrive for Business) is a cloud drive for storing personal and business files. For OneDrive for Business, members of the organization can easily collaborate online. Like OneDrive, Google Drive is a popular cloud drive that allows personal users to store data on it. And Google provides Google Workspace for organizational collaboration.
If you are using Google Drive and OneDrive at the same time, you may want to share OneDrive with Google Drive or move files like photos and videos from OneDrive to Google Drive. By doing so, you can free up OneDrive storage and allow easy access to photos from other Google apps. To copy photos from OneDrive to Google Drive, you can read through the instructions below to find the best solution you like.
How to Transfer Photos from OneDrive to Google Drive: Easiest Way
The simplest way to migrate photos from OneDrive to Google Drive only requires you to get an account of a free and professional cloud-to-cloud transfer service, MultCloud, and click one button. Then your photos will be transferred from OneDrive to Google Drive without downloading and uploading.

- Efficient: One-key transfer, sync, and backup between clouds.
- Smart: Customizable and flexible filter and offline transfer plans.
- Fast: Up to 10 high-speed threads for cloud data transfer.
- Safe: 256-bit AES encryption and OAuth authorization system.
- Extensive: 30+ major personal and business clouds are supported.
MultCloud is an industry-leading multiple cloud storage manager that offers a safe web interface for you to manage all your clouds and transfer data across clouds. You can use the Cloud Transfer feature of MultCloud to quickly transfer photos and videos from OneDrive to Google Drive with the simple steps below,
How to Move Photos from OneDrive to Google Drive Directly via Cloud Transfer
Step 1. Create a MultCloud account.
Step 2. Add OneDrive and Google Drive to MultCloud by clicking “Add Cloud”. You can choose the OneDrive (OneDrive for Business) and Google Drive (Google Workspace) icons respectively to add them to MultCloud.
Step 3. On the Cloud Transfer page, select photos, videos, or albums in OneDrive as the source, and select Google Drive or a folder in it as the destination.
Step 4. Click “Transfer Now” and MultCloud will immediately transfer your photos from OneDrive to Google Drive.
Tips:
- Click “Options” and you can use the “Filter” to ignore or only transfer data with certain extensions.
- Click “Schedule” and you can choose a daily, weekly, or monthly plan for MultCloud to automatically transfer photos between OneDrive and Google Drive.
- The Filter and Schedule may require you to subscribe MultCloud to enjoy. Besides, you will get lightning-fast transfer speed and more data traffic.
Besides, if you wonder "can I sync my OneDrive to Google Drive?", you can use the Cloud Sync feature of MultCloud to seamlessly sync photos from OneDrive to Google Drive with 10 excellent cloud-to-cloud sync modes.
How to Transfer Photos from OneDrive to Google Drive: Manual Ways
If you require to transfer a single photo from OneDrive to Google Drive, the traditional methods illustrated below could also be helpful. These common ways are based on the official cloud websites and desktop apps, which means you have to download, upload, or install something through your computer.
Way 1. Download and Upload Photos between OneDrive and Google Drive Websites
Step 1. Log in to the OneDrive website with your personal OneDrive or OneDrive for Business account.
Step 2. Tick the photo that you want to move to Google Drive and click “Download” in the feature bar.
Step 3. Log in to Google Drive with your personal Google Drive or Google Workspace accounts.
Step 4. Click + New > File upload and navigate to the downloaded photo in the pop-up window.
Step 5. Click “Open” and the photo will be uploaded to Google Drive.
Way 2. Copy Photos from OneDrive to Google Drive in File Explorer
Step 1. Download and install the OneDrive desktop app and Drive for desktop (Google Drive desktop app) to your PC. Then log in to both apps with OneDrive and Google Drive accounts. The apps will create disks in File Explorer.
Step 2. Open the OneDrive folder and right-click on the photo that you want to transfer to Google Drive. Then choose “Copy” in the dropdown menu.
Step 3. Open the Google Drive folder and paste the photo into the folder.
Conclusion
Now you can choose the method you like to transfer photos from OneDrive to Google Drive without causing any trouble. And the Cloud Transfer function may be your best choice for transferring photos between clouds since there are no downloading and uploading processes required.
What’s more, if you want to backup photos from OneDrive to Google Drive, MultCloud provides the Cloud Backup function for one-key cloud-to-cloud backup with the most convenient backup version management.
MultCloud Supports Clouds
-
Google Drive
-
Google Workspace
-
OneDrive
-
OneDrive for Business
-
SharePoint
-
Dropbox
-
Dropbox Business
-
MEGA
-
Google Photos
-
iCloud Photos
-
FTP
-
box
-
box for Business
-
pCloud
-
Baidu
-
Flickr
-
HiDrive
-
Yandex
-
NAS
-
WebDAV
-
MediaFire
-
iCloud Drive
-
WEB.DE
-
Evernote
-
Amazon S3
-
Wasabi
-
ownCloud
-
MySQL
-
Egnyte
-
Putio
-
ADrive
-
SugarSync
-
Backblaze
-
CloudMe
-
MyDrive
-
Cubby