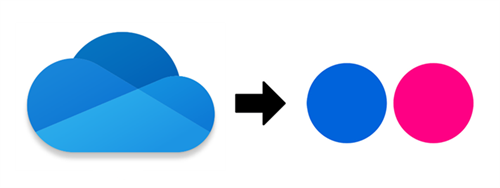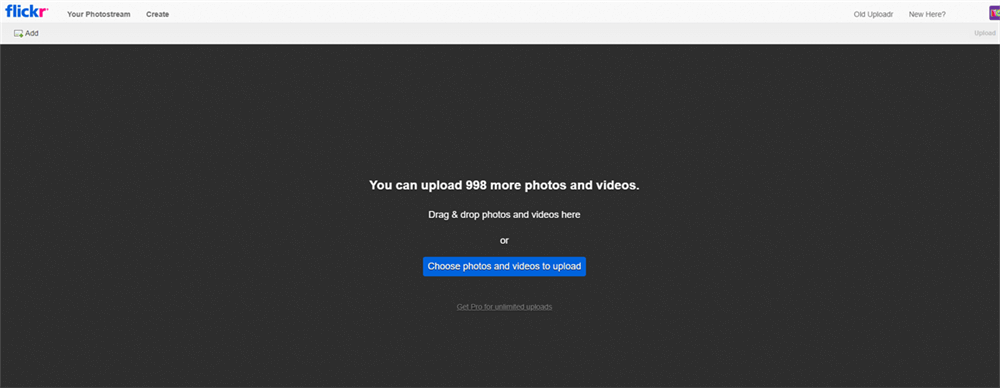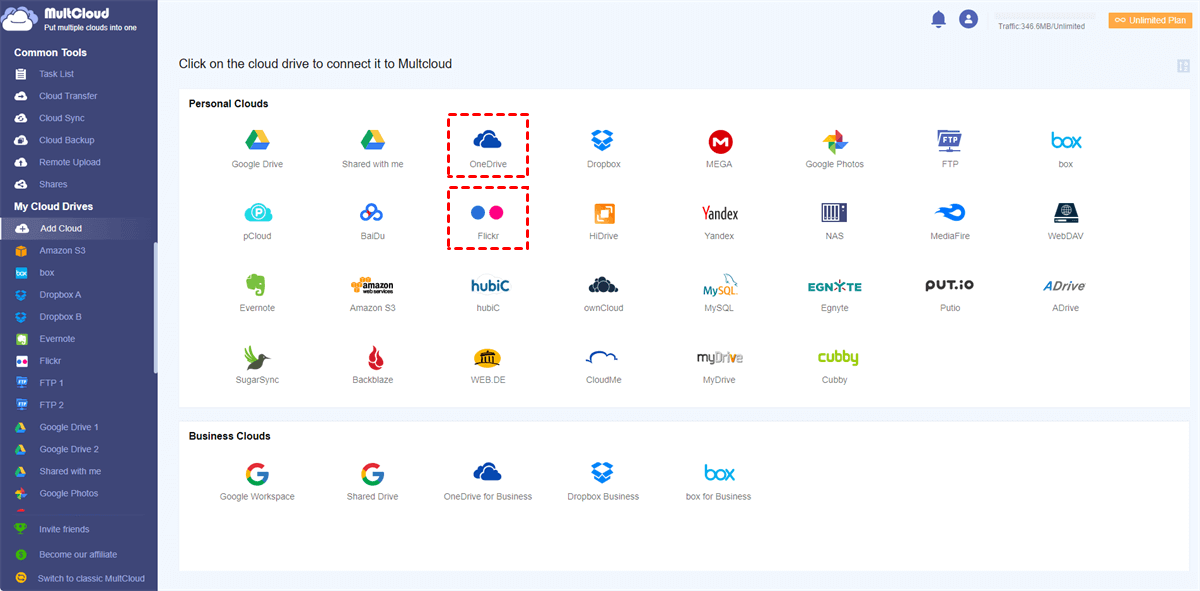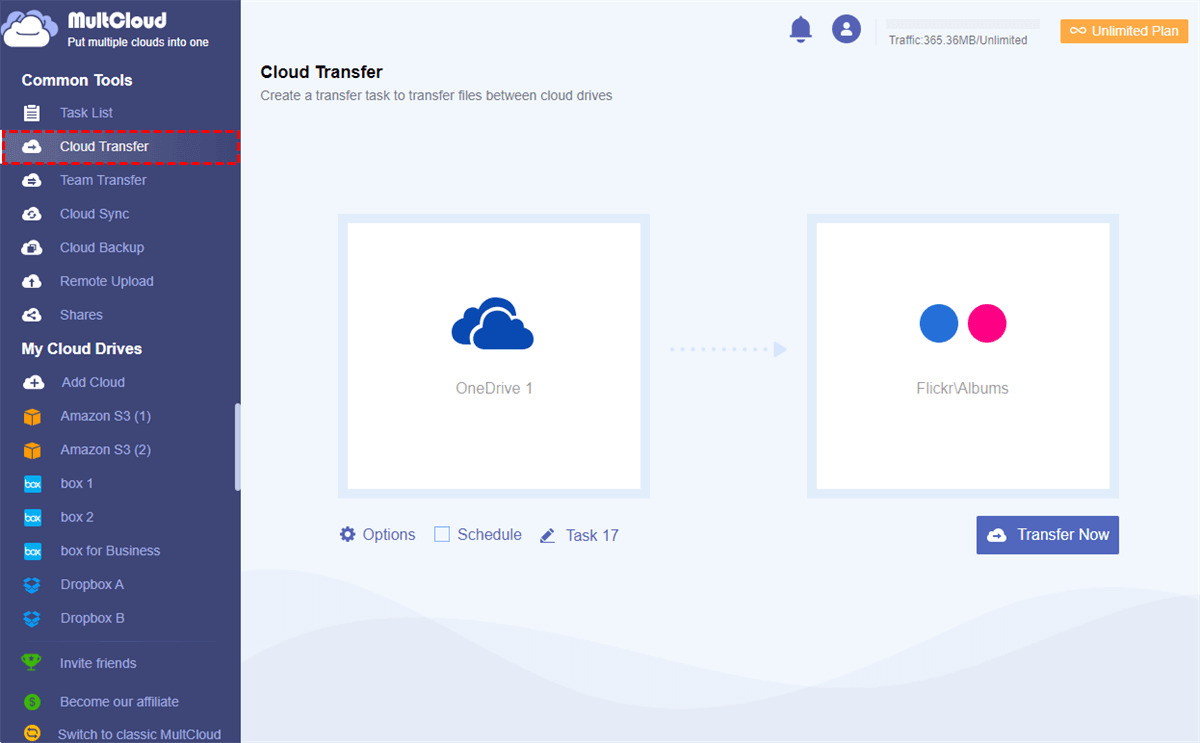Why Transfer Photos from OneDrive to Flickr?
Microsoft OneDrive is a popular cloud storage service that allows you to backup and sync files like photos, videos, and documents online via websites, desktop applications, and mobile applications. It provides a free 5 GB of free storage space for storing your data and offers basic sharing features for you to share photos online with other OneDrive users individually by adding email addresses or sending sharing links.
Flickr is also a famous old photo storing and sharing service that allows you to upload up to 1000 pieces of photos and videos for free. But a free Flickr user can only upload less than 200 MB per photo and 1 GB per video. However, similar to other social media, Flickr offers different viewing permissions for you to set up with your photos, videos, or albums so that your friends, family, and other Flickr users can view the content according to the permissions.
If you have a large demand for storing and sharing photos and videos online, it would be best if you could learn how to move OneDrive photos to Flickr.
Store Photos Online with Better Order
As a well-known file-sharing service, Flickr provides different areas to exhibit your photos and videos that contain different information so that you can find the one you want easier than using OneDrive.
Better Photo Sharing Experience
After the OneDrive to Flickr transfer, you don’t need to share photos individually with specific links anymore. Because Flickr provides a better way to show your photos and videos with one person or a group of people according to your needs. Flickr even allows strangers to view your shared photos (with permission of “Public view”) so that you can make friends and join groups easily.
How to Transfer Photos from OneDrive to Flickr: 2 Different Ways
Neither OneDrive nor Flickr offers any direct way to transfer files between cloud storage services. If you want to migrate OneDrive photos to Flickr successfully, there are two different easy ways for you to choose from, including one manual method and an efficient method.
Traditional Way: How to Move Photos from OneDrive to Flickr by Downloading and Uploading
If you have enough local storage to temporarily store the photos and videos that you want to transfer from OneDrive to Flickr, you can download photos from OneDrive and then re-upload them to Flickr manually. But this method would be annoying if you have lots of photos and videos waiting to be transferred. Because the process would be very possible to let you wait for an endless time and cause some trouble.
Step 1. Log in to the OneDrive website with your personal OneDrive or OneDrive for Business account.
Step 2. Select the photos, videos, or a folder and click the “Download” button above. Then wait for your browser to download the photos as a zip file to the browser folder.
Tip: You may have to unzip the downloaded file if you select more than one photo or select a folder to download.
Step 3. Log in to the Flickr web on another browser window.
Step 4. Click the cloud icon above, then drag and drop the downloaded photos and videos to the Flickr interface. Or you can click the “Choose photos and videos to upload” button to upload the downloaded photos through the pop-up window.
Tip: You’d better keep an eye on the downloading and uploading processes to prevent unexpected failure.
Smart Way: How to Transfer OneDrive Photos to Flickr by Cloud Transfer
How about transferring photos and videos from OneDrive to Flickr in a more relaxed way? There’s a free web-based cloud file manager named MultCloud that aims to help users manage and transfer data across most efficiently and reliably without any risk of data loss.
- Great supports for clouds and platforms: MultCloud supports more than 30 leading cloud drives like Google Drive, OneDrive, Google Workspace, OneDrive for Business, Flickr, NAS, Amazon S3, etc., and allows you to use it on every operating system.
- One-key super-fast cloud file transfer/sync/backup: You can click once to let MultCloud perform Cloud Transfer, Cloud Sync, Cloud Backup, and Team Transfer tasks to seamlessly transfer your data across clouds.
- Manage all clouds and use them in one interface: You can easily enter your clouds from the “My Cloud Drives” list to upload, download, delete, cut, copy, share, remote upload, rename, or preview files in every cloud added to MultCloud.
- Top security to protect data transfer and clouds: The 256-bit AES encryption for SSL will make sure the data transfer is safe and the OAuth authorization system supported by Google Drive and Dropbox will make your clouds securely connect to MultCloud.
Now please follow the following steps carefully to move photos from OneDrive to Flickr with the help of the Cloud Transfer function.
Step 1. Create a MultCloud account on the website.
Step 2. Add your clouds to MultCloud by clicking the “Add Cloud” button and choosing the OneDrive and Flickr icons respectively.
Step 3. On the “Cloud Transfer” page, choose photos and videos in OneDrive as the source, then choose a folder in Flickr as the destination.
Step 4. Press “Transfer Now” below and MultCloud will start the OneDrive to Flickr migration immediately.
Tips:
- MultCloud supports offline transfer so you can tick the “Email Notification” in the “Options” and close the browser or shut down your device. MultCloud will inform you when the task is completed.
- MultCloud can automatically perform OneDrive to Flickr transfer task. You just need to subscribe MultCloud and choose a daily, weekly, or monthly plan in the “Schedule”.
Conclusion
Using the Cloud Transfer function of MultCloud to transfer photos from OneDrive to Flickr may be the best way since you can get the most convenient experience of cloud-to-cloud transfer. What’s more, if you want to use Flickr and OneDrive at the same time, you can also try the Cloud Sync function to sync Flickr to OneDrive with 10 excellent sync modes.
MultCloud Supports Clouds
-
Google Drive
-
Google Workspace
-
OneDrive
-
OneDrive for Business
-
SharePoint
-
Dropbox
-
Dropbox Business
-
MEGA
-
Google Photos
-
iCloud Photos
-
FTP
-
box
-
box for Business
-
pCloud
-
Baidu
-
Flickr
-
HiDrive
-
Yandex
-
NAS
-
WebDAV
-
MediaFire
-
iCloud Drive
-
WEB.DE
-
Evernote
-
Amazon S3
-
Wasabi
-
ownCloud
-
MySQL
-
Egnyte
-
Putio
-
ADrive
-
SugarSync
-
Backblaze
-
CloudMe
-
MyDrive
-
Cubby