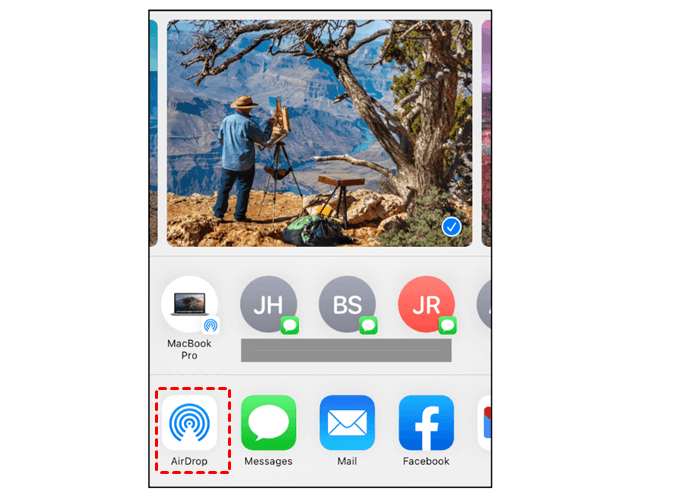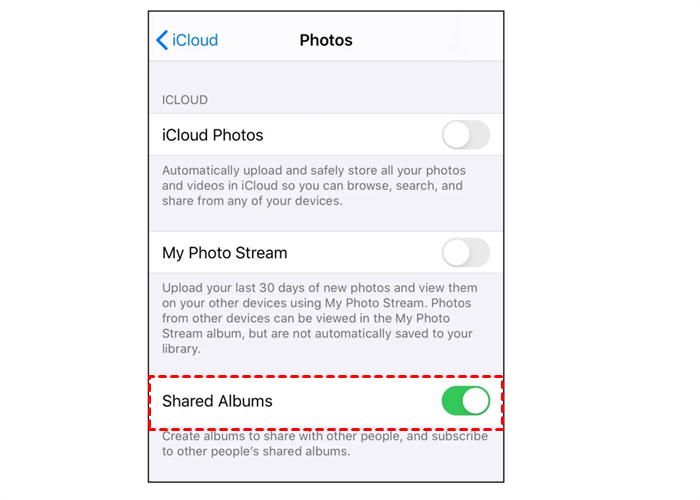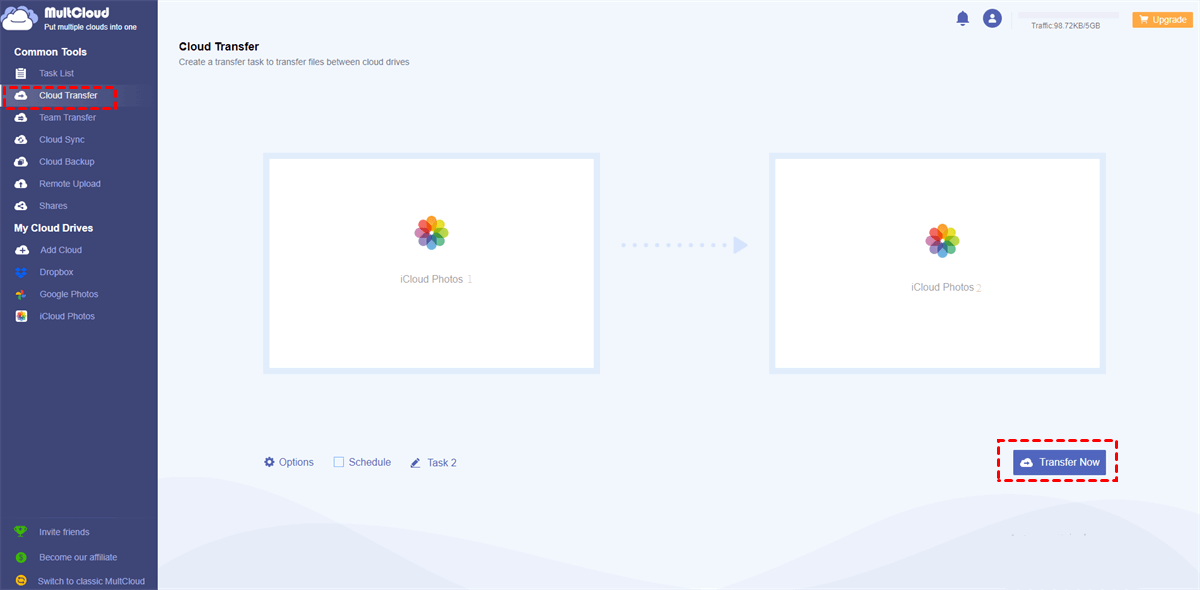User Case: Can I Transfer Photos from One iCloud Account to Another
I have been using my husband’s apple ID till now. I have now created one of my own. So, I want to understand how to transfer photos from one iCloud to another iCloud. Any suggestion would be helpful. Thank you!
- Question from Apple Community
If you are an Apple products user, iCloud, a built-in cloud storage service on Apple devices, won’t be strange for you. Providing 5GB of free storage space for each signup, iCloud allows you to save and access files from anywhere, anytime.
Sometimes, you might turn to a new iCloud account for various reasons. And the User Case is such a point of the case. In this situation, moving files from one iCloud account to another is inevitable. So, in today’s article, we will show you how to move images from one iCloud account to another on iPhone, computer/Mac.
How to Transfer Photos from One iCloud Account to Another on iPhone
In this section, we will offer you 3 simple and effective methods to migrate photos from one iCloud account to another account. The first method is to use iCloud Photo library. The second method is to utilize Airdrop. And the third method is using Shared Albums. Now, please read the following content to learn the details.
Way 1: Use iCloud Photo Library
When you want to move pictures from one iCloud account to another on iPhone, you can utilize iCloud Photo Library. Let's figure out how:
Step 1: Press the cog icon on your home screen to go to Settings.
Step 2: Hit your Name or Apple ID, and scroll down to Sign Out.
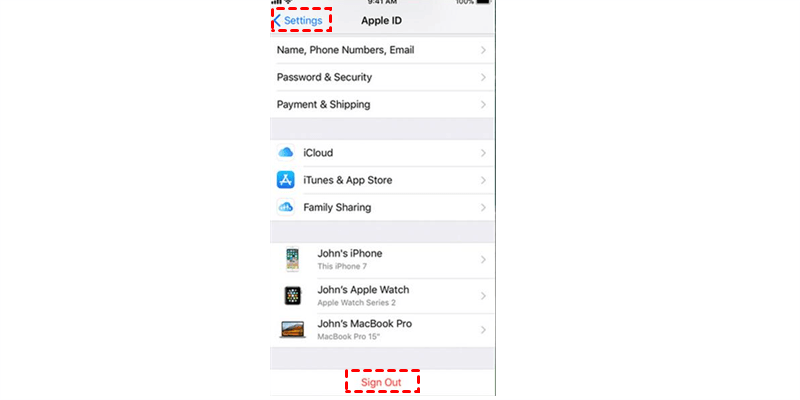
Step 3: Enter the password of your Apple ID into the pop-up menu, and press Turn Off. In this way, you can disable Find My iPhone on the device for your current iCloud account.
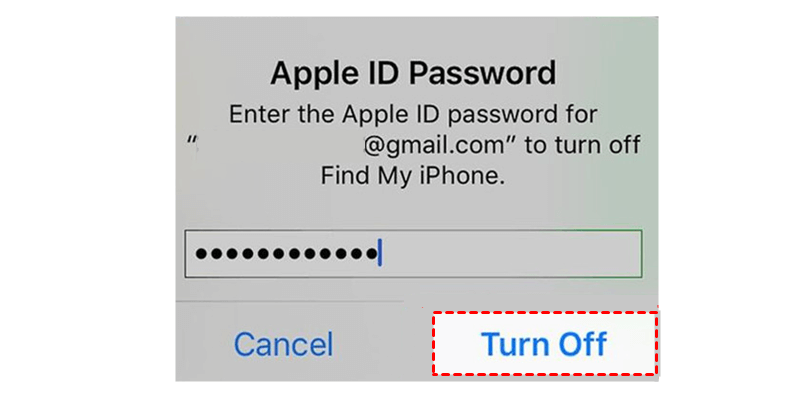
Step 4: Slide the tab next to Photos to keep the iCloud photo data on your iPhone. Then tap Sign Out.
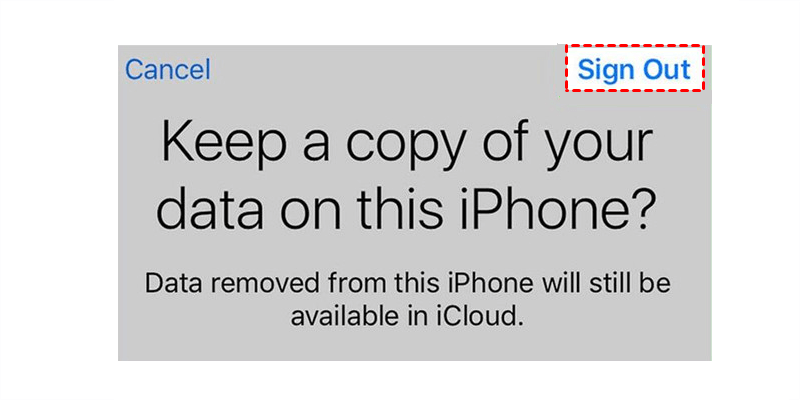
Step 5: After that, head to Settings > your Name/Apple ID, then add your new Apple ID and password. Click on Sign In then.
Step 6: Enter your password and tap Merge.
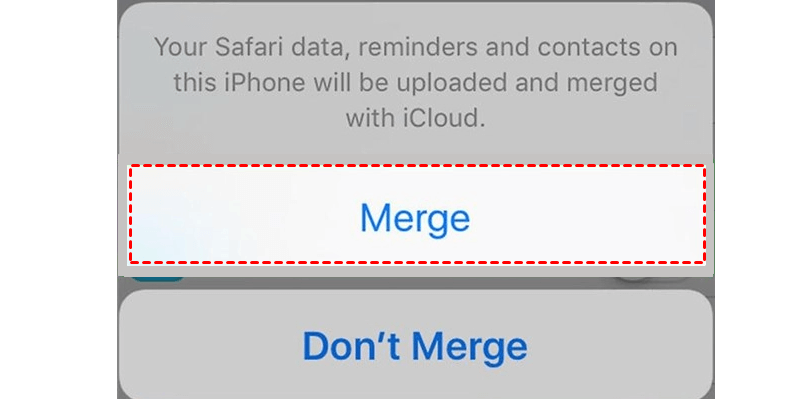
Step 7: Hit iCloud and enable Photos Library by pressing Photos. Then the photos on your former iCloud account that have been kept on your iPhone will be synced to your new iCloud account.
Way 2: Utilize Airdrop
Airdrop offers the advantage of being able to detect nearby devices, making it a practical choice for transferring photos between devices. This feature enables seamless photo transfers even when the devices involved have different iCloud accounts. For instance, you can effortlessly transfer photos from your iPhone to your friend's iPhone using Airdrop.
Additionally, Airdrop allows you to transfer photos between devices that share the same iCloud account, such as transferring photos from your iPhone to your Mac. This versatility makes Airdrop a convenient solution for transferring photos across various Apple devices. Follow the step-by-step operations below:
Step 1: Select the photos you want to move in Photos.
Step 2: Hit the share icon below and tap Airdrop and select the person you want to send.
Way 3: Use Shared Albums
Shared Albums in Photos provide a simple and effective method for sharing and transferring photos between different iCloud accounts. By utilizing Shared Albums, you can handpick the specific photos you wish to share and extend invitations to individuals with separate iCloud accounts, enabling them to view and contribute to the album.
Moreover, other participants within the Shared Album can download the shared photos, enhancing the convenience of the sharing process. This feature offers a user-friendly solution for seamlessly transferring and collaborating on photos across multiple iCloud accounts. This is what you should follow:
Step 1: Head to Settings and hit your name at the top.
Step 2: Go to iCloud to hit Photos.
Step 3: Turn on Shared Albums.
Step 4: Head to Photos and choose photos you want to share.
Step 5: Press the Add to Shared Albums button. Then add them to an exciting shared album or create a new shared album.
How to Transfer Photos from One iCloud Account to Another on PC/Mac
If you are using a Mac or computer, how can you transfer iCloud photos from one account to another? Basically, you can then use the iCloud web app to move files from the former iCloud account to the new one. And now we will walk you through the step-by-step operations.
No matter what device you use, Windows or Mac, you can take advantage of the iCloud web app. Simply, you can go to your former iCloud account and download the files to your PC, then upload them to the new iCloud account. Here’s what you should follow:
Step 1: Head to your former iCloud on the web, locate the files you want to move to your new iCloud, then press the download icon to download them to your PC.
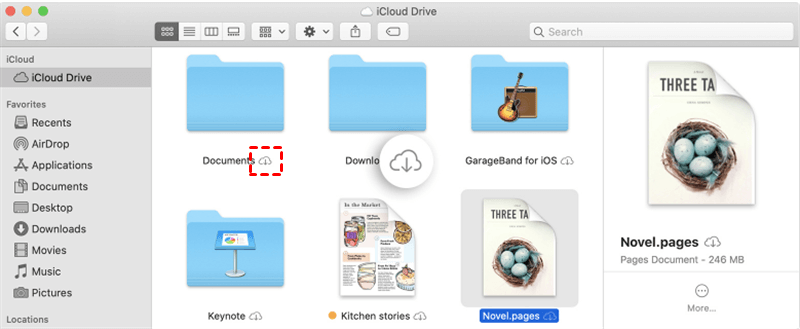
Step 2: Sign out the former account, then log in with your new iCloud account. Then go to iCloud Drive and click on the upload icon on the upper side to upload what you’ve downloaded from the former iCloud account.
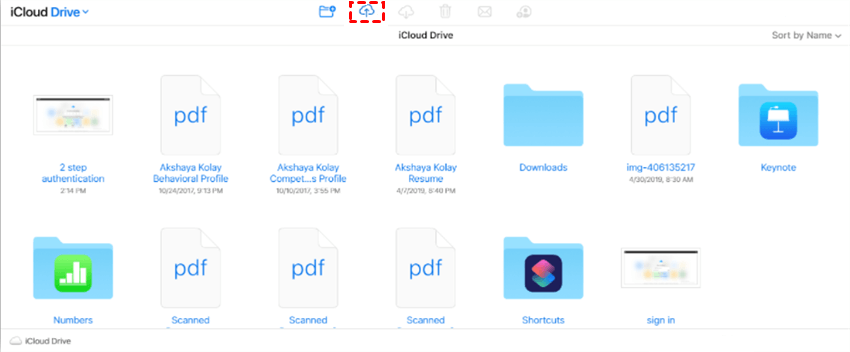
This is how to transfer iCloud data to another iCloud account on your computer/Mac.
Tip: Similarly, if you want to transfer iCloud Drive to Dropbox, you can still follow the same steps.
MultCloud: Directly Transfer iCloud Photos to Another Account on All Devices
From above, we can know that different devices require different methods to transfer photos from one iCloud account to another. It may be a little distracting sometimes. So, here we would like to share you with a versatile tool named MultCloud. It is compatible with all systems (Windows, iOS, etc) as long as you have a browser to visit the official site. Besides, it now has the mobile apps for you to download and install on your iOS or Android mobile phones. So, no matter on which devices or systems you wish to finish the iCloud Photos transfer, you can get satisfied.
As a famous multiple cloud manager, MultCloud not only supports 30+ popular clouds, like Google Drive, SharePoint, OneDrive, Google Photos, iCloud Photos, but also offers the following core functions to make cloud data management easy (some basic functions such as uploading, downloading, sharing, moving, renaming, etc are also available):
✍Cloud Transfer: directly transfer data from one cloud to another without downloading and uploading.
✍Cloud Sync: sync data across different clouds with 9 sync methods including real-time sync.
✍Cloud Backup: backup one cloud data to another cloud for easy data recovery.
✍Team Transfer: transfer all accounts (domains) from one business cloud to another one.
✍Remote Upload: save contents from URL, Torrents, Magnets to cloud directly.
✍Scheduled Transfer: set up automatic transfer tasks at a regulated time, daily, weekly, or monthly.
To transfer iCloud Photos from one account to another via MultCloud, you don't have to download them to local device first of all and then re-upload them to the destination account. With the "Cloud Transfer", 3 steps can get it done.
Step 1: Register a MultCloud account by your preferred email. Or, you can sign in directly with your Google/Facebook account.

Step 2: Go to Add Cloud on the left toolbar. Then add your two iCloud Photos accounts respectively.
Step 3: Now, proceed to Cloud Transfer, then choose one iCloud Photos as the source directory, and another one as the target directory. After that, tap the Transfer Now button.
In this way, your files on the former iCloud Photos account will be transferred to the new account efficiently and quickly. Similarly, if you want to transfer S3 bucket to another account, you can follow the same operations. And the only difference is to re-select the original and target directories.
Bonus Tip: Can You Sync Photos from Two Different iCloud Accounts?
Apart from transferring photos from one iCloud account to another, some other users want to sync photos from two different iCloud accounts. If you are one of them, the MultCloud is also worth trying. Its "Cloud Sync" is what you need exactly. After you add the two different iCloud accounts to MultCloud as demonstrated above, click "Cloud Sync", choose the source and destination iCloud account, and finally click on "Sync Now".
During the operation, you can choose "one-way sync", "two-way sync" and "real-time sync". Besides, there are 6 sync options for you to choose from: Mirror Sync, Move Sync, Cumulative Sync, Update Sync, Incremental Snyc and Full Backup Sync.
Conclusion
After reading the article, you now can transfer photos from one iCloud account to another on your iPhone, computer or Mac. Among all those methods, we highly recommend the MultCloud since it can directly transfer iCloud data to another iCloud account without going through or taking up local device storage. Moreover, it relies on the traffic data (instead of broadband connection) to process data offline. So the task can continue as usual even if the network is not available or the device is turned off.
MultCloud Supports Clouds
-
Google Drive
-
Google Workspace
-
OneDrive
-
OneDrive for Business
-
SharePoint
-
Dropbox
-
Dropbox Business
-
MEGA
-
Google Photos
-
iCloud Photos
-
FTP
-
box
-
box for Business
-
pCloud
-
Baidu
-
Flickr
-
HiDrive
-
Yandex
-
NAS
-
WebDAV
-
MediaFire
-
iCloud Drive
-
WEB.DE
-
Evernote
-
Amazon S3
-
Wasabi
-
ownCloud
-
MySQL
-
Egnyte
-
Putio
-
ADrive
-
SugarSync
-
Backblaze
-
CloudMe
-
MyDrive
-
Cubby