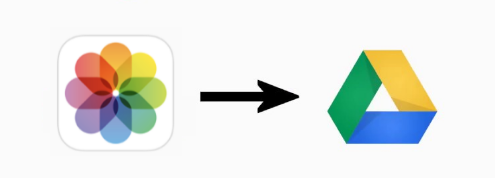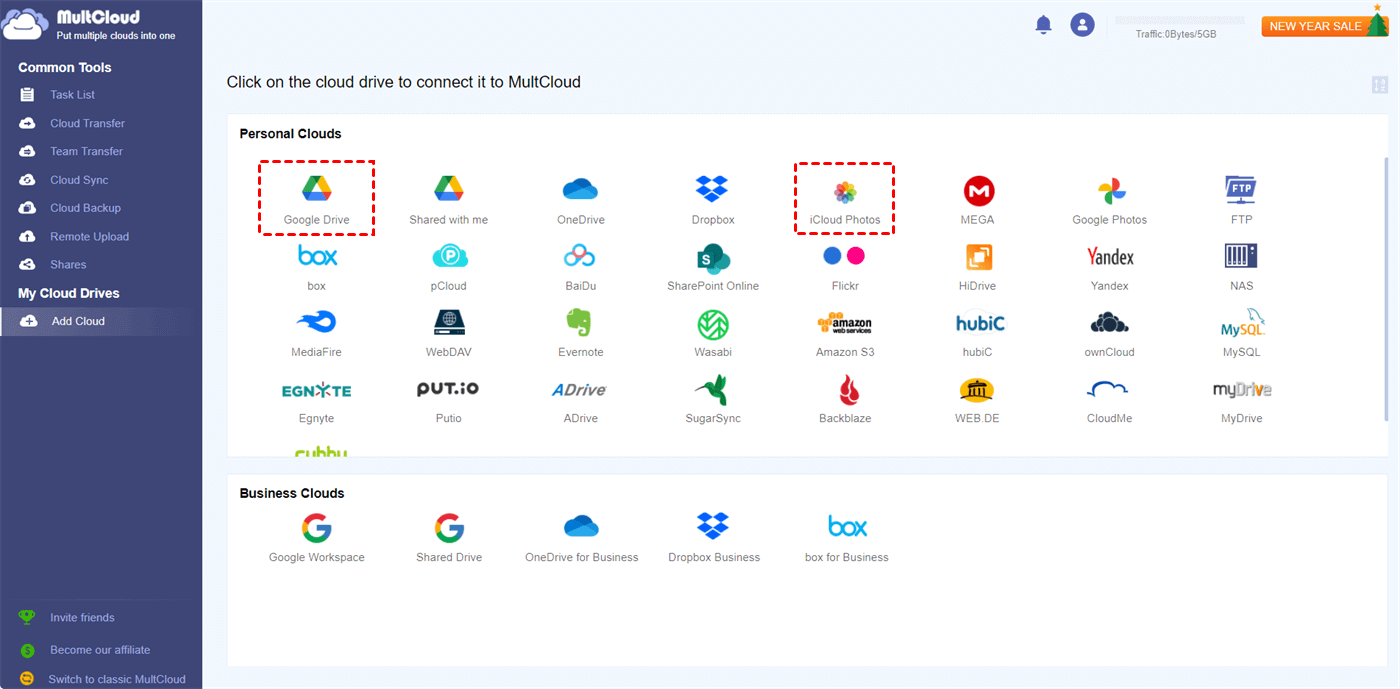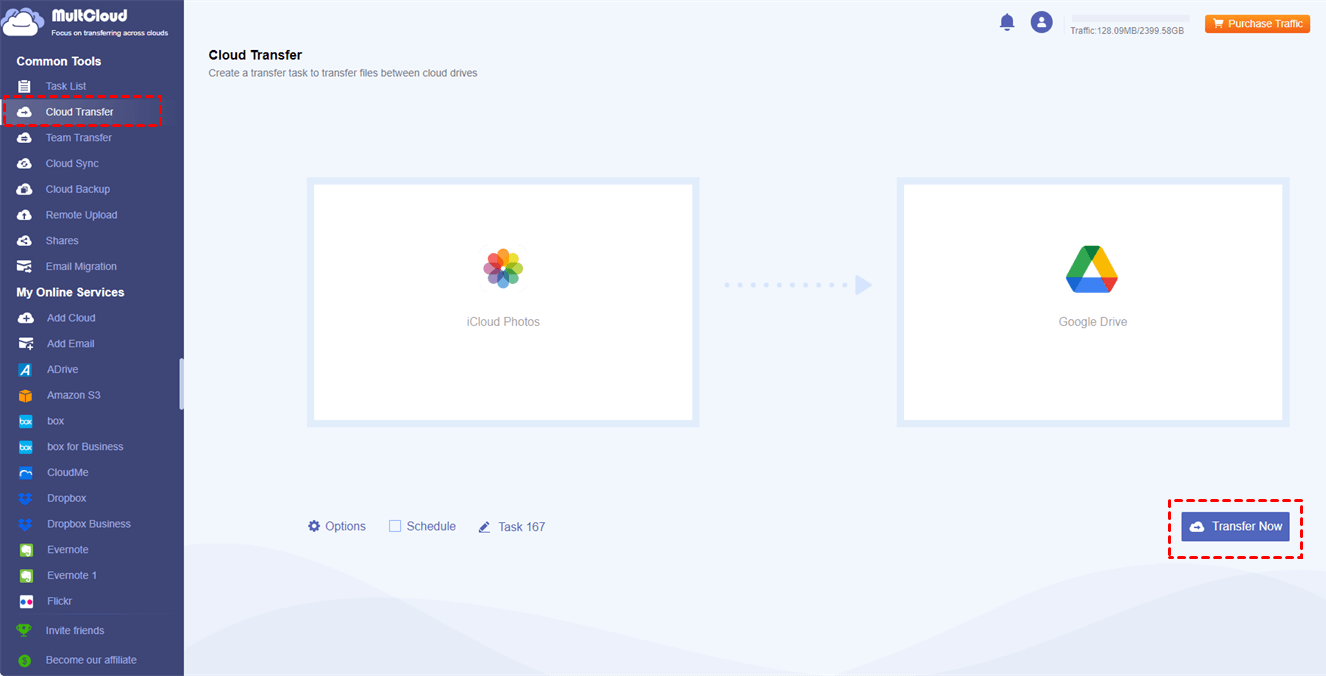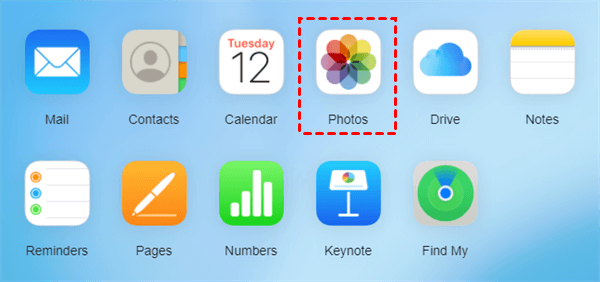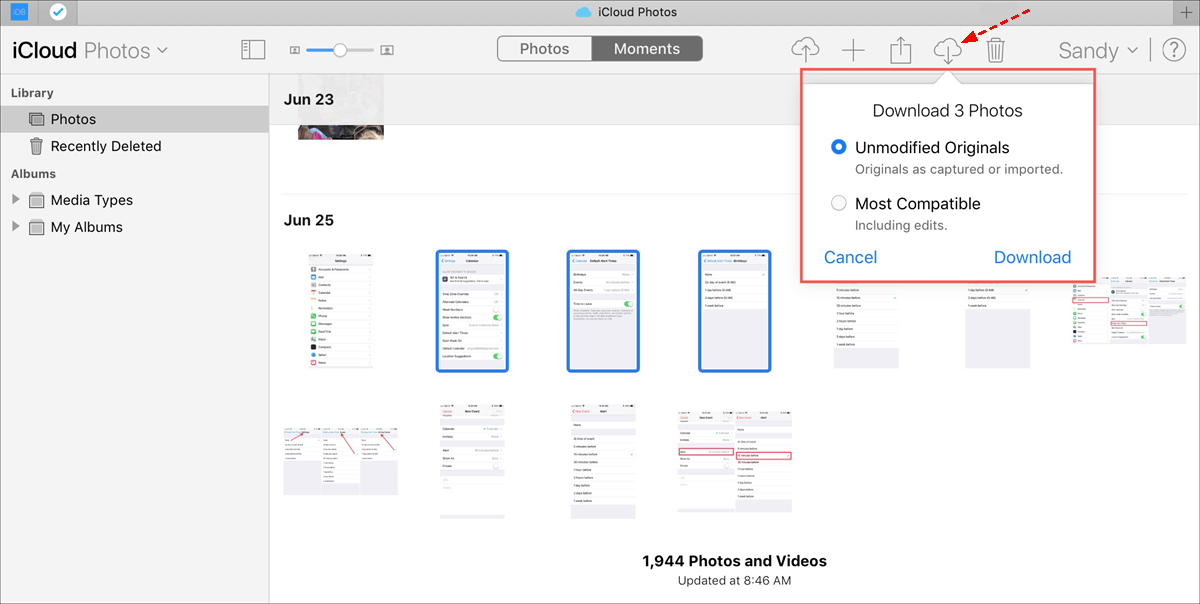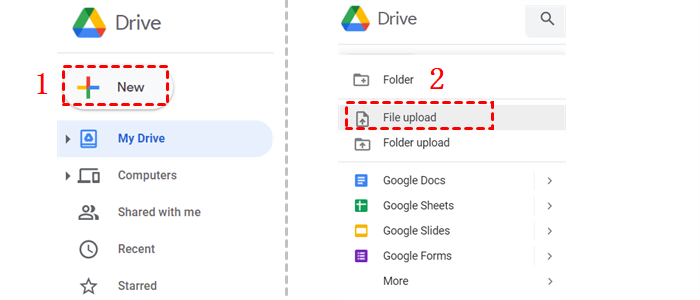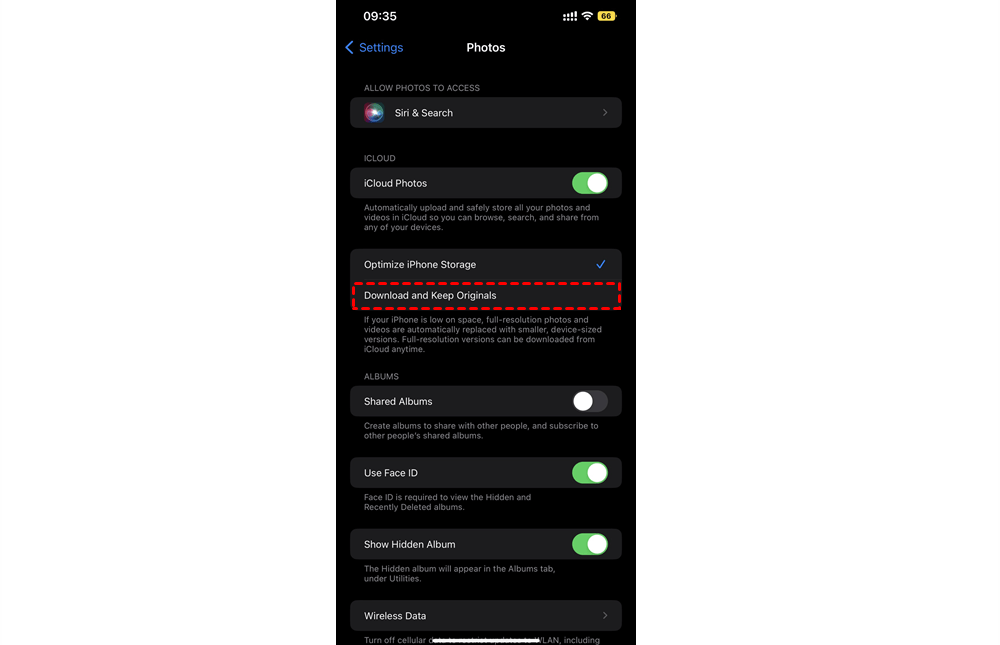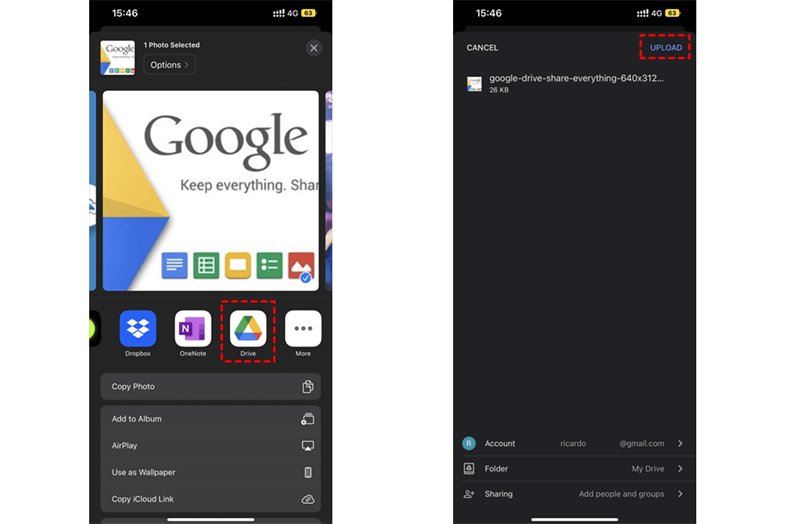Can I Transfer Photos from iCloud to Google Drive?
Apple iCloud and Google Drive are the two most well-known cloud storage services that make online file-sharing and backup very easy for computer and mobile phone users. iCloud is an Apple-only service and is a great place to store photos and videos across iOS and macOS devices, while Google Drive works on all devices through desktop and mobile apps.
iCloud allows users to keep all their photos and videos up to date on iPhone, iPad, and Mac. However, free iCloud storage is only offered at 5 GB. To save the free storage of iCloud, it is recommended to learn how to transfer pictures from iCloud to Google Drive which offers 15 GB of free storage.
In this article, you will find 4 different ways of transferring iCloud Photos to Google Drive. You can choose one and follow the complete guide to migrate photos and videos from iCloud to Google Drive successfully.
How to Transfer Photos from iCloud to Google Drive Easily (3 Steps)
If you want to migrate all your photos from iCloud to Google Drive, or if you don’t have enough storage on your device, or your network speed is not that stable, you can use a professional cloud-to-cloud data transfer service, MultCloud, to quickly transfer a large number of photos from iCloud to Google Drive through a single click.

- Efficient: One-key data transfer, backup, and sync between clouds.
- Fast: 10 high-speed threads without costing cellular data traffic.
- Secure: Full-time 256-bit AES encryption during data transfer.
- Smart: Flexible scheduled plans for automatic and offline transfer.
- Extensive: 30+ clouds and on-premise services are supported.
How to Transfer iCloud Photos to Google Drive via Cloud Transfer
MultCloud now offers new mobile apps for iOS and Android and a secure website for users to easily transfer data across clouds no matter what device they use. Therefore, you can follow the simple instructions below that show how to move pictures from iCloud to Google Drive via the Cloud Transfer function of MultCloud.
Step 1. Get a MultCloud account on the website or in the app.
Step 2. Click the “Add Cloud” button and choose the iCloud Photos icon, then log in to the pop-up window with your Apple ID. After that, add your Google Drive or Google Workspace similarly.
Step 3. Go to the Cloud Transfer page, select iCloud photos and videos as the source, and select a location in Google Drive as the destination. Then click “Transfer Now” and MultCloud will immediately move the selected data from iCloud to Google Drive.
Tips:
- When I have too many photos that need to be transferred, I will upgrade my account to get more data traffic with superfast transfer speed, instead of only 5 GB of free data traffic every month.
- The “Delete all source files after transfer is complete.” in the “Options” can free up iCloud storage when photos are transferred to Google Drive.
- Click “Schedule” to choose a daily, weekly, or monthly Cloud Transfer plan for MultCloud to transfer iCloud Photos to Google Drive periodically and automatically.
How to Transfer Photos from iCloud to Google Drive Manually: 3 Ways
The traditional methods of iCloud to Google Drive photo transfer require you to download photos to a local device during the transfer, which means your device needs to have enough local storage and reliable network speed. Therefore, these manual methods are better for transferring a few pieces of photos and videos between iCloud and Google Drive.
Way 1. How to Move iCloud Photos to Google Drive on Computer Browser
Step 1. Go to the iCloud website on the browser and sign in with your Apple ID. Then click “Photos” on the home page of iCloud.
Step 2. Select the photos and videos and click the Download button on the upper-right feature bar to download them to your computer.
Step 3. Go to the Google Drive website to log in with your Google account.
Step 4. Click the “+ New” button and choose “File upload”. Then navigate to the downloaded iCloud Photos in the pop-up window and click “OK” to upload photos to Google Drive.
Way 2. Migrate iCloud Photos to Google Drive by Desktop Apps
Step 1. Open the Microsoft Store to Download the iCloud desktop app on your computer. After the installation is complete, launch the app.
Step 2. Sign in to your iCloud account in the app and allow the app to sync to your desktop files.
Step 3. Download and install the Google Drive desktop app (Drive for Desktop) on your computer.
Step 4. Sign in to your Google Drive account and allow it to sync your desktop files to the cloud.
Step 5. Open the iCloud and Google Drive folders from File Explorer. Select photos and videos in the iCloud folder that you want to transfer to your Google Drive, and copy and paste the selected data from the iCloud folder to the Google Drive folder.
Way 3. How to Move Photos from iCloud to Google Drive on iPhone
Step 1. Go to the settings of your iOS device and choose “Photos”.
Step 2. Enable the iCloud Photos function and choose “Download and Keep Originals”.
Step 3. Go to the App Store to install the Google Drive app on your iPhone and log in.
Step 4. Open the Photos app on your iPhone and select the photos and videos that you want to transfer to Google Drive. Then tap the Share button in the lower-left corner.
Step 5. Choose the Google Drive icon in the pop-up menu and tap “UPLOAD” to transfer these iCloud photos to Google Drive.
All the above methods can help you transfer your photos and videos from iCloud to Google Drive. You can look through the comparison of each solution to decide which one best suits your needs.
| MultCloud |
Pro: One-click superfast transfer without any risk of data loss. Con: Need a MultCloud account. |
|---|---|
| iCloud & Google Drive Web |
Pro: Simple to operate. Con: Waste so much time downloading and uploading. |
| iCloud & Google Drive Desktop Apps |
Pro: Can be performed offline. Con: Need to install two apps and take up local storage. |
| iCloud & Google Drive Mobile Apps |
Pro: Automatic download and upload. Con: Takes up a large amount of mobile storage during transfer. |
In the End
Now the question of how do I transfer photos from iCloud to Google Drive can be easily solved since all 4 easy solutions are available for you to choose from. As you can see, the last solution may be your best choice due to no downloading and uploading operations being required.
What’s more, MultCloud also allows you to backup iCloud Photos to Google Drive via the Cloud Backup function. This function can store up to 200 versions of each backup task for you to restore or delete one of them quickly in MultCloud. To keep your photos and videos safe, you can try the Cloud Backup function through similar steps of Cloud Transfer.
Can I transfer my photos from iCloud to Google Drive without a computer?
Yes, you can use the Google Drive app on your mobile device to transfer photos directly from iCloud.
Will transferring photos between cloud services affect their quality?
No, transferring photos between cloud services does not affect their original quality.
Do I need to pay for Google Drive to transfer photos from iCloud?
No, you can use the free storage provided by Google Drive for the transfer process.
How long does it take to transfer photos from iCloud to Google Drive?
For a manual transfer, the transfer time depends on the number of photos being transferred and your Internet connection speed.
MultCloud Supports Clouds
-
Google Drive
-
Google Workspace
-
OneDrive
-
OneDrive for Business
-
SharePoint
-
Dropbox
-
Dropbox Business
-
MEGA
-
Google Photos
-
iCloud Photos
-
FTP
-
box
-
box for Business
-
pCloud
-
Baidu
-
Flickr
-
HiDrive
-
Yandex
-
NAS
-
WebDAV
-
MediaFire
-
iCloud Drive
-
WEB.DE
-
Evernote
-
Amazon S3
-
Wasabi
-
ownCloud
-
MySQL
-
Egnyte
-
Putio
-
ADrive
-
SugarSync
-
Backblaze
-
CloudMe
-
MyDrive
-
Cubby