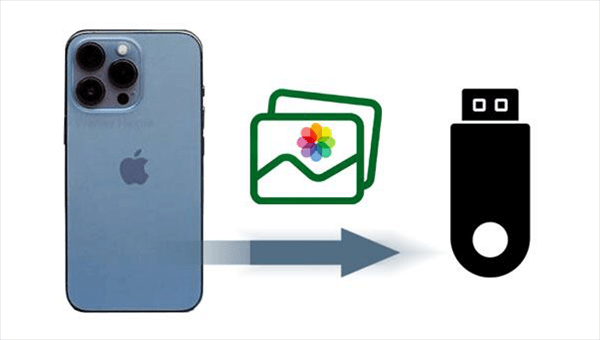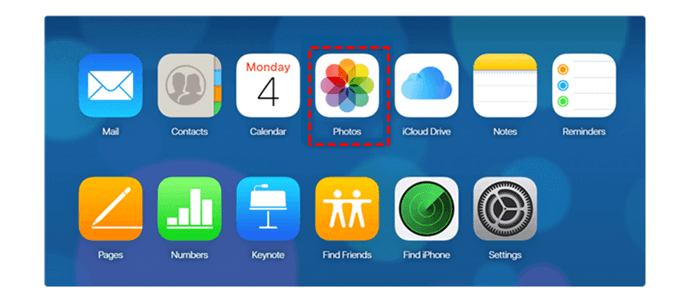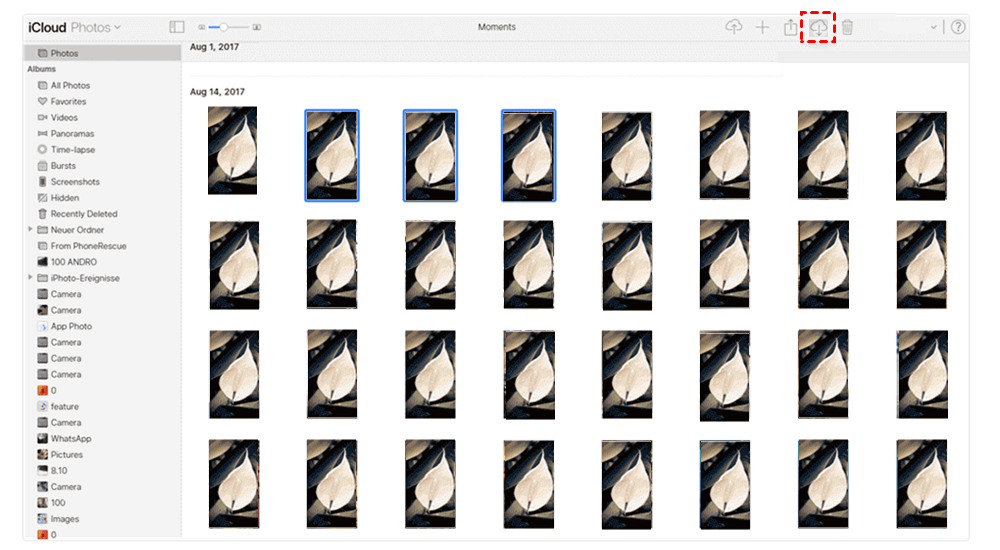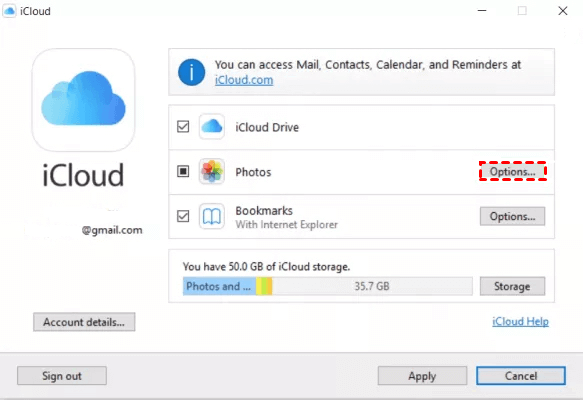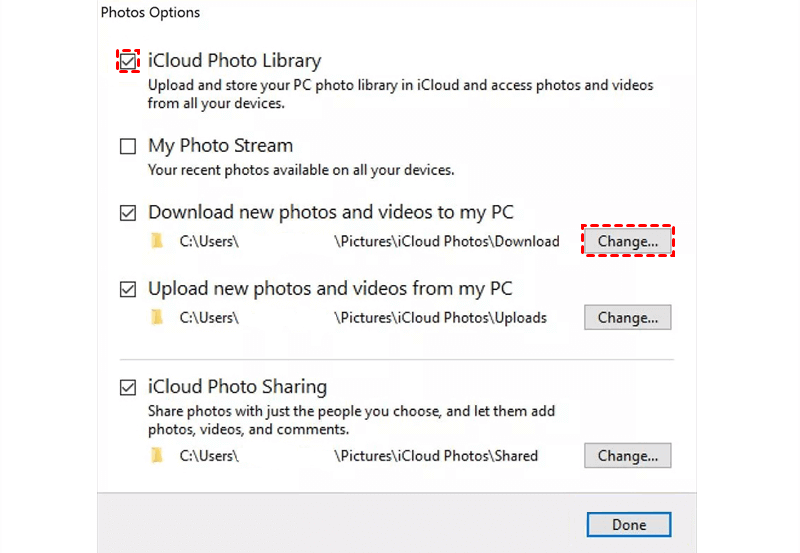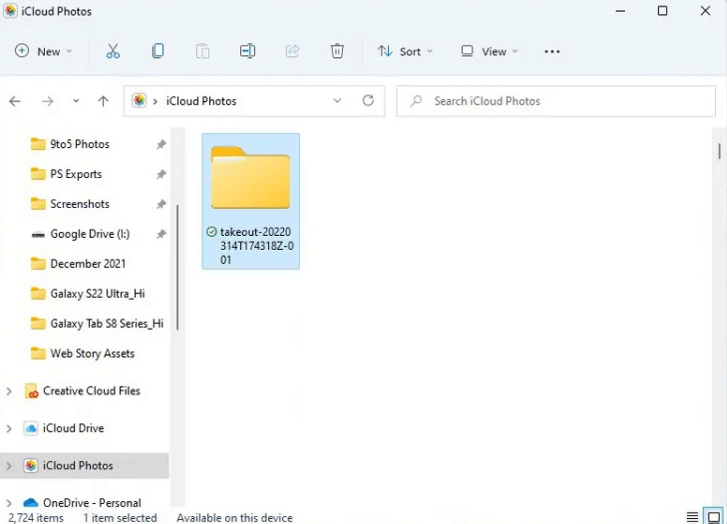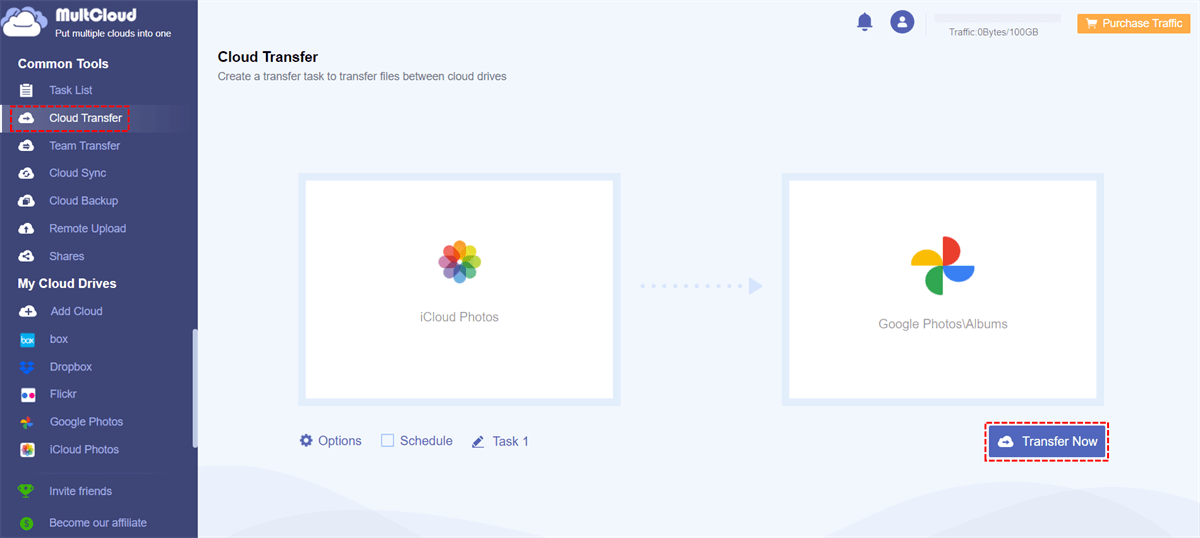Can I Transfer Photos from iCloud to Flash Drive?
Unlike OneDrive or Google Drive, iCloud is very useful for iOS and macOS users to store data like documents, photos, videos, and other files online. However, if your iCloud storage is nearly crowded, you may want to transfer photos from iCloud to USB as backups. This will quickly free up iCloud storage without expensive purchasing. In this article, you will find some simple steps on how to copy iCloud photos to flash drive or external hard drive with just a few clicks.
How to Transfer Photos from iCloud to Flash Drive: 2 Easy Ways
Since the flash drive isn’t the initial location of your operating system, here we find two most helpful methods for you to directly transfer photos from iCloud Photos to flash drive.
Way 1. How to Save iCloud Photos on Flash Drive via iCloud Web
The official iCloud website is easily accessed on any operating system as long as the device has a web browser and Internet connection. Photos and videos can be downloaded from the official iCloud website to a USB flash drive as easily and quickly as possible.
Step 1. Go to the official website of iCloud and log in with your Apple ID. Then click “Photos” on the homepage.
Step 2. Select photos and videos that you want to transfer to flash drive. Then click the download button in the upper-right corner and choose Unmodified Original > Download.
Step 3. Plug in your USB flash drive to your computer and open the flash drive folder.
Step 4. Open the browser folder and copy the downloaded iCloud photos and videos to the flash drive folder.
Way 2. How to Transfer Photos from iCloud to USB Flash Drive via iCloud App
Computer users can use the iCloud desktop application to back up iCloud Photos directly to a USB or other external hard drives. First, insert an external hard drive like USB to your computer and change the iCloud download location to the external hard drive folder. Photos and videos from iCloud will be transferred directly to the flash drive.
Step 1. Download and install the iCloud desktop app on your computer and log in with your Apple ID. After that, plug in your flash drive to your computer.
Step 2. Tick “Photos” and click “Options…”.
Step 3. Check a location as the source and click “Change…” to change the download destination to your flash drive folder. Then click “Done”.
Step 4. Open the iCloud Photos folder in your File Explorer or Finder, select the photos and videos that you want to download to your flash drive, and click the Download button.
Bonus Tip: Transfer Photos from iCloud to Another Cloud
With so much personal and business data waiting to be stored properly, it’s very possible for you to have more than one cloud storage account and thus gain more free cloud storage. If you try to transfer your iCloud photos to a flash drive for backups or release iCloud storage, transferring them to another cloud may be a more cost-effective solution.
Why Backup iCloud Photos to Another Cloud instead of Flash Drive?
Flexible Scalability of Photo Storage: You can easily expand the cloud storage at a cheap price with many choices. But you have to pay for another flash drive every time your storage is not enough.
Get Better Protection: The backed-up photos in a flash drive are still vulnerable since the flash drive can be easily damaged. But cloud storage services offer strict security to ensure your data is safe at all times.
Automatic Backup: An iCloud Photos to flash drive backup need to be performed by you manually. But a cloud-to-cloud backup can be easily and automatically performed with flexible schedules.
But how to efficiently transfer photos from iCloud to other clouds like Dropbox and Google Drive? Well, you could have a try with MultCloud. MultCloud is a professional cloud manager that offers iOS/Android apps and a secure web interface for you to manage all your clouds and transfer data across clouds in one place with a single login. It now supports more than 30 leading clouds and on-premise services.

- Cloud Transfer: One-key superfast cloud-to-cloud migration.
- Cloud Sync: One-way/two-way/real-time sync between clouds.
- Cloud Backup: Backup up data across clouds and easily restore.
- Team Transfer: Secure team migration between business clouds.
All you need is to get a MultCloud account and add your clouds to it. Then in the Cloud Transfer feature, you can select iCloud Photos as the source and select a location in another cloud drive as the destination. By clicking “Transfer Now”, MultCloud will transfer your selected data from iCloud to another cloud as soon as possible.
In the End
iCloud is great for storing and syncing photos across devices. But when your iCloud storage is nearly full, it’s time for you to transfer photos from iCloud to flash drive and thus free up your iCloud storage for new photos and videos. Besides, if you want to transfer files between cloud storage services, MultCloud offers the Cloud Transfer function to do it without downloading and uploading.
MultCloud Supports Clouds
-
Google Drive
-
Google Workspace
-
OneDrive
-
OneDrive for Business
-
SharePoint
-
Dropbox
-
Dropbox Business
-
MEGA
-
Google Photos
-
iCloud Photos
-
FTP
-
box
-
box for Business
-
pCloud
-
Baidu
-
Flickr
-
HiDrive
-
Yandex
-
NAS
-
WebDAV
-
MediaFire
-
iCloud Drive
-
WEB.DE
-
Evernote
-
Amazon S3
-
Wasabi
-
ownCloud
-
MySQL
-
Egnyte
-
Putio
-
ADrive
-
SugarSync
-
Backblaze
-
CloudMe
-
MyDrive
-
Cubby