Quick Search:
Why Transfer Photos from Google to Amazon?
Preserving life's cherished memories is vital. When uploading photos to Google Photos, a choice emerges: compress for storage or upload in full resolution. Here's an example of this decision in action. If you opt for Original, you get just 15 GB with Google, which fills up fast; if you choose High-quality for unlimited free storage, your files will be compressed.
Compressing image files to save space doesn't always mean sacrificing image quality, though it can. In most cases, Google Photos' alterations to your images are hardly noticeable, even when magnified or printed. So, why not consider transferring your Google photos to a different cloud service like Amazon Photos?
Amazon Photos offers more original-quality options at a competitive price. Here's what you can anticipate and why you should make the move from Google to Amazon:
- Unlimited Storage Space. Amazon Prime members enjoy the perk of unlimited photo storage, sans extra charges, for uncompressed photos, including RAW files. Great news for photography enthusiasts—this Prime benefit might fly under the radar.
- Available on Different Devices. In addition to the desktop app, Amazon Photos offers iOS and Android apps, allowing you to effortlessly sync your photos directly from your mobile device.
On top of benefits above, moving photos from Google to Amazon can create a backup, making it easy and quick to restore when the issue of Google Photos lost photos happens. So, can I transfer photos from Google to Amazon? Learn 2 simple and effectives to deliver the goal in this article.
How to Transfer Photos from Google to Amazon
In this section, we'll present two practical and straightforward methods to complete the photo transfer between Google and Amazon. By the end, you'll have the knowledge to choose the appropriate method based on your specific needs.
Way 1: Download and Upload [A Few Photos]
If you have just a few photos to back up, you can visit the Google Photos website and manually download them and then upload what you have downloaded to Amazon Photos. Here’re the detailed steps:
Step 1: Sign in to your Google Photos on the web.
Step 2: Locate the photo you want to transfer, select it, and hit the 3-dots icon to Download button on the top right side.
Step 3: Download and install the Amazon Photos desktop app on your computer. Then log in to your Amazon account within the app.
Step 4: You can either drag the folder with your pictures into the Amazon Photos window or click the arrow next to the Choose a folder button, select Once from the pop-up menu, and then locate the folder you want to upload. Or, you can simply drag and drop the photos.
Amazon Photos will prompt you to pick a location within Amazon Drive for your files. You can either choose an existing folder or create a new one to initiate the upload.
Way 2: Transfer Photos from Google to Amazon via Google Takeout [Many Photos]
For a comprehensive download, you can utilize Google Takeout to export all your data in one go and then upload them to Amazon Photos. Plus, Google Takeout is a web-based service, eliminating the need to install any storage-intensive applications on your computer. Now, follow the steps below:
Step 1: Navigate to Google Takeout online. If you're already signed in to Google using Chrome, it will automatically use your Google Account for the sign-in process.
Step 2: Deselect all at first.
Step 3: Then swipe down to tick Google Photos.
Step 4: Hit the Next button at the bottom. Then choose file type, frequency and destination respectively. Later, click the Create Export tab.
Step 5: Later, you will receive an email, which provides you with a downloading link.
That’s all about how to transfer photos from Google Photos to Amazon Photos. You can choose the best method according to how many photos you have.
Bonus Tip: How to Transfer from Google Photos to Another Cloud
If you don’t want to use Amazon Photos as your second choice to save photos, you can also take advantage of other cloud drives for photos, such as iCloud Photos, Flickr, etc. If you turn to those cloud drives, you can then utilize a professional and practical cloud transfer service – MultCloud. This service allows you to migrate photos between cloud drives directly without manually download.
MultCloud is a versatile cloud management tool that streamlines the process of transferring photos across various cloud storage services. With its user-friendly interface and support for multiple accounts from different providers, it's an excellent choice for your photo transfer needs.
- Over 30 Clouds Supported. MultCloud currently supports more than 30 cloud drives on the market, including Google Drive, Google Photos, iCloud Drive, iCloud Photos, Flickr, MEGA, Google Workspace, OneDrive, Dropbox, SharePoint, Box, and so on. (Amazon Photos is not supported at present.)
- Basic Features Available. With MultCloud, you can perform many basic features, such as downloading, sharing, uploading, renaming, deleting, and so on. For instance, you are able to share a Google Drive folder.
- Seamless Data Transfer. Different from the download-and-upload method, MultCloud offers you a direct way to move photos between cloud drives automatically, saving your time and improving efficiency.
Now, follow the step-by-step operations below to learn how to transfer photos from Google Photos to another cloud like iCloud Photos:
Step 1: Register an account on the web.
Step 2: Press the Add Cloud tab on the left sidebar. Hit the icon of Google Photos to add your credentials. Then follow the on-screen tips to give MultCloud permission. Later, use the same way to add iCloud Photos.
Step 3: Press the Cloud Transfer button on the left navigation bar. Then choose Google Photos as the source directory, and select iCloud Photos as the target directory. After that, hit the Transfer Now button to start the process.
You can create automatic transfer tasks by clicking the Schedule button. You have four options to choose from: running the task at a specific time, daily, weekly, or monthly. Also, if you only want to transfer .png photos, you can tap the Options button to use the File Filter feature, which helps you quickly include photos with the extensions easily.
Likewise, you can transfer S3 bucket to another account by utilizing the Cloud Transfer feature. In addition to transferring, you can also effortlessly sync and back up files from one cloud to another using this service. MultCloud offers 9 syncing methods for you to select from when syncing data between clouds.
Meanwhile, once you have backed up data between clouds via MultCloud, you can restore them directly without costing a penny. For instance, if you want to backup Google Photos to Synology NAS, the Cloud Backup feature can work it out.
Conclusion
Transferring photos from Google to Amazon is a practical way to ensure your memories are securely stored and easily accessible. Whether choose the manual download-and-upload method or Google Takeout, you can deliver the goal easily. At the same time, when you want to transfer Google Photos to another cloud like iCloud Photos, you can utilize MultCloud.
MultCloud Supports Clouds
-
Google Drive
-
Google Workspace
-
OneDrive
-
OneDrive for Business
-
SharePoint
-
Dropbox
-
Dropbox Business
-
MEGA
-
Google Photos
-
iCloud Photos
-
FTP
-
box
-
box for Business
-
pCloud
-
Baidu
-
Flickr
-
HiDrive
-
Yandex
-
NAS
-
WebDAV
-
MediaFire
-
iCloud Drive
-
WEB.DE
-
Evernote
-
Amazon S3
-
Wasabi
-
ownCloud
-
MySQL
-
Egnyte
-
Putio
-
ADrive
-
SugarSync
-
Backblaze
-
CloudMe
-
MyDrive
-
Cubby
.png)
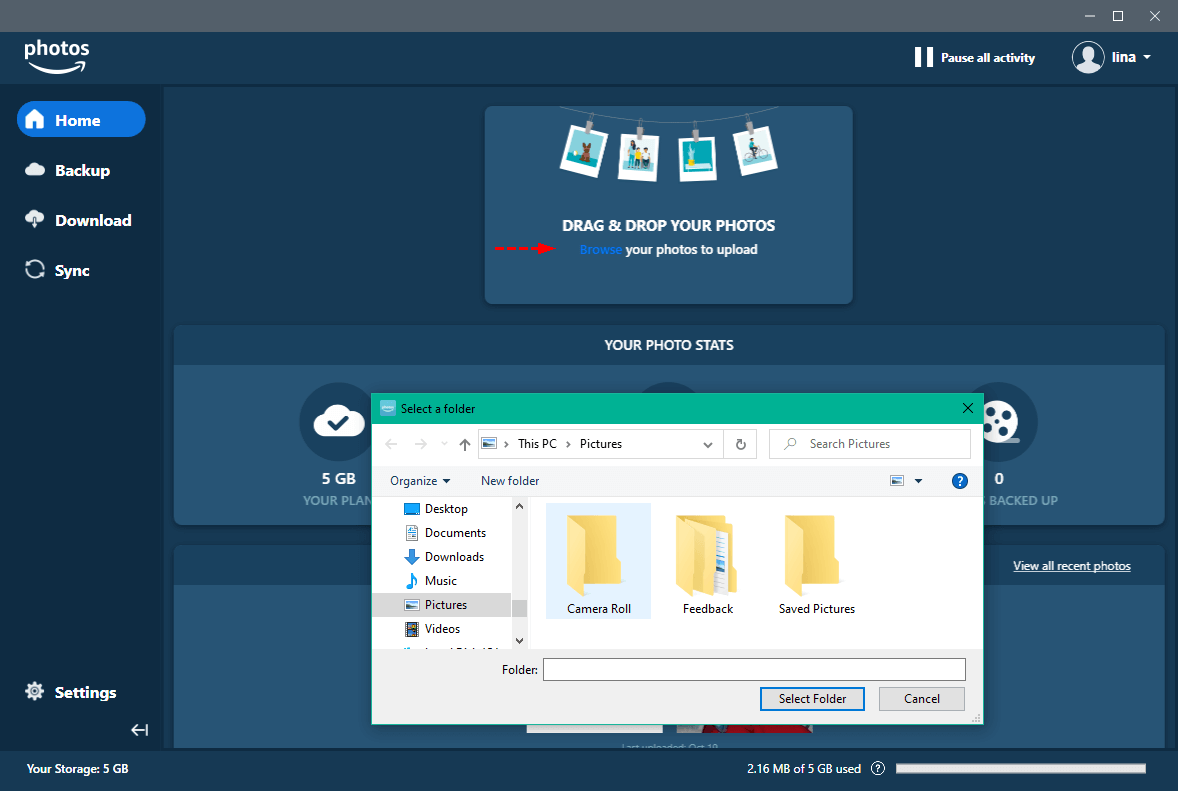

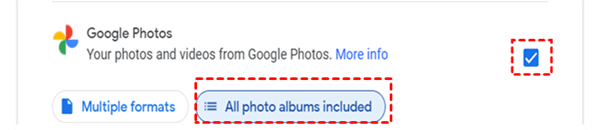

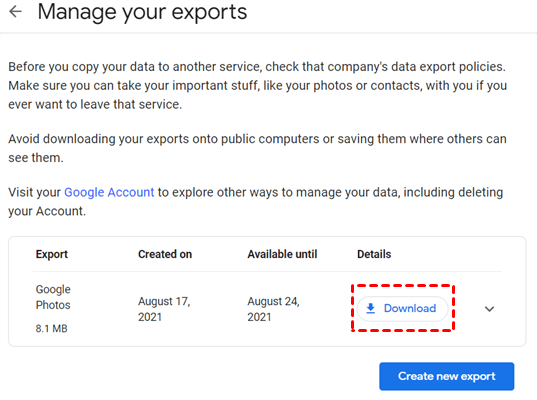
.png)


