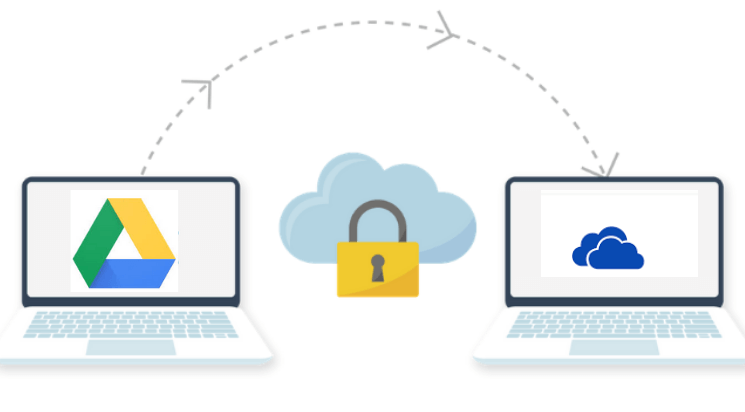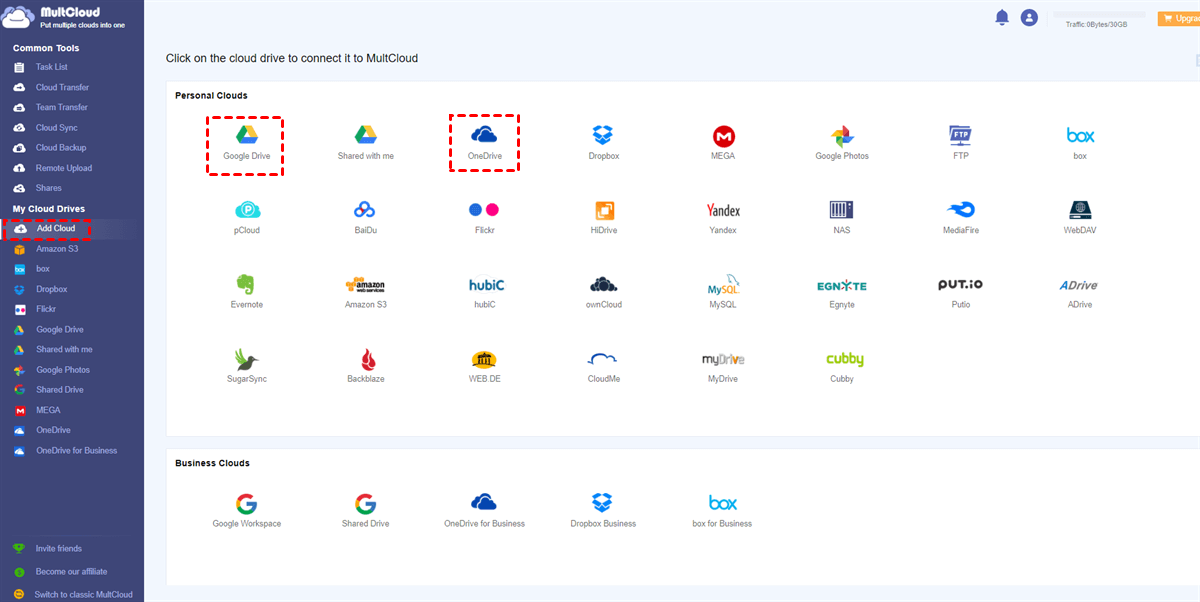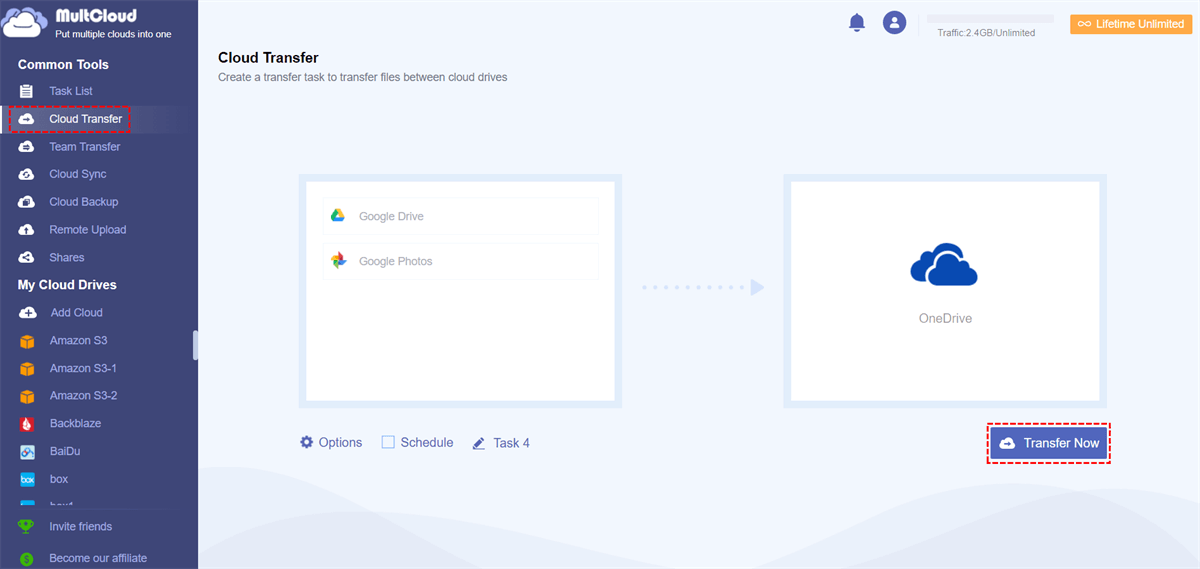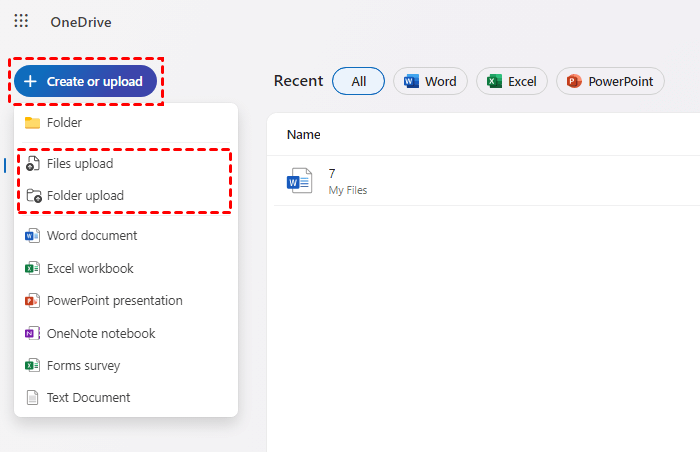User Case: How Can I Transfer Photos from Google Photos to OneDrive?
Can I Transfer Photos from Google Drive to OneDrive?
OneDrive could be one of the most popular cloud storage services offered by Microsoft. You can use it to store your photos, videos, and other files online for quick access from any device and achieve OneDrive secure file sharing with family and friends through simple links.
On the other hand, Google Drive is also a popular cloud drive provided by Google. Google Drive helps users back up documents, photos, and other data to the 15 GB of free cloud storage. For specific reasons, you may want to transfer photos and videos from Google Drive to OneDrive. You can follow this article to get 4 efficient Google Drive to Dropbox migration methods to reach your goal.
Why Transfer Google Drive to OneDrive?
Google Drive and OneDrive have so many differences in cloud storage, access permission, file sharing ability, uploading speed, pricing, etc. If you meet the requirements below, it would be best for you to migrate photos from Google Drive to OneDrive.
- OneDrive supports storing over 200 types of data.
- OneDrive has cross-platform data sync capabilities with preinstalled desktop applications and Microsoft Office 365 suites.
- OneDrive offers a high privacy policy to keep your private data away from third parties.
- Cloud rules and leadership are unified for enterprise-level compliance.
- OneDrive provides several attractive pricing plans that are contained in Microsoft 365 subscriptions.
Transfer Photos from Google Drive to OneDrive Without Downloading - MultCloud
If you only need to transfer a few photos from Google Drive to OneDrive, of course, you can achieve this by downloading photos from Google Drive and uploading them to OneDrive manually. Although this method is free of cost, it still has some limitations such as:
- You will wait for a long time until the downloading and uploading ends.
- You are likely to get an error message when downloading photos from Google Drive.
- It may cost you too much cellular data traffic for transferring photos and videos if you don't have a Wi-Fi connection.
To overcome all the disadvantages of manual cloud photo migration, you can use a professional third-party cloud-to-cloud transfer service such as MultCloud, a powerful and reliable tool for transferring photos from Google Drive to OneDrive. The well-designed user interface of MultCloud is very easy to understand and can be operated even by non-technical users.

- Efficient: One-key data transfer, sync, and backup between clouds.
- Free: Offline and scheduled transfer without losing cellular data.
- Fast: 10 high-speed data transfer threads for cloud file transfer.
- Safe: 256-bit AES encryption and OAuth authorization system.
- Easy: Access and manage 30+ leading clouds with one login.
How to Move Photos from Google Drive to OneDrive via MultCloud
It is so easy to copy photos from Google Drive to OneDrive in MultCloud. All you need is to get a MultCloud account and add all your clouds to it. Then you can use the Cloud Transfer function to transfer your photos and videos from Google Drive to OneDrive at once.
Step 1. Open MultCloud on your browser and sign up.
Step 2. Click "Add Cloud" and choose Google Drive or the Google Workspace icon, then follow the pop-up window to add your Google Drive to MultCloud. After that, add your OneDrive or OneDrive for Business to MultCloud as well.
Step 3. On the "Cloud Transfer" page, select the photos and videos in Google Drive as the source, and select OneDrive or a folder in it as the destination. If you have photos and videos both stored in Google Drive and Google Photos, you can select them all to transfer to OneDrive at a time.
Step 4. Click "Transfer Now" and MultCloud will transfer the selected data from Google Drive to OneDrive immediately. You don't need to wait for the process to be done and you can turn on the email notification.
Tips:
- MultCloud offers 5 GB of free data traffic for cloud file transfer and sync. If you have a large number of files that need to be transferred, you can upgrade to premium plans to get more data traffic with superfast transfer speed.
- In the "Options", you can choose "Delete all source data after transfer is complete." to complete the migration. And the "Filter" can let MultCloud ignore or only transfer images and videos that have certain extensions.
- In the "Schedule", you can choose a daily, weekly, or monthly schedule for MultCloud to automatically start Google Drive to OneDrive photo transfer offline.
Transfer Photos from Google Drive to OneDrive Without Downloading - Google Takeout
Another way to migrate photos from Google Drive to OneDrive is by Google Takeout. It is a data-exporting tool designed by Google. You can export data from various Google services like Google Drive, Google Photos, or Gmail through this tool. Google Takeout supports directly exporting data from Google Drive and saving them to OneDrive. Here are the steps:
Step 1. Go to Google Takeout and log in to your account.
Step 2. Click the "Deselect all" button and scroll down the page to select Drive.
Step 3. Open the "All Drive data included" option and check the folder containing the desired photos.
Step 4. Scroll down the page and tap "Next step".
Step 5. Choose "Add to OneDrive" as the destination and click "Link accounts and create export". Then, you may follow the on-screen instructions to connect your Google Drive with OneDrive and transfer photos to OneDrive.
Transfer Photos from Google Drive to OneDrive - Desktop Apps
If you have both Google Drive and OneDrive desktop apps, you can move photos from Google Drive to OneDrive by dragging and dropping. Although this way does not require you to download files, you have to download the desktop apps if you do not have them before.
Step 1. Download and install the Google Drive and OneDrive apps on your computer.
Step 2. Go to File Explorer and drag the photos you want to move from Google Drive.
Step 3. Drop the photos into the OneDrive folder and wait for the process to be completed.
Transfer Photos from Google Drive to OneDrive - Download and Upload
The last method is downloading photos from Google Drive and re-uploading them to OneDrive. As mentioned before, if you only have a few photos to transfer, this way can be tried. However, if there is a large quantity of photos that need to be migrated, you may encounter some issues during downloading or uploading, like the process is stuck or paused.
Step 1. Go to the Google Drive website and select a photo or a folder of photos.
Step 2. Click the download icon to download photos to a local place.
Step 3. Open the OneDrive website and click "+ Create or upload".
Step 4. Choose "File upload" or "Folder upload". Then, select the downloaded photo or folder and tap "Upload" to save it to OneDrive.
In the End
Photos and videos are precious memories that nobody wants to lose them. However, sometimes an unexpected breakdown of Google Drive may drive you to OneDrive. Therefore, you can use the easiest and safest way in the section above to transfer photos from Google Drive to OneDrive with the help of MultCloud.
What's more, if you want to sync Google Drive with OneDrive instead of migrating, MultCloud offers 10 multifunctional cloud sync modes like one-way, two-way, or real-time sync for you to link Google Drive and OneDrive seamlessly.
MultCloud Supports Clouds
-
Google Drive
-
Google Workspace
-
OneDrive
-
OneDrive for Business
-
SharePoint
-
Dropbox
-
Dropbox Business
-
MEGA
-
Google Photos
-
iCloud Photos
-
FTP
-
box
-
box for Business
-
pCloud
-
Baidu
-
Flickr
-
HiDrive
-
Yandex
-
NAS
-
WebDAV
-
MediaFire
-
iCloud Drive
-
WEB.DE
-
Evernote
-
Amazon S3
-
Wasabi
-
ownCloud
-
MySQL
-
Egnyte
-
Putio
-
ADrive
-
SugarSync
-
Backblaze
-
CloudMe
-
MyDrive
-
Cubby