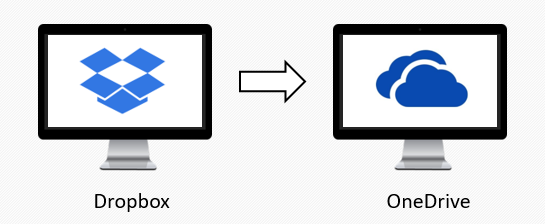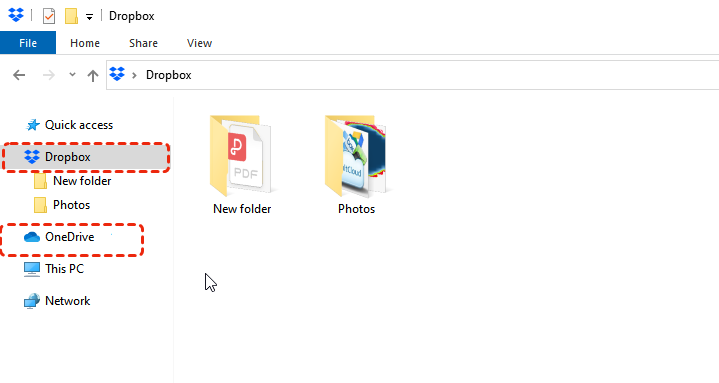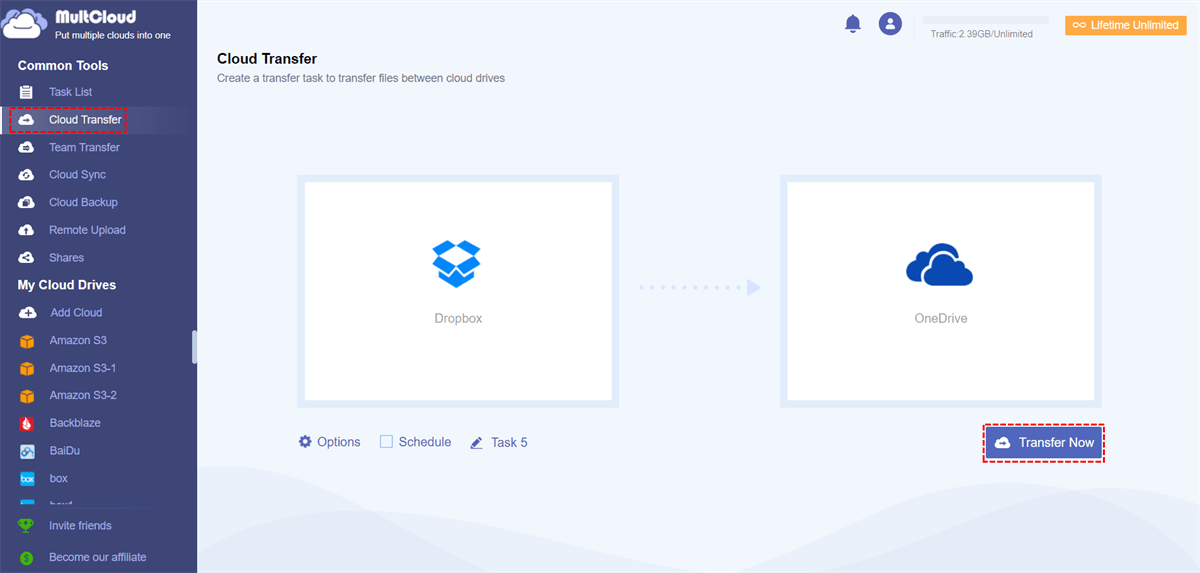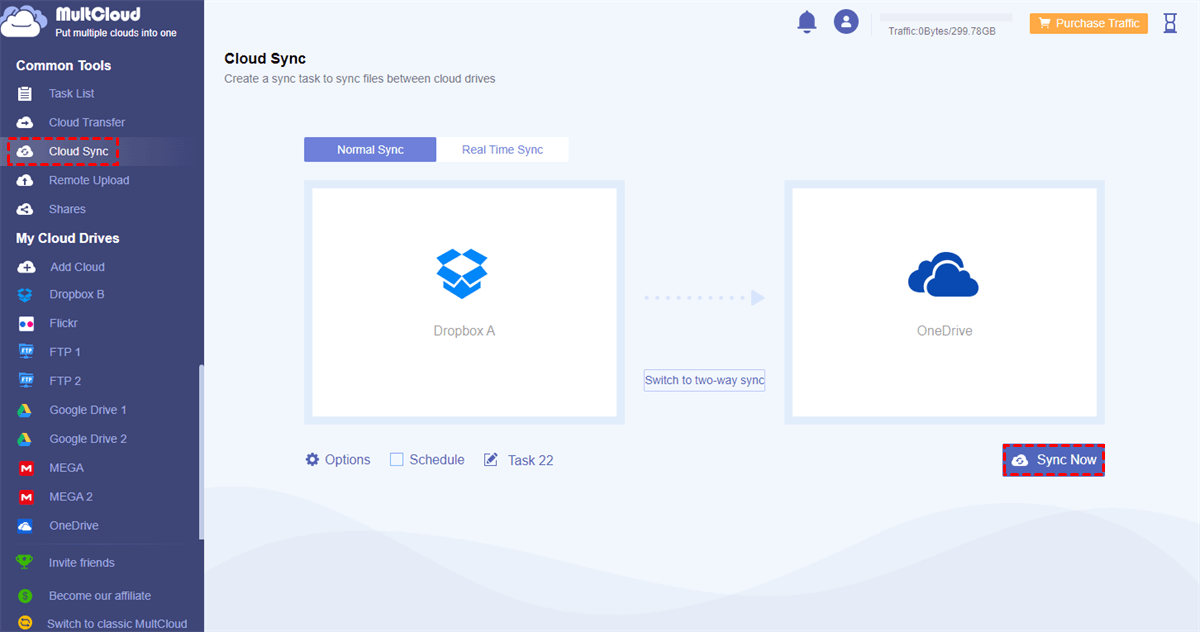User Case: How to Move Files from Dropbox to OneDrive?
On my Windows 10 desktop, I had all of my Dropbox files stored there. Because my PC doesn't have enough GB, I decided to save things online rather than locally. I then decided to go to OneDrive (also a desktop application) and I just copied and pasted my whole folder containing all of the files and folders. Naturally, moving everything took a while, and as a result, everything is now in the OneDrive desktop folder while the Dropbox desktop folder is empty. I migrated all 200 GB of my files from Dropbox, however only roughly 60 GB of those items are accessible in OneDrive; the remaining files cannot be opened. I truly don't know what to do or how to move all of my files to OneDrive to access them all at this point.
- Question from Dropbox Community
If you encounter some issues when you use the copying and pasting way to move files or photos from Dropbox to OneDrive, you can turn to a new way instead - using MultCloud Cloud Sync. It can directly transfer files from one cloud to another with a more automatic task. You can see the specific steps of this way in the following part.
Why Use OneDrive Instead of Dropbox to Save Photos?
Since you want to copy photos from Dropbox to OneDrive, there must be some benefits that lead you to use OneDrive instead of Dropbox. You may consider the free storage because OneDrive can give you 5 GB while it is 3 GB on Dropbox. More probable reasons are shown below:
- Collaborating with the Microsoft Ecosystem: If you prefer the collaboration between Microsoft services and products, it is a good choice to migrate all the photos from Dropbox to OneDrive.
- Cost Saving: If you subscribe to a Microsoft 365 plan, you may have many cloud storage on OneDrive. So, if you move photos from Dropbox to OneDrive, you can save money on expanding the Dropbox storage.
- Organizing and Editing Photos: Organizing and editing images is made simple with OneDrive's basic features. You can use the UI to do basic editing operations, tag photos with keywords, and organize your photos into albums.
We now know some benefits of Dropbox photos to OneDrive migration. How to realize it? Follow the 3 tested ways below and you can learn how to transfer photos on web apps. desktop apps, and on MultCloud.
How to Transfer Photos from Dropbox to OneDrive: 3 Efficient Ways
There are 3 solutions for how to move photos from Dropbox to OneDrive: 2 manual ways and 1 automatic way. If you only have a few photos that need to be transferred from Dropbox to OneDrive, you can also use the traditional methods to download photos from Dropbox and re-upload photos to OneDrive or drag and drop files between Dropbox and OneDrive desktop folders. But it would be a waste of time if you use these methods to migrate a large number of photos. Therefore, an automatic way is necessary in this situation. MultCloud can give you the most convenient way. You just need to add the clouds to it and then create a task with 3 clicks.
All the steps of these methods are shown below. You can compare the steps to choose your preferred one.
Way 1. Download and Upload
Step 1. Log in to your Dropbox on the browser.
Step 2. Tick the photos and videos that you want to move to OneDrive and click “Download” in the feature bar above.
Step 3. Unzip the downloaded file into a folder.
Step 4. Log in to your OneDrive.
Step 5. Click “Upload” above and navigate to your downloaded photos in the pop-up window, then click “Open” to upload photos to OneDrive.
Tip: Although this method is effective, it is time-consuming when you have a lot of photos to transfer since you have to wait for both the downloading and uploading time. Besides, the downloading and uploading processes are greatly influenced by the network stability. If your network connection is not stable or is weak, you may lose photos during the process. Also, since you have to choose the photos for migration. you may miss or repeatedly choose some photos to download or upload.
Way 2. Drag and Drop
Step 1. Install the Dropbox and OneDrive desktop apps on your computer. Then log in to each app and the apps will create folders in your File Explorer or Finder.
Step 2. Open the Dropbox and OneDrive folders on your computer.
Step 3. Drag photos from the Dropbox folder and drop them to your OneDrive folder.
Tip: This method can partly avoid human errors in choosing files and folders and can save some time on downloading and uploading. However, since you have to use the Dropbox and OneDrive desktop apps, they will occupy your computer storage.
Way 3. MultCloud
The last way to transfer photos from Dropbox to OneDrive is via MultCloud, a free and professional cloud file manager. It offers a function Cloud Transfer which can transfer files and photos from Dropbox to OneDrive without manually downloading and uploading. Besides, it is a web app so you don't have to download it but open it on any browser. Moreover, MultCloud supports offline transfer. Therefore, you can put the transfer aside and do other things even with your computer shutting down after creating a Cloud Transfer task.
Because MultCloud supports more than 30 cloud drives and allows you to add unlimited cloud accounts to it, you can also utilize Cloud Transfer to move files between Dropbox accounts or other clouds like Google Drive, SharePoint Online, Google Workspace, OneDrive for Business, iCloud Drive, etc.
Step 1. Create a MultCloud account and log in.
Step 2. Click Add Cloud > Dropbox (Dropbox Business) and log in to your Dropbox account in the pop-up window. Then add your OneDrive (OneDrive for Business) account to MultCloud as well.
Step 3. Click “Cloud Transfer” on the left. In the left square, choose photos, videos, or albums in Dropbox as the source. In the right square, choose a folder in OneDrive as the destination.
Step 4. Click “Transfer Now” and MultCloud will migrate from Dropbox to OneDrive as soon as possible.
Tips:
- In the “Options”, you can choose “Delete all source files after transfer is complete.” to free up your Dropbox storage.
- You can subscribe to MultCloud to get lightning-fast transfer speed and more data traffic. What’s more, you can then set up a daily, weekly, or monthly automatic Dropbox to OneDrive migration plan in the “Schedule”.
Can You Merge or Sync Dropbox and OneDrive?
If you transfer photos from Dropbox to OneDrive only for collecting all your photos, here’s another way to easily manage and access your Dropbox and OneDrive photos. That is to use the Cloud Sync function of MultCloud to sync Dropbox to OneDrive in real-time and two-way sync mode. In this way, you can conveniently access photos both from Dropbox and OneDrive without switching accounts.
Cloud Sync offers 10 excellent sync modes for you to sync photos between Dropbox and OneDrive. For free users, you can use 4 help modes like Simple Sync and Real Time Sync in one-way or two-way. If you are a MultCloud subscriber, you can then enjoy all the 10 modes, including 6 advanced one-way sync modes: Mirror Sync, Move Sync, Incremental Sync, Cumulative Sync, Update Sync, and Full Backup Sync.
Step 1. After adding Dropbox and OneDrive to MultCloud, click “Cloud Sync” on the left.
Step 2. Click the left square to choose the photo folder in Dropbox as the source, and click the right square to choose a folder in OneDrive as the destination.
Step 3. Click “Options” to set up your Dropbox to OneDrive photo synchronization. Then click “Sync Now” and MultCloud will seamlessly sync photos from Dropbox to OneDrive immediately.
In the End
Now you can choose the best way you like to transfer photos from Dropbox to OneDrive. To save you time and energy, MultCloud may be your best choice since you can simply transfer without downloading and uploading. What’s more, MultCloud can also help you backup Dropbox to OneDrive easily via its Cloud Backup function, And you can manage or restore each version of your backed-up photos directly in MultCloud.

- Efficient: One-key backup, sync, and transfer data across clouds.
- Automatic: Scheduled and offline data transfer with file filter.
- Fast: 10 high-speed threads for clout-to-cloud data transfer.
- Safe: 256-bit AES encryption and OAuth authorization system.
- Extensive: 30+ personal and business clouds are supported.
Do I need to have a paid subscription for both Dropbox and OneDrive to transfer photos between them?
Will the transferred photos in OneDrive have the same folder structure as in Dropbox?
Are there any data transfer limits when moving photos from Dropbox to OneDrive?
MultCloud Supports Clouds
-
Google Drive
-
Google Workspace
-
OneDrive
-
OneDrive for Business
-
SharePoint
-
Dropbox
-
Dropbox Business
-
MEGA
-
Google Photos
-
iCloud Photos
-
FTP
-
box
-
box for Business
-
pCloud
-
Baidu
-
Flickr
-
HiDrive
-
Yandex
-
NAS
-
WebDAV
-
MediaFire
-
iCloud Drive
-
WEB.DE
-
Evernote
-
Amazon S3
-
Wasabi
-
ownCloud
-
MySQL
-
Egnyte
-
Putio
-
ADrive
-
SugarSync
-
Backblaze
-
CloudMe
-
MyDrive
-
Cubby