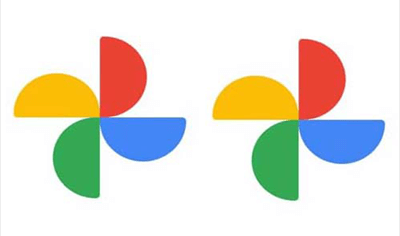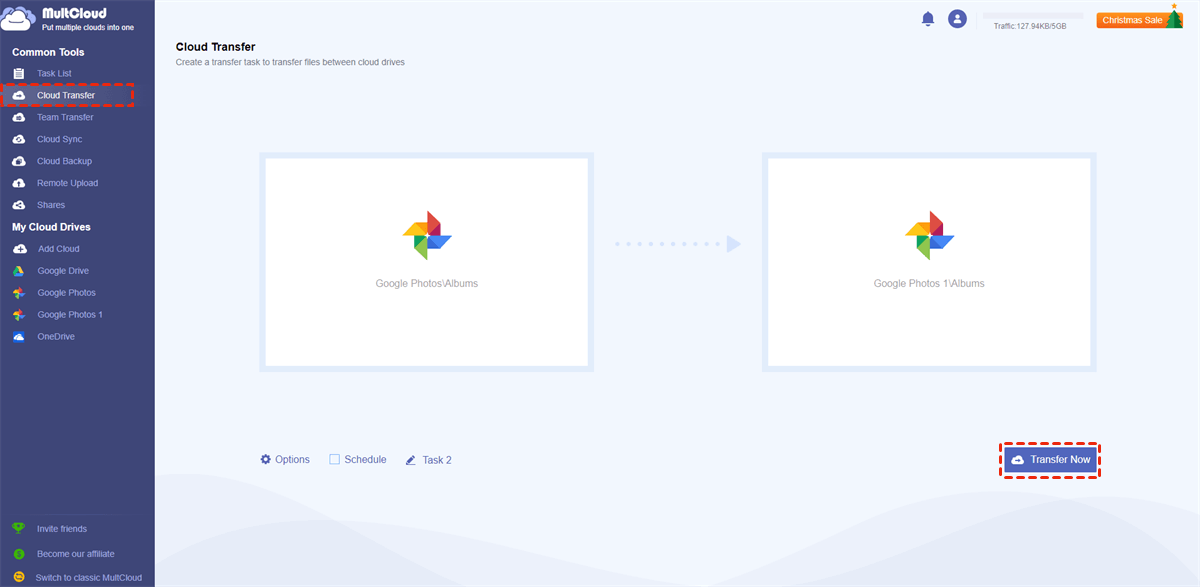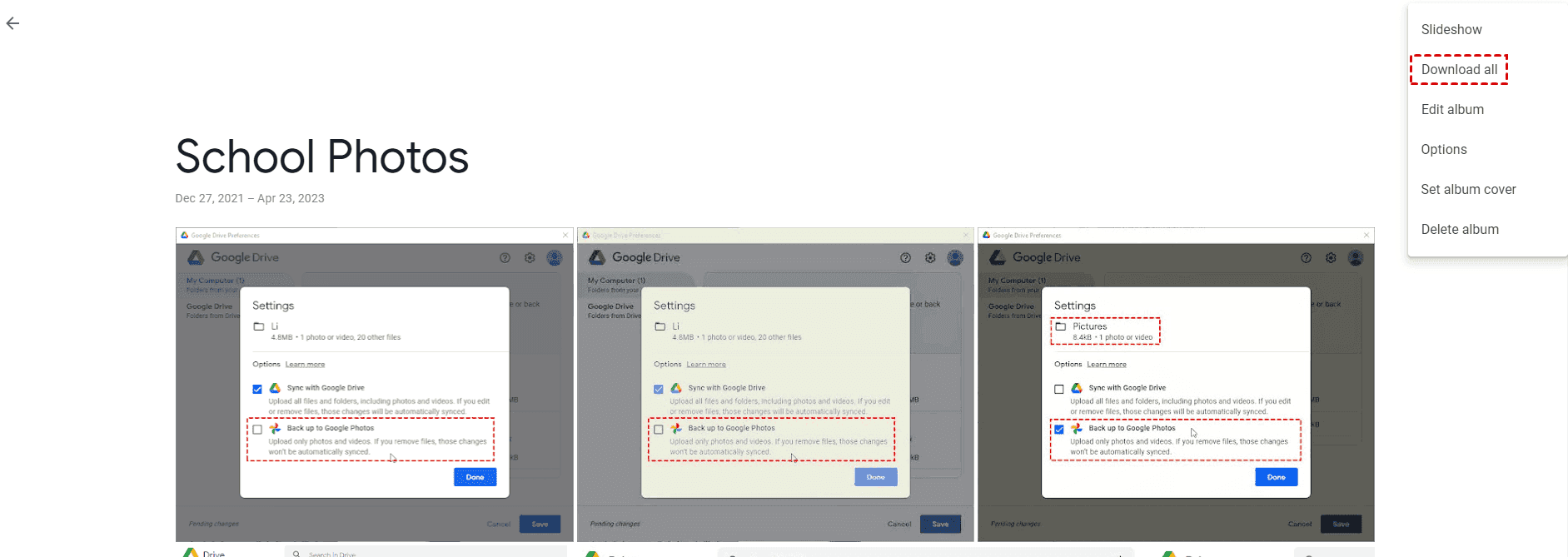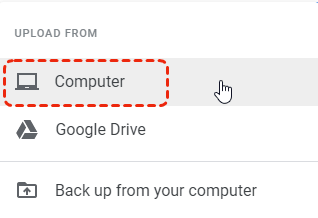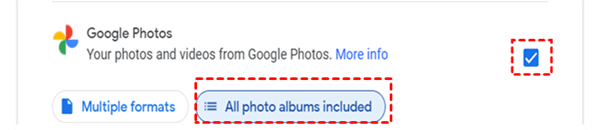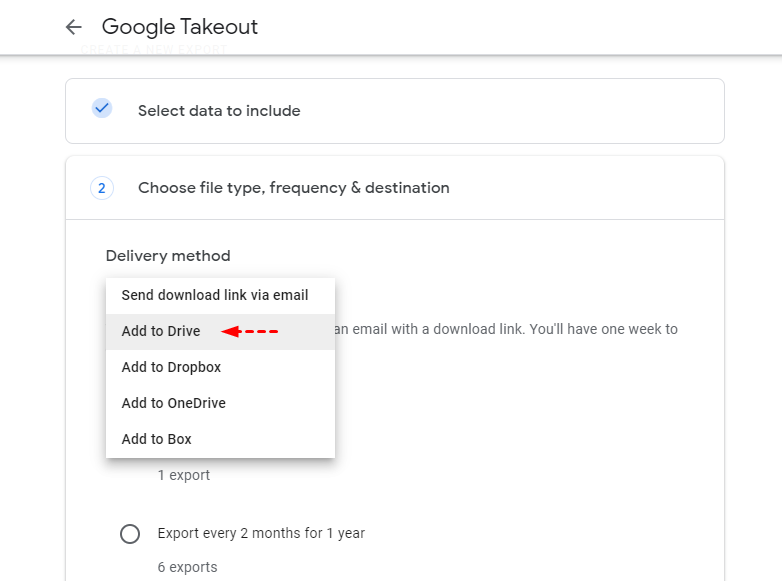User Case
Why Transfer Ownership of Google Photos Album?
You may have different reasons that make you want to transfer ownership of Google Photos to another account. Here are some common ones:
- Management Control: The new owner has unrestricted access to edit and manage the album.
- Collaboration: Enables multiple contributors to add or edit content, promoting teamwork for group projects or events.
- Privacy and Security: It guarantees that the album is in capable hands and permits the original artist to unlink themselves as necessary.
- Simplified Sharing: Without requiring the original creator's assistance, the new owner can directly invite others to view or contribute.
- Content Organization: Make it possible for updates and better organization to occur under the new owner's guidance.
How to Transfer Ownership of Google Photos Album
This part will show you 4 alternatives to make Google Photos transfer album ownership. You can learn how to transfer photos via MultCloud, Google Photos sharing link, photos downloading and uploading, and Google Takeout.
Way 1. Move Google Photos from One Account to Another via MultCloud
If you have the login credentials of both accounts, the MultCloud solution is the best one. MultCloud is a professional cloud managing service and you can manage multiple cloud storage services and accounts in one place. You can add both of the Google Photos accounts to MultCloud and use Cloud Transfer to directly transfer photos from one to another. Besides, Cloud Transfer can help you delete the transferred photos in the source account after the task is done which benefits to free up storage space.
Step 1. Go to the MultCloud website and sign up for a free account.
Step 2. Add a Google Photos account by clicking Add Cloud and the Google Photos logo. Then, log in to the account and allow MultCloud to access your photos in the pop-up window. Also, add another account with the same operations.
Step 3. Select Cloud Transfer in the left sidebar, choose the transfer source and target clouds, and click Transfer Now to start transferring.
Notes:
- If you want to make this transfer run as a daily/weekly/monthly routine, you can schedule it at your preferred time.
- If there are some files you do not need to transfer, you can use Filter to pick them out with file extensions.
- You can get 5GB of free data traffic every month to transfer files. If you need more, you can subscribe to a paid plan to get enough traffic and enjoy faster transfer speed.
Way 2. Transfer Google Photos to Another Account by Sharing Link
You can share the album with others and let them save this album to their Google Photos account.
Step 1. Open your Google Photos and navigate to the album.
Step 2. Click the share icon in the upper-right corner and select Create link. Then, confirm your decision, select Create link again, and copy the sharing link.
Step 3. Give the sharing link to the people who you want to transfer ownership with.
Step 4. Others open the sharing link and join in the album. Then, they can select all the photos of this album, click the plus icon, and choose Album to add the photos to an existing album or a new album. Till now, you have finished all the steps of how to transfer ownership of Google Photos album via a sharing link.
Way 3. Download and Upload to Transfer Google Photos
The most traditional way to transfer photos to another account is by downloading photos from one Google Photos account and uploading them to another.
Step 1. Go to your Google Photos, open your desired album, and select the photos you want to transfer.
Step 2. Click on the 3-dot icon in the upper-right corner and choose Download in the dropdown menu. Then, these photos will be saved on the local drive.
Step 3. Log in to another Google Photos account, click Upload in the upper-right corner, and choose Computer.
Step 4. Choose the downloaded photos and choose Open to upload them to this account to finish the transfer.
Way 4. Export All Google Photos to Another Google Drive by Google Takeout
Using Google Takeout is a convenient way to export all your photos from this account or an album. Although it offers exporting destinations like Google Drive, Dropbox, OneDrive, and Box, Google Photos is not supported. Therefore, you need to re-upload the exported photos from another place to Google Photos.
Step 1. Go to Google Takeout, click Deselect all, and scroll down the page until you see Google Photos.
Step 2. Check the box next to Google Photos, click All photo albums included, and choose the album you want to transfer. Then, scroll down the page and click Next.
Step 3. Choose Add to Drive (for example) in Transfer to and check other exporting settings. Then, click Create export. You may have to wait for a period until all the photos are saved to Google Drive.
Step 4. Log in to another account in Google Photos, click Upload, and choose Google Drive. Then, choose the album you imported before, select all the photos in it, and click Upload. Then, the photos are transferred from one Google Photos account to another.
Conclusion
Although it is impossible to transfer ownership of Google Photos album, you can try the above 4 alternatives to move photos from one account to another. You can use MultCloud Cloud Transfer, Google Photos link sharing, photo downloading and uploading, and Google Takeout to reach your goal. Among them, MultCloud Cloud Transfer may be the best choice if you want to directly transfer photos from one Google Photos to another, and offers multiple transfer options that you can schedule the transfer task, filter photos, and auto-delete photos.
MultCloud Supports Clouds
-
Google Drive
-
Google Workspace
-
OneDrive
-
OneDrive for Business
-
SharePoint
-
Dropbox
-
Dropbox Business
-
MEGA
-
Google Photos
-
iCloud Photos
-
FTP
-
box
-
box for Business
-
pCloud
-
Baidu
-
Flickr
-
HiDrive
-
Yandex
-
NAS
-
WebDAV
-
MediaFire
-
iCloud Drive
-
WEB.DE
-
Evernote
-
Amazon S3
-
Wasabi
-
ownCloud
-
MySQL
-
Egnyte
-
Putio
-
ADrive
-
SugarSync
-
Backblaze
-
CloudMe
-
MyDrive
-
Cubby