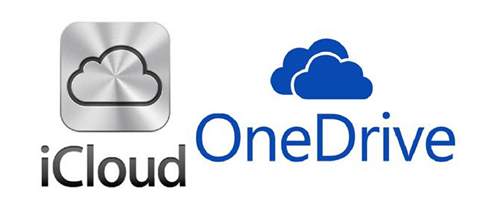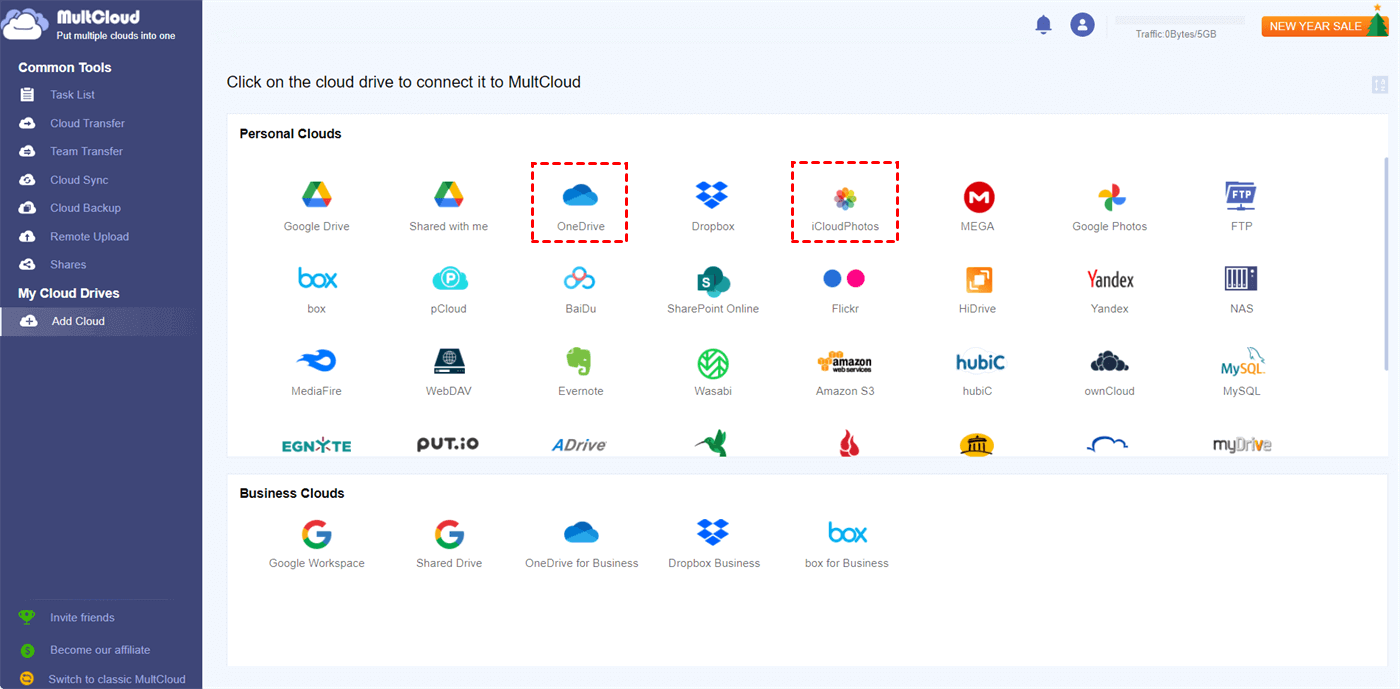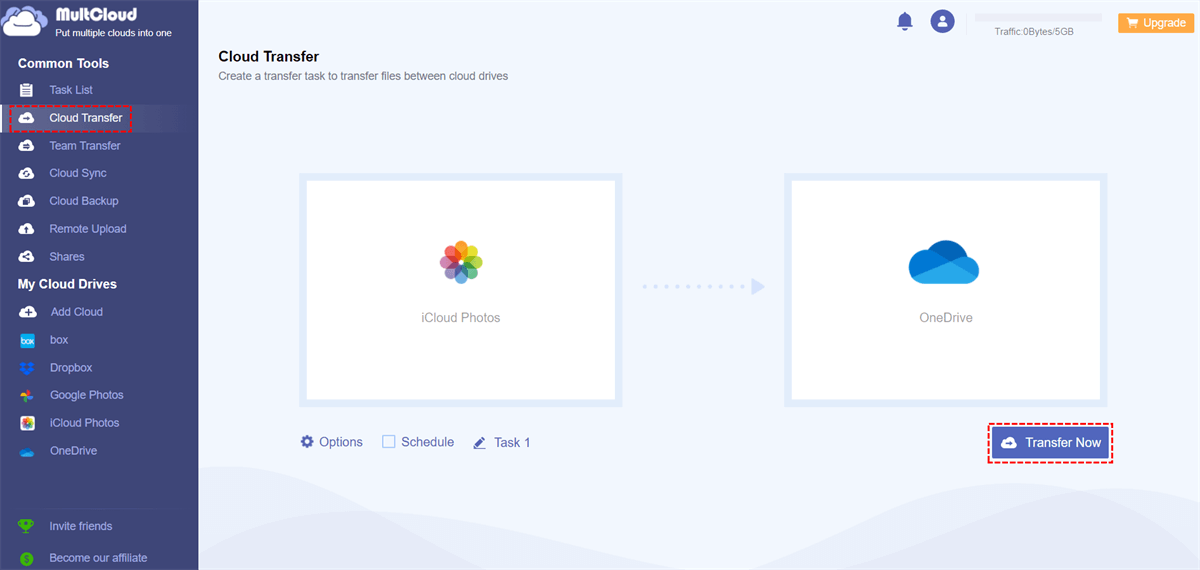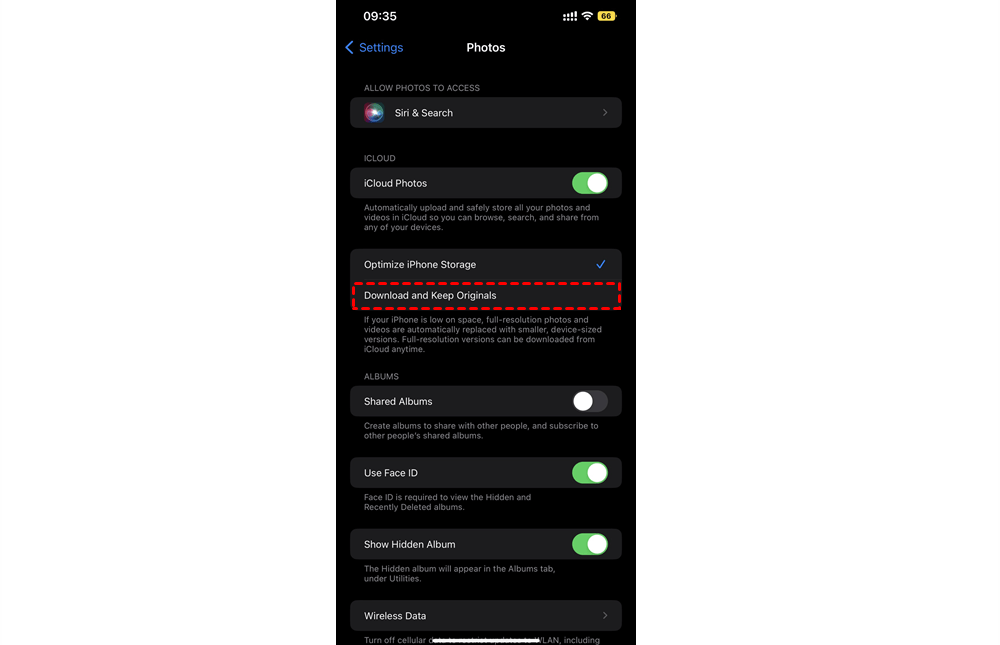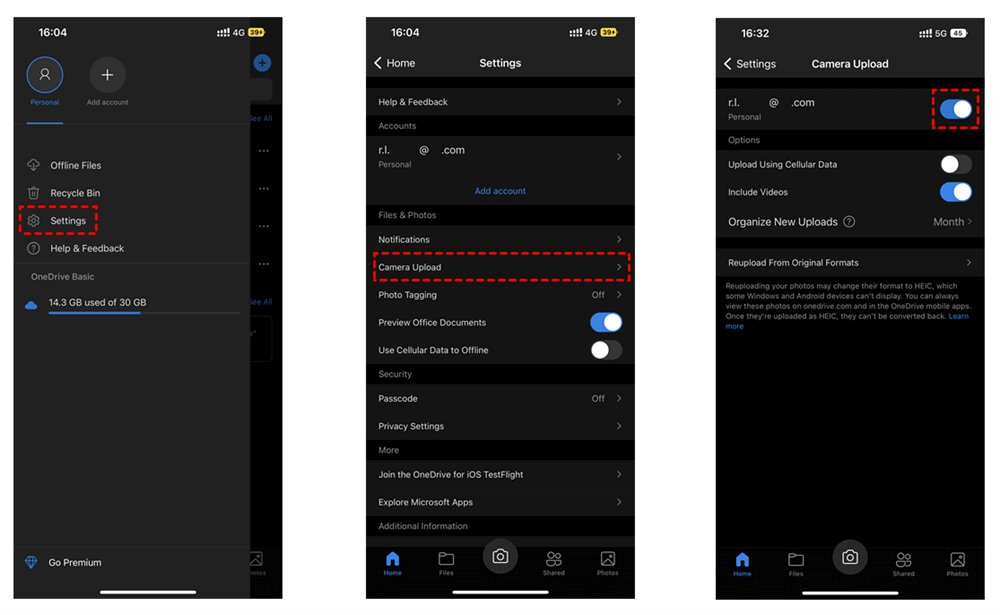Can I Move iCloud Photos to OneDrive?
User Case:
I'm interested in transferring my photos from iCloud to my OneDrive account, but I'm uncertain about the most efficient method for doing so. Should I begin by downloading each photo from iCloud to my Mac and subsequently uploading them to OneDrive, or is there an optimal export function that I should be using instead?
- Question from Reddit
If you have ever lost your mobile phone, you may know the importance of backing up your data online. The most popular online photo-sharing and sync services are iCloud Photos and OneDrive.
OneDrive vs iCloud Photos
iCloud Photos is a cloud storage service provided by Apple. It offers 5 GB of free cloud storage for users and can be upgraded from 50 GB to 2 TB. If you use only Apple products, iCloud is the right choice due to its seamless integration with all devices and cross-platform compatibility.
On the other hand, OneDrive is a Microsoft service that offers 5 GB for free with the option to upgrade from 50 GB to 1 TB. It is suitable if you use mobile and desktop devices from different providers. What’s more, it is more cost-effective than iCloud since it offers more cloud storage space for less money.
Suppose you want to transfer photos and videos from iCloud Photos to OneDrive or OneDrive for Business. In that case, you can keep reading through this article to successfully transfer all photos from iCloud to OneDrive immediately.
How to Transfer iCloud Photos to OneDrive via MultCloud [Efficient]
Instead of using the official features of iCloud Photos and OneDrive to manually migrate photos and videos from iCloud to OneDrive which will cost you so much energy, time, and local storage, you can also use a professional cloud transfer service, MultCloud, to seamlessly transfer from iCloud Photos to OneDrive online without any downloading or uploading processes.

- Efficient: One-key data transfer, backup, and sync between clouds.
- Fast: 10 high-speed threads without costing cellular data traffic.
- Safe: Full-time 256-bit AES encryption for secure data transfer.
- Smart: Automatic and offline data transfer with scheduled plans.
- Easy-to-Use: Web service and mobile apps for iOS and Android.
Move Photos from iCloud to OneDrive via Cloud Transfer
MultCloud offers the most time-saving cloud-to-cloud migration via the Cloud Transfer function. You just need to select all or specific files and folders of a cloud as the source and select a location in the destination cloud. Then MultCloud will immediately start the migration.
Step 1. Go to the MultCloud official site to create an account.
Step 2. Click “Add Cloud” and choose the iCloud Photos icon, then log in with your Apple ID and complete the two-factor authentication. After that, add your OneDrive account to MultCloud in the same way.
Step 3. Move to the Cloud Transfer page, select photos, videos, or albums of iCloud Photos as the source, and select a location in OneDrive as the destination. Then click “Transfer Now” and MultCloud will transfer the selected data from iCloud Photos to OneDrive as soon as possible.
Tips:
- You will get 5 GB of free data traffic per month. But if you have too many images and videos that need to be transferred, you can subscribe to a premium account to get more data traffic with lightning-fast transfer speed.
- You can set up a daily, weekly, or monthly schedule for automatic iCloud Photos to OneDrive transfer.
How to Transfer iCloud Photos to OneDrive: 2 Manual Ways
Since there are no official connections between iCloud Photos and OneDrive, you can use the Download feature of iCloud Photos and Camera Upload feature of OneDrive to transfer your photos from iCloud to OneDrive. Or, you can copy and paste photos between iCloud and OneDrive folders on your PC or Mac.
Way 1. How to Transfer Photos from iCloud to OneDrive on iPhone
This method is much simpler than downloading photos from iCloud and uploading photos to Dropbox through official web services. But it requires you to install the Dropbox mobile app on your iPhone. You may need to make sure that you have enough local storage for storing the photos and videos that will be downloaded from iCloud Photos.
Tip: You’d better link your device to Wi-Fi before starting the migration and make sure the connection won’t be broken because the operation will spend so much cellular data traffic.
Step 1. Open Settings - Photos of your iOS service.
Step 2. Enable iCloud Photos and choose “Download and Keep Originals”.
Step 3. Install the Dropbox iOS app on your device and log in with your personal OneDrive or OneDrive for Business account.
Step 4. Tap the account icon on the upper-left corner to open Settings.
Step 5. Tap “Camera Upload” and choose a OneDrive account to turn on the Camera Upload function. Then OneDrive will upload photos from your iCloud Photos.
Way 2. How to Upload iCloud Photos to OneDrive via Desktop Apps
Step 1. Download and install the iCloud and OneDrive desktop applications on your computer. Then log in to these apps and the apps will create cloud folders in File Explorer or Finder.
Step 2. Open the iCloud folder and select your photos, videos, or albums that you need to move to OneDrive.
Step 3. Drag your selected data and drop them into the OneDrive folder.
In the End
MultCloud is a great cloud migration service for you to transfer iCloud Photos to OneDrive in 3 simple steps. You can follow the step-by-step guide above to save your cellular data traffic and local storage.
Besides, MultCloud is also an excellent cloud-to-cloud sync service. It offers 10 one-way, two-way, or real-time sync modes for you to sync iCloud Photos to OneDrive and other clouds without any risk of data loss.
Why should I transfer my iCloud photos to OneDrive?
Do I need a computer to perform this transfer, or can it be done on a mobile device?
What about metadata and album organization in the transferred photos?
MultCloud Supports Clouds
-
Google Drive
-
Google Workspace
-
OneDrive
-
OneDrive for Business
-
SharePoint
-
Dropbox
-
Dropbox Business
-
MEGA
-
Google Photos
-
iCloud Photos
-
FTP
-
box
-
box for Business
-
pCloud
-
Baidu
-
Flickr
-
HiDrive
-
Yandex
-
NAS
-
WebDAV
-
MediaFire
-
iCloud Drive
-
WEB.DE
-
Evernote
-
Amazon S3
-
Wasabi
-
ownCloud
-
MySQL
-
Egnyte
-
Putio
-
ADrive
-
SugarSync
-
Backblaze
-
CloudMe
-
MyDrive
-
Cubby