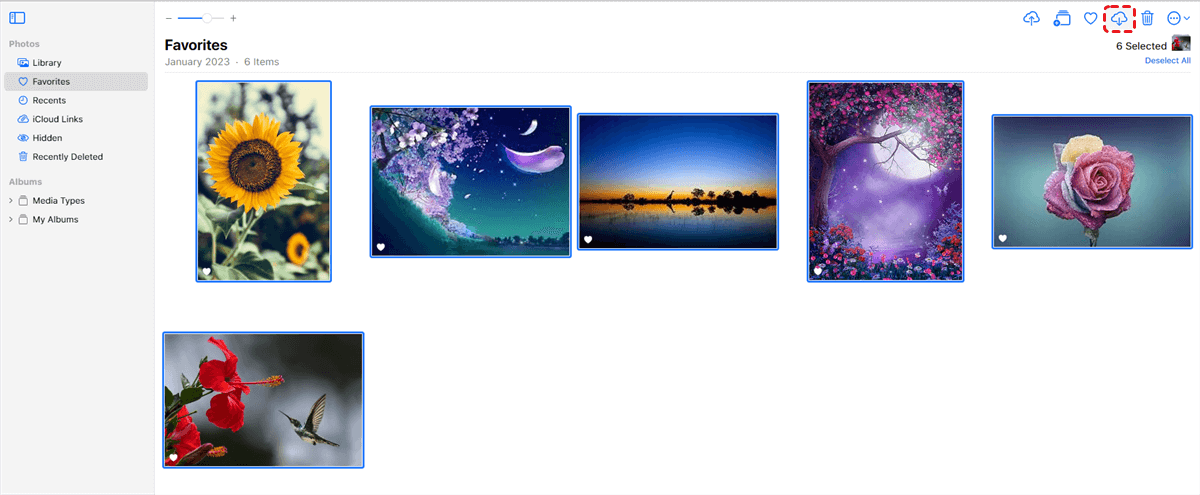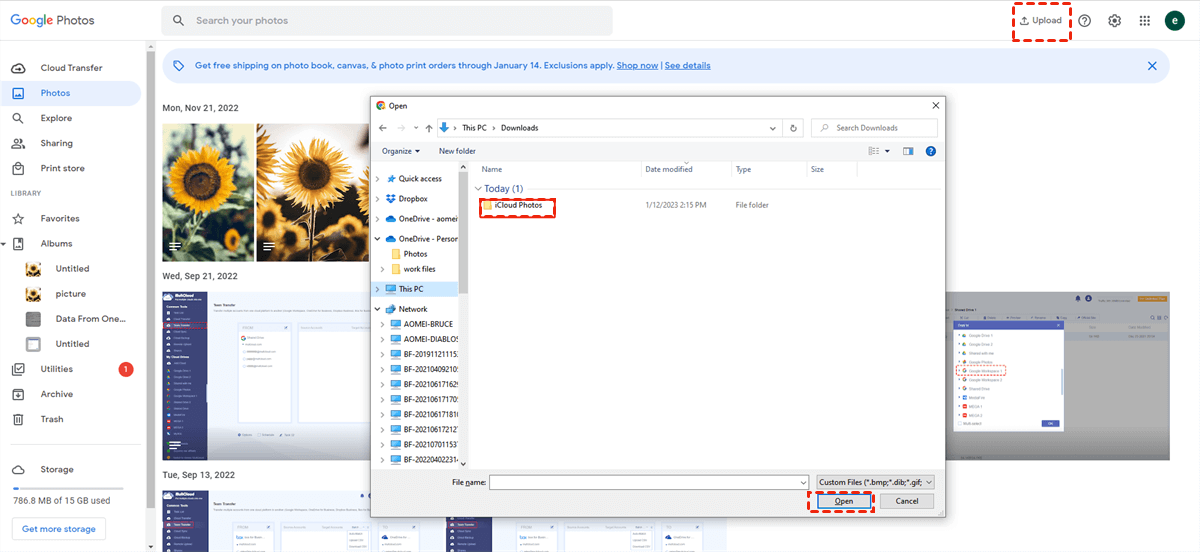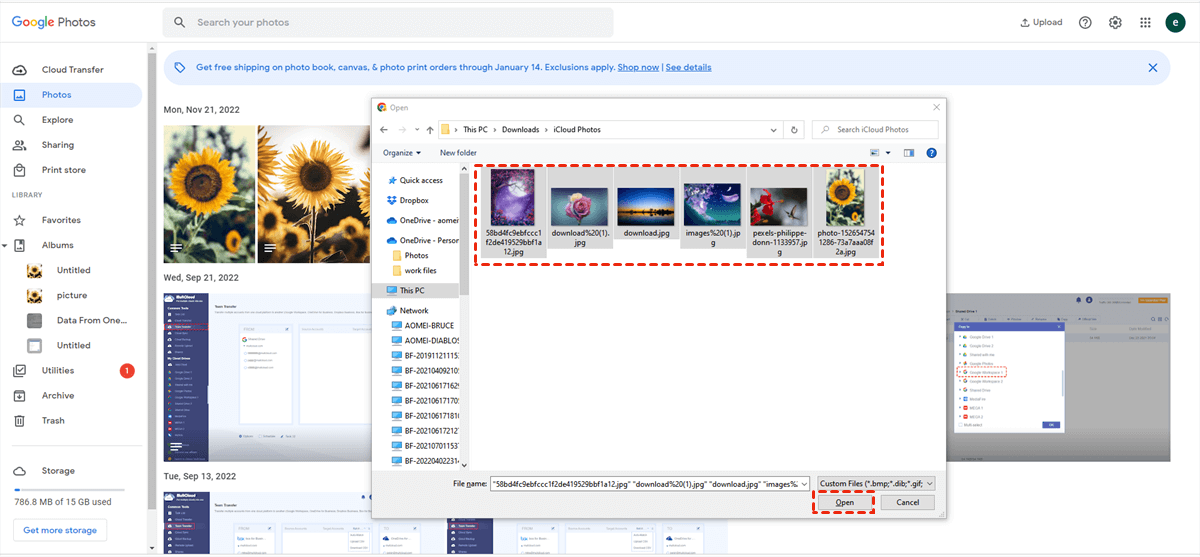Quick Search:
User Case: Can I Transfer iCloud Photos to Google Photos
“I only have a free plan of iCloud but a premium plan on Google Photos. And my iCloud space is nearly full, so I’m wondering how can I migrate iCloud Photos to Google Photos and then free up the storage on my iCloud. I have a large number of photos, so the download-and-upload method is troublesome. Is there any easy method to transfer photos from iCloud to Google Photos?” – A Question on Apple.com
iCloud Photos vs Google Photos
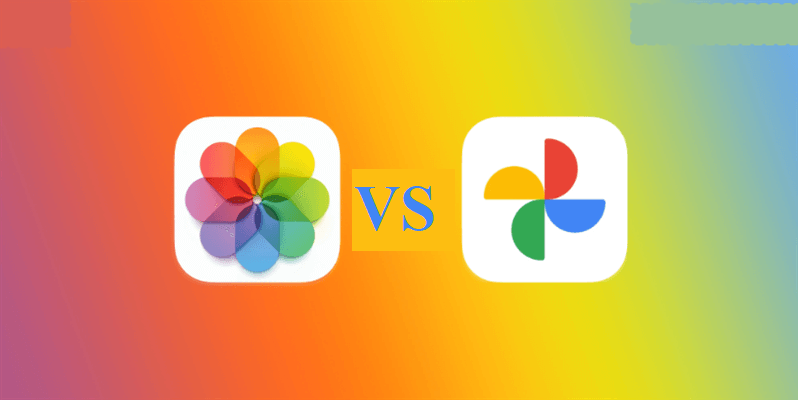
iCloud Photos and Google Photos are professional cloud storage services in the market, which offer users a convenient way to store and access images, videos as well as screenshots. As practical and advanced photo-saving and photo-sharing services, both iCloud Photos and Google Photos have gained a large user base across the world.
If you are struggling with which cloud service to use, you can refer to the comparisons below. And after assessing their strengths and weaknesses, you can choose the best cloud storage solution for your photos and videos.
iCloud Photos vs Google Photos: Storage Space
iCloud only offers 5GB of free storage space for each signup. Contrastingly, Google Photos offers a generous 15GB of free space. Although Google Photos shares the space with Google Drive and Gmail, 15GB of storage is relatively sufficient for daily use.
Apart from free plan, iCloud and Google Photos offers different paid plans. Specifically speaking, iCloud charges 50GB for $0.99/month, 200GB for $2.99/month, and 2TB for $9.99/month. Whereas Google Photos charges 100GB for $1.99/month, 200GB for $2.99/month, and 2TB for $9.99/month.
As you can see, the price and plans between iCloud and Google Photos are similar. And Google Photos offers more free storage space.
iCloud Photos vs Google Photos: Editing
iCloud Photos doesn’t allow you to search certain photos with special topics. Contrastingly, Google Photos gives you the Search option to let you search certain pictures by topics, places, faces, etc., which is very intelligent. On top of that, Google Photos enables you to make online editing for photos you want. While iCloud Photos is more limited and doesn’t offer the online editing feature.
iCloud Photos vs Google Photos: Sharing
Both Google Photos and iCloud Photos allow users to share photos with others. Specifically, Google Photos enables you to create sharing links to photos and collaborative albums, and share with email contacts. Whereas iCloud web app only allows you to create a direct link for someone to view an individual picture.
3 Methods of Transferring iCloud Photos to Google Photos
As you can see from the comparison above, you can enjoy more benefits if you move photos from iCloud to Google Photos. But how to easily transfer pics from iCloud to Google Photos? Thankfully, there are 3 methods available for your selection. Read on to get full guide.
Method 1. "Transfer a copy of your data" in Apple' Data and Privacy
Apple rolls out a new feature that allows you to migrate pictures on iCloud to Google Photos directly in its "Data and Privacy". In this way, you can directly transfer iCloud Photos to Google Photos. Now, you can follow the steps below to get started:
Step 1: Sign in with your Apple ID and password at privacy.apple.com
Step 2: Go to Transfer a copy of your data and press the Request to transfer a copy of your data button.
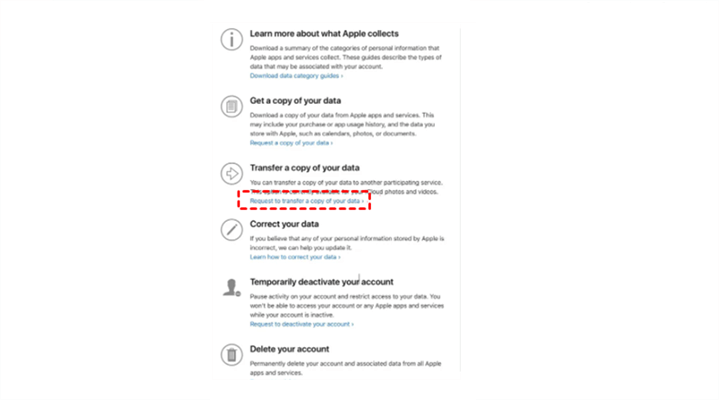
Step 3: Select Google Photos in the next window and check if you want to move images and/or videos and tap Continue.
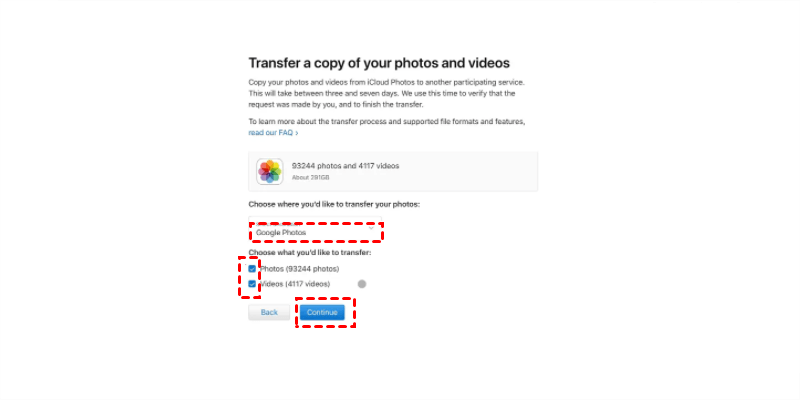
Step 4: Confirm the operation again.
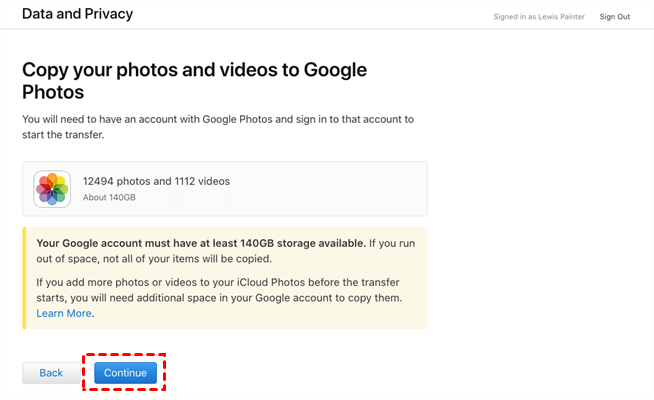
Step 5: Log in to your Google Photos then and give Apple access to move these photos and/or videos to your Google Photos.
Step 6: Now, Confirm Transfers after checking the details.
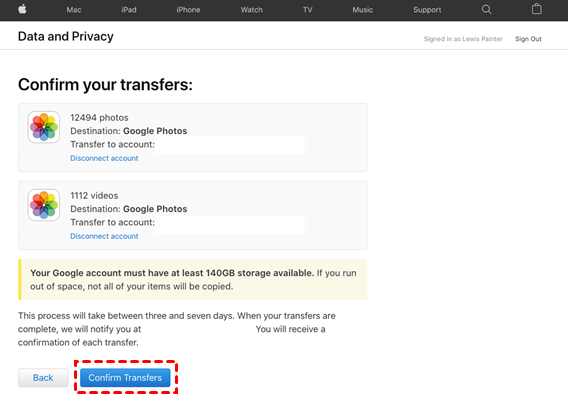
By following the operations above, you can transfer iCloud Photos to Google Photos. However, this process will take 3 - 7 days, which depends on the size of your iCloud library. Once the transfer is complete, you’ll receive a confirmation email.
Method 2. Manually Move Photos from iCloud to Google Photos
If you don't want to wait for Apple for up to 3-7 days to transfer your iCloud photos to Google Photos, the manualy way (downloading and re-uploading) is worth your trying. It won't take you several days to get the transfer completed.
Step 1. Sign in your Apple ID and enter the iCloud Photos. Select the photos you want to transfer from iCloud to Google Photos and click "Download" icon at the upper right corner (you can select multiple photos at one time).
Step 2. If you download more than one photo at one time, they will be a zip folder. Before re-uploading to Google Photos, please unzip them.
Step 3. Log in your Google Photos account and click "Upload" and select "Computer".
Step 4. In the pop-out File Explorer window, choose the folder you just unzipped and click on "Open".
Step 4. Then select all photos in the folder, click on "Open" and then they will be uploaded to Google Photos.
Method 3: Transfer iCloud Photos to Google Photos via MultCloud [Quick and Easy]
The method 1 takes too much time while the method 2 is too energy-consuming and takes up lots of local storage when you have to transfer a large number of photos. So, is there any way that can make iCloud Photos to Google Photos transfer direct and quick? Luckily, you can turn to a professional cloud transfer tool– MultCloud to migrate files across different cloud services or accounts directly.
The MultCloud provides a platform where users can add into all their clouds and transfer/backup/sync data across different clouds directly without frequent accounts shifting, which can improve work efficiency. As a technical service, MultCloud owns the following benefits:
- 30+ Major Cloud Supported. MultCloud supports more than 30 main cloud services in the market, including Google Drive, Google Photos, iCloud Photos, OneDrive, OneDrive for Business, Dropbox, Dropbox Business, MEGA, Flickr, Amazon S3, FTP, etc.
- Scheduled Transfer. MultCloud enables you to set up automatic transfer tasks and let them run at a specific time, daily, weekly, or monthly. This is a premium feature that you can enjoy, so you need to upgrade your account first.
- Leading Transmission Speed. MultCloud can help you migrate files from cloud to cloud as quickly as possible since it offers a leading transfer speed in the market.
- Transfer Files across Clouds Seamlessly and Directly. By using MultCloud, you don’t need to download and upload files manually. Instead, you can move files between clouds in a direct way without going through local device.
So, how to move Google Photos to another account with MultCloud? Refer to the following content to learn the details:
Step 1: Sign up for a MultCloud account for free.
Step 2: Go to Add Cloud on the left, and add your Google Photos and iCloud Photos accounts respectively.
Step 3: Now, head to Cloud Transfer, and select iCloud Photos album as the source directory and Google Photos album as the target directory.
Similarly, if you want to migrate Google Drive to a new account, you can also follow the same steps. And the only difference is to re-select the source and target directories.
In the End
After reading, you now know how to transfer iCloud Photos to Google Photos in different situations. Meanwhile, there’s a technical tool for you to transfer files from cloud to cloud effortlessly and efficiently – by using MultCloud.
In addition to the Transfer feature, MultCloud offers you other useful features as well, such as Cloud Backup, Cloud Sync, and Remote Upload. For example, if you want backup Google Photos to Synology NAS, the Cloud Backup function of MultCloud can work it out. If you want to sync files between clouds, MultCloud gives you 9 different sync modes for you to choose from.
MultCloud Supports Clouds
-
Google Drive
-
Google Workspace
-
OneDrive
-
OneDrive for Business
-
SharePoint
-
Dropbox
-
Dropbox Business
-
MEGA
-
Google Photos
-
iCloud Photos
-
FTP
-
box
-
box for Business
-
pCloud
-
Baidu
-
Flickr
-
HiDrive
-
Yandex
-
NAS
-
WebDAV
-
MediaFire
-
iCloud Drive
-
WEB.DE
-
Evernote
-
Amazon S3
-
Wasabi
-
ownCloud
-
MySQL
-
Egnyte
-
Putio
-
ADrive
-
SugarSync
-
Backblaze
-
CloudMe
-
MyDrive
-
Cubby