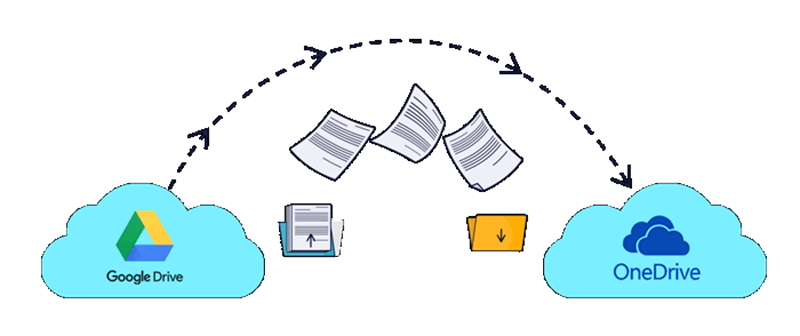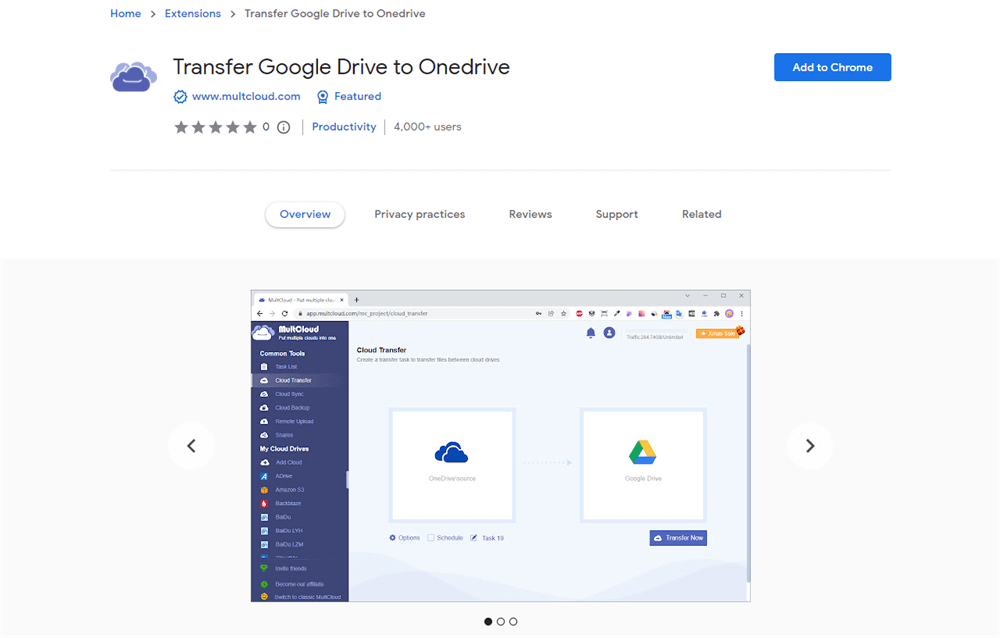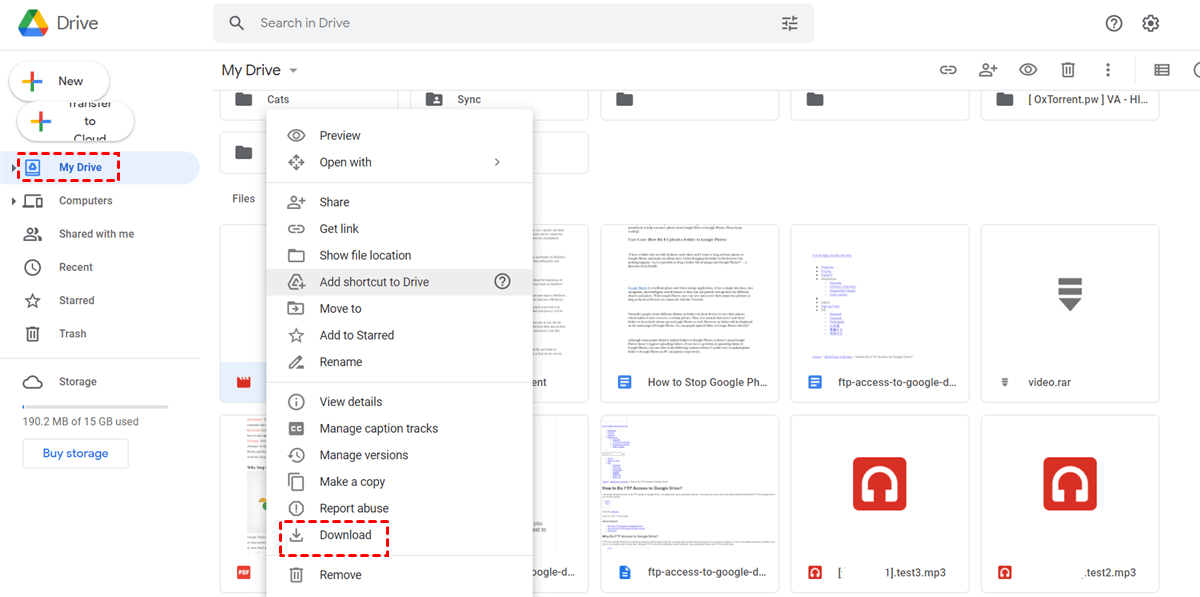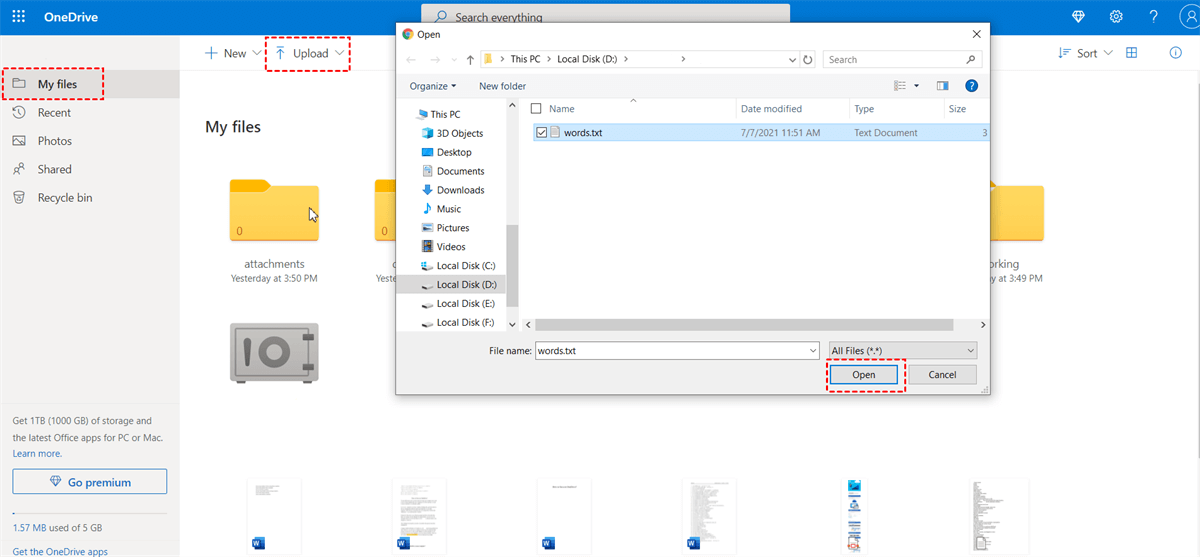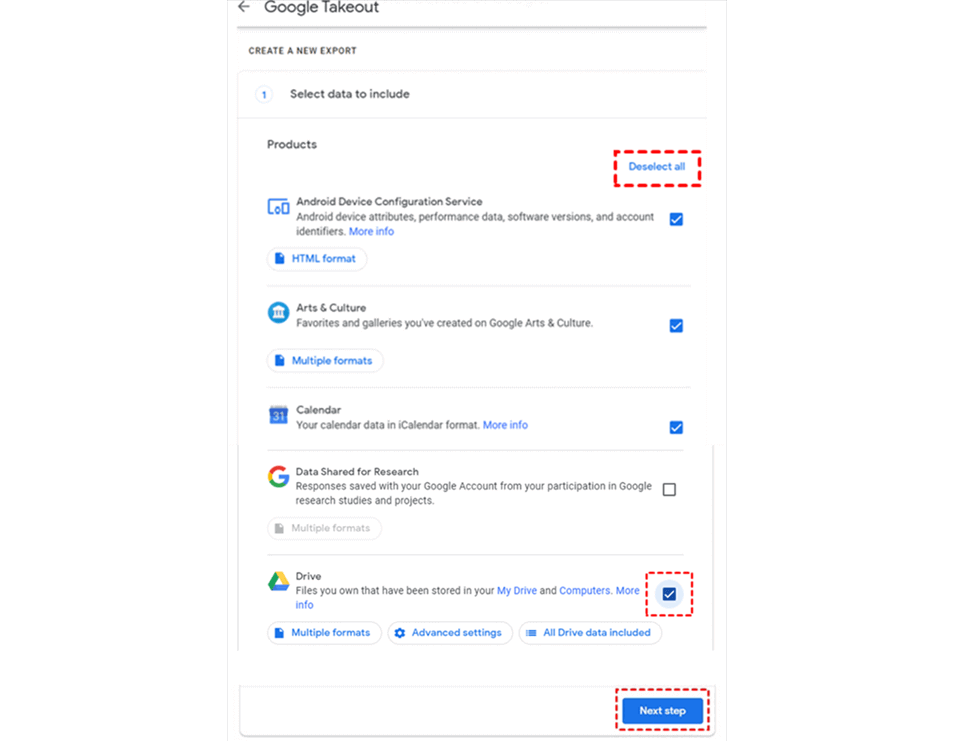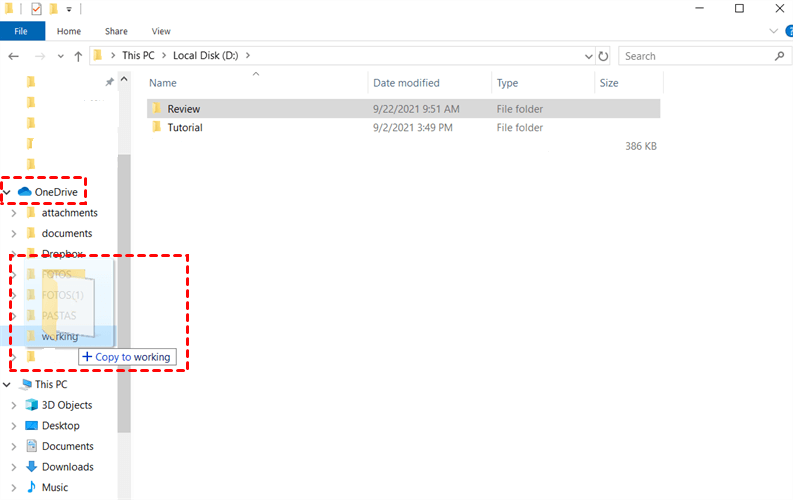Can I Transfer Google Drive to OneDrive?
In this area of big data, people are accustomed to storing data in cloud storage services. Many cloud storage providers offer large free storage with many file-sharing features to attract users. For this reason, people create multiple cloud storage accounts to fully use free cloud storage. Users tend to store their personal and business data separately in different clouds.
Among all those clouds, many people choose Google Drive or Microsoft OneDrive to store their data online. If you have been using Google Drive for a long time and storing lots of data in it, migrating from Google Drive to OneDrive seems difficult. Luckily, you will find a quick solution and 3 manual methods to transfer Google Drive files to OneDrive in this full guide.
Why Migrate from Google Drive to OneDrive?
By referring to Google Drive vs OneDrive, we can find some advantages of the Google Drive to OneDrive migration as follows.
Easily Access Files on Both Clouds: After transferring files from Google Drive to OneDrive, files can be accessed on both Google Drive and OneDrive without switching accounts. Then you can share your Google Drive files with OneDrive users without any difficulty.
Achieve Better Work Efficiency: Microsoft OneDrive is recommended as the best official collaboration service that provides both online and offline apps to boost your team’s productivity even compared to Google Workspace. Transferring business data from Google Drive to OneDrive can help you use cloud files seamlessly with Microsoft Office 365 services.
How to Transfer Google Drive to OneDrive: 2 One-Click Solutions
You can find a lot of ways to migrate files from Google Drive to OneDrive and perform these operations online or manually through local storage. Those manual methods could be complicated especially if you have lots of data to transfer. Instead, you can use some third-party services to move data from Google Drive to OneDrive with minimal effort.
Among all those third-party cloud-to-cloud data transfer services, MultCloud may be your best choice. It is a web platform that supports the direct transfer of data between more than 30 clouds and on-premise systems. You can export all the data from one cloud to another without downloading, as downloading and uploading can be time-consuming.
Two Excellent Functions for Google Drive to OneDrive Transfer
- Cloud Transfer: Bulk transfer data across clouds with schedules, filters, and other options.
- Copy to: Copy from one cloud to one or multiple clouds at once.
Way1. Transfer Google Drive to OneDrive via Cloud Transfer
Step 1. Sign up for MultCloud on the website.
Step 2. Click “Add Cloud” and choose the Google Drive, Google Workspace, or Shared Drive icon, then log in to your Google account to add the cloud to MultCloud. After that, add your OneDrive, OneDrive for Business, or SharePoint Online in the same way.
Step 3. On the Cloud Transfer page, select Google Drive data as the source, and choose a location from OneDrive as the destination. Then click “Transfer Now” and MultCloud will immediately move Google Drive files to OneDrive.
Tips:
- You will get 5 GB of free data traffic per month. But if you have too much data to transfer, you can upgrade your MultCloud account to get more data traffic with lightning-fast transfer speed.
- You can turn on email notifications or set up Filter in the “Options”.
- And you can click “Schedule” to let MultCloud perform Google Drive to OneDrive transfer automatically.
Way 2. Transfer Google Drive to OneDrive via "Copy to"
Step 1. Open your Google Drive in MultCloud and select the files and folders that you want to transfer to your OneDrive.
Step 2. Click "Copy to" in the above feature bar and choose OneDrive in the pop-up window. Then click "OK" and MultCloud will quickly copy from Google Drive to OneDrive.
Tip: Tick "Multi-select" and MultCloud can copy Google Drive files to as many places as you select.
Bonus Tip: Transfer through MultCloud Chrome Extension
Except for the web service, MultCloud also provides a Chrome extension named “Transfer Google Drive to OneDrive” for you to easily transfer files between Google Drive and OneDrive. Just add the extension to your Chrome browser and you will find the extension buttons both in Google Drive and OneDrive.
How to Transfer Google Drive to OneDrive: 3 Traditional Ways
If you only need to transfer a few files from Google Drive to OneDrive, these traditional methods are also worth trying. But please be patient during these transfer processes.
Way 1. Migrate Google Drive to OneDrive via Download and Upload
Step 1. Log in to the Google Drive web.
Step 2. Right-click on a file or a folder and choose “Download” in the dropdown menu to download files from Google Drive. You can hold on to “Ctrl” to multi-select data.
Step 3. Unzip the downloaded file if you download more than one piece of the file to the computer. Then log in to the OneDrive web.
Step 4. Click “Upload” and navigate to the downloaded files in the pop-up window, then click “Upload” and wait for the OneDrive upload process to be done.
Way 2. Transfer from Google Drive to OneDrive via Google Takeout
A more efficient way to export Google Drive to OneDrive is to use the Google Takeout service. Google Takeout supports exporting a Google Drive file or all the data of a Google account to your local storage. And it can send the exported data directly to clouds like OneDrive or Dropbox.
Step 1. Sign in to Google Takeout with your Google account.
Step 2. Click “Deselect all” and tick the Google Drive files. Then click “Next step” below.
Step 3. Select the destination as “Add to OneDrive”. Then click “Link accounts and create export”.
Step 4. Follow the instructions to link your OneDrive account. Then the Google Drive data will be added to OneDrive soon after.
Tip: If you migrate more than one file in this way, the Google Drive data will be packaged as a zip file in OneDrive.
Way 3. Copy Files from Google Drive to OneDrive by Drag and Drop
If the desktop apps of Google Drive and OneDrive have been installed on your computer, you can drag and drop files from the Google Drive folder to the OneDrive folder in File Explorer or Finder. This method takes less time to transfer files than downloading or exporting, but it also depends on your Internet speed.
Step 1. Make sure the Drive for Desktop (Google Drive app) and OneDrive app have been installed on your computer.
Step 2. Log in to both apps with your Google Drive and OneDrive accounts. And the apps will create Google Drive and OneDrive folders in File Explorer or Finder.
Step 3. Open the two folders and select data in the Google Drive folder.
Step 4. Drag and drop the selected data to the OneDrive folder. Then the apps will sync the modifications to the clouds.
In the End
After learning through all the methods above, you can choose the best way you like to transfer Google Drive to OneDrive with step-by-step instructions. It’s not hard to see that MultCloud may be the best solution since no downloading and uploading operations are required and there’s no risk of data loss during transfer.
| Cloud Transfer | Online superfast transfer multiple files between 30+ clouds. |
| Copy to | Move files and folders from one cloud to more clouds at once. |
| MultCloud Chrome Extension | Directly transfer from Google Drive to OneDrive via a Chrome extension. |
| Download and Upload | Download and upload a few files between two clouds at a slow speed. |
| Google Takeout | Export all Google Drive files to OneDrive as a zip file. |
| Drag and Drop | Drag and drop between cloud folders in File Explorer or Finder. |
Besides, you can also use MultCloud to connect Google Drive to Dropbox or OneDrive and conveniently use them at the same time. The Cloud Sync function of MultCloud offers 10 excellent sync modes for you to choose from, including real-time sync, one-way sync, or two-way sync.

- Efficient: One-key data transfer, backup, and sync between clouds.
- Quick: 10 high-speed data transfer threads for offline transfer.
- Effortless: Daily, weekly, or monthly schedules for automatic transfer.
- Secure: Full-time 256-bit AES encryption during the transfer process.
- Flexible: Use Filter to ignore or move files with certain extensions.
Are there any third-party tools to help with the transfer?
Do I need to pay for a third-party tool to transfer my data?
Can I transfer shared files and folders from Google Drive to OneDrive?
MultCloud Supports Clouds
-
Google Drive
-
Google Workspace
-
OneDrive
-
OneDrive for Business
-
SharePoint
-
Dropbox
-
Dropbox Business
-
MEGA
-
Google Photos
-
iCloud Photos
-
FTP
-
box
-
box for Business
-
pCloud
-
Baidu
-
Flickr
-
HiDrive
-
Yandex
-
NAS
-
WebDAV
-
MediaFire
-
iCloud Drive
-
WEB.DE
-
Evernote
-
Amazon S3
-
Wasabi
-
ownCloud
-
MySQL
-
Egnyte
-
Putio
-
ADrive
-
SugarSync
-
Backblaze
-
CloudMe
-
MyDrive
-
Cubby