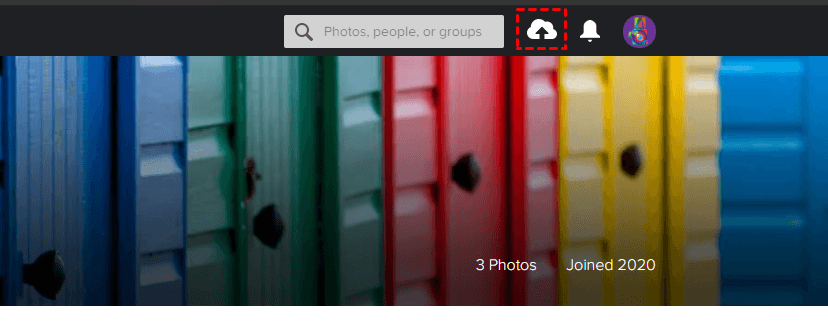Quick Search:
Why Transfer Google Photos to Flickr?
When it comes to online photo sharing, Flickr and Google Photos are not new to us at all. When Google Photos was announced in 2015, Google promised unlimited photo storage space for free. However, Google on Nov. 12, 2020 announced the end of free online unlimited storage for Google Photos. Starting June 1, 2021, all high-definition photos uploaded to Google Photos will count toward the 15 GB of free storage space provided by a Google account.
Flickr has been around for a long time and used to be known as one of the best online image hosting and video hosting service, which allows you to upload photos and videos to share with others. Users can store 1,000 videos or photos for free.
As Google Photos ended unlimited free storage space, many users may be looking for an alternative to Google Photos. At this time, Flickr may be the best choice, because it has no quality restrictions on uploaded pictures (it will not force a reduction in picture quality).
How to Transfer Google Photos to Flickr Quickly?
But, how to transfer photos from Google Photos to Flickr easily? The post will present 2 ways below, so you can choose one that suits you most.
Easiest Way: Automatically Transfer Google Photos to Flickr with MultCloud
MultCloud, as a multiple cloud storage manager, can not only manage multiple cloud storage accounts in one place within one login but also can transfer, backup, and sync files across clouds directly without downloading and uploading.
✨Simple: Easy to operate, no professional knowledge required.
✨Fast: Faster than traditional methods.
✨Smart: Provides options such as scheduling or preference settings.
It currently supports 30+ consumer clouds, including Google Drive, Google Workspace, Dropbox, MEGA, Flickr, Google Photos, iCloud Photos, etc, and protocols like FTP, SFTP, FTPs, and WebDav are also supported.
Here you can read below to move photos from Google Photos to Flickr step by step.
Step 1. Before getting started, you need to create one MultCloud account with your email address.
Step 2. Log in MultCloud with your email address and add clouds to MultCloud by clicking on the "Add Cloud" tab. Here select Google Photos to add, follow the guidance to complete cloud adding.
Step 3. Follow the same way to add Flickr to MultCloud and you will find the added accounts will be listed on the left panel.
Tip: As a free cloud storage manager, MultCloud is very friendly because there is no limit to the number of clouds you add. If you have many clouds that MultCloud supports, you can add them to MultCloud for better management. For example, you can easily transfer Google Photos to iCloud or Google Photos to Dropbox.
Step 4. Transfer Photos from Google Photos to Flickr with "Cloud Transfer". Click on "Cloud Transfer", select Google Photos as the source, select the directory under Flickr as the destination, click on "Transfer Now" and the process will start.
Notes:
- If there are lots of pictures to transfer, you can close the page because MultCloud supports Offline Transfer as long as the task begins.
- MultCloud also can help move photos from Flickr to Google Photos as long as you select Flickr as the source, and select Google Photos as the destination.
Traditional Way: Manually Transfer Google Photos to Flickr by Download & Upload
Under normal circumstances, we will choose an upload-and-download method for image transfer, roughly going through the following steps:
Step 1. Go to https://photos.google.com/ and log in to your account.
Step 2. Place the cursor on the photos, and then click the check mark to select the photos you want to move. Click the "Download" icon located in the upper left corner of the screen. Your photos will now be downloaded to your computer. You can also use this way to download videos from Google Photos.
Step 3. Go to https://www.flickr.com/ and log in to your account with your Flickr username and password.
Step 4. Click the "Upload" button located at the top of the window. Click the "Choose Photos & Videos".
Step 5. Browse and select the photos you want to upload. Click the "Open" button to upload photos to Flickr.
Notes:
- When downloading pictures, your browser will prompt you to save a .zip file, click "Save" and specify a location to download. It is best to unzip the downloaded zip file before uploading it.
- In addition to the above uploading way, you have another option for uploading photos, namely "drag-and-drop". You only need to drag the downloaded photos directly from your computer to a location in your Flickr account.)
But, no one would like to download all things from Google Photos and then re-upload them to Flickr especially when there exist numerous pictures. So, MultCloud --- the FREE online cloud file manager is suitable here to move Google Photos to Flickr easily and quickly.
Summary
As you can see, MultCloud can help transfer Google Photos to Flickr in just 4 steps, which takes you out of the trouble of downloading and uploading. In addition to "Cloud Transfer", MultCloud also has an explorer-type function and "Cloud Sync".
For the explorer-type function, it’s like online Windows Explorer, you can do operations including "Upload", "Download", "Copy", "Share", etc. as you do through its official website. More importantly, it supports remote upload to the cloud. For example, if you want to upload to Google Drive from URL to save local space, you can make full use of it.
For "Cloud Sync", allows you to create sync relationships across clouds directly. If you want to sync Google Photos to Google Drive directly, "Cloud Sync" can give you a hand.
MultCloud Supports Clouds
-
Google Drive
-
Google Workspace
-
OneDrive
-
OneDrive for Business
-
SharePoint
-
Dropbox
-
Dropbox Business
-
MEGA
-
Google Photos
-
iCloud Photos
-
FTP
-
box
-
box for Business
-
pCloud
-
Baidu
-
Flickr
-
HiDrive
-
Yandex
-
NAS
-
WebDAV
-
MediaFire
-
iCloud Drive
-
WEB.DE
-
Evernote
-
Amazon S3
-
Wasabi
-
ownCloud
-
MySQL
-
Egnyte
-
Putio
-
ADrive
-
SugarSync
-
Backblaze
-
CloudMe
-
MyDrive
-
Cubby



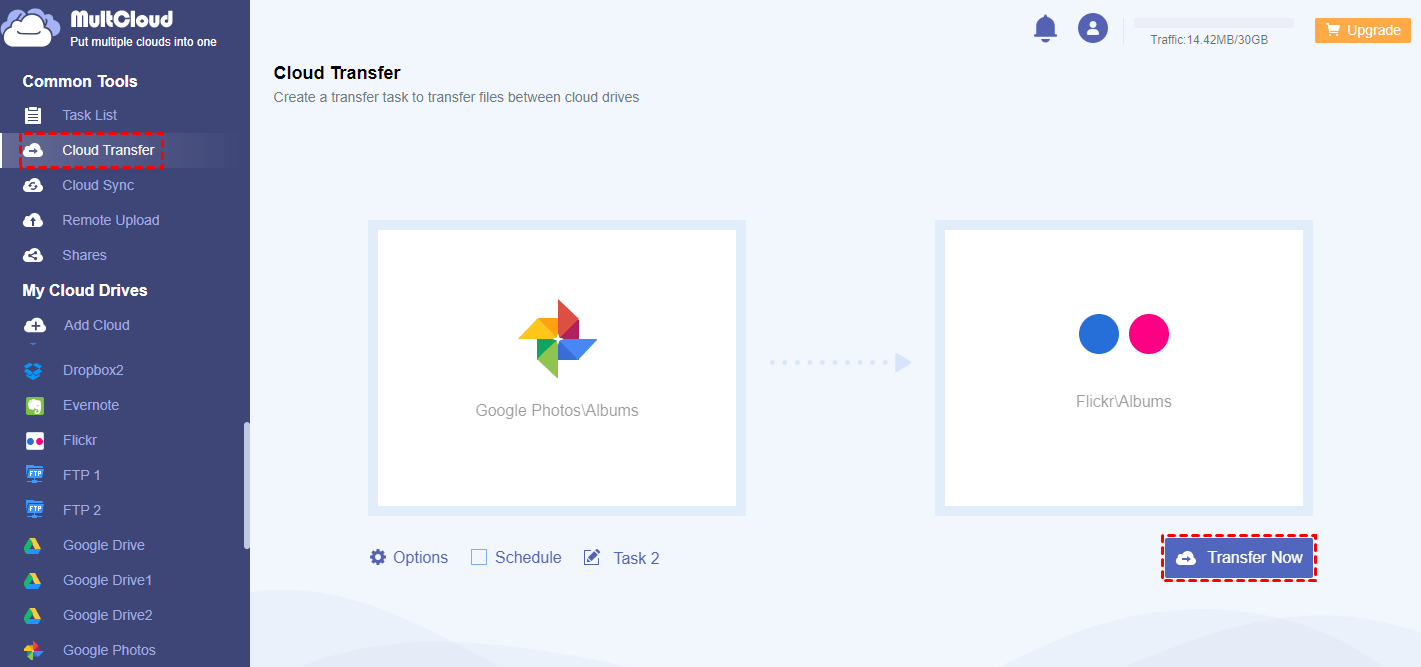
.png)