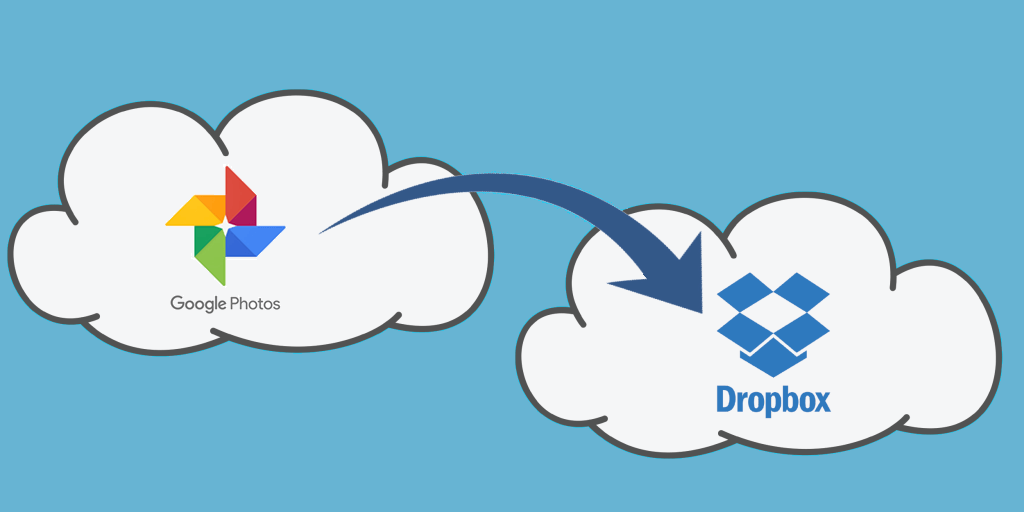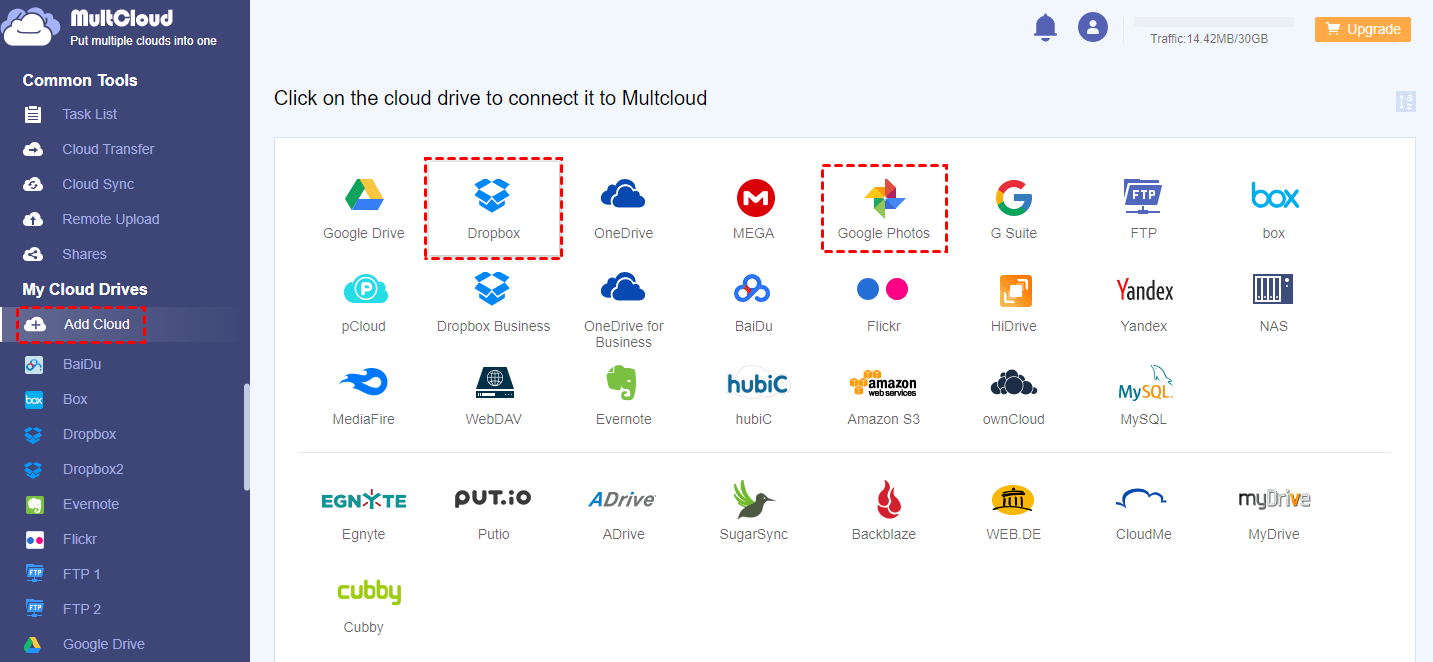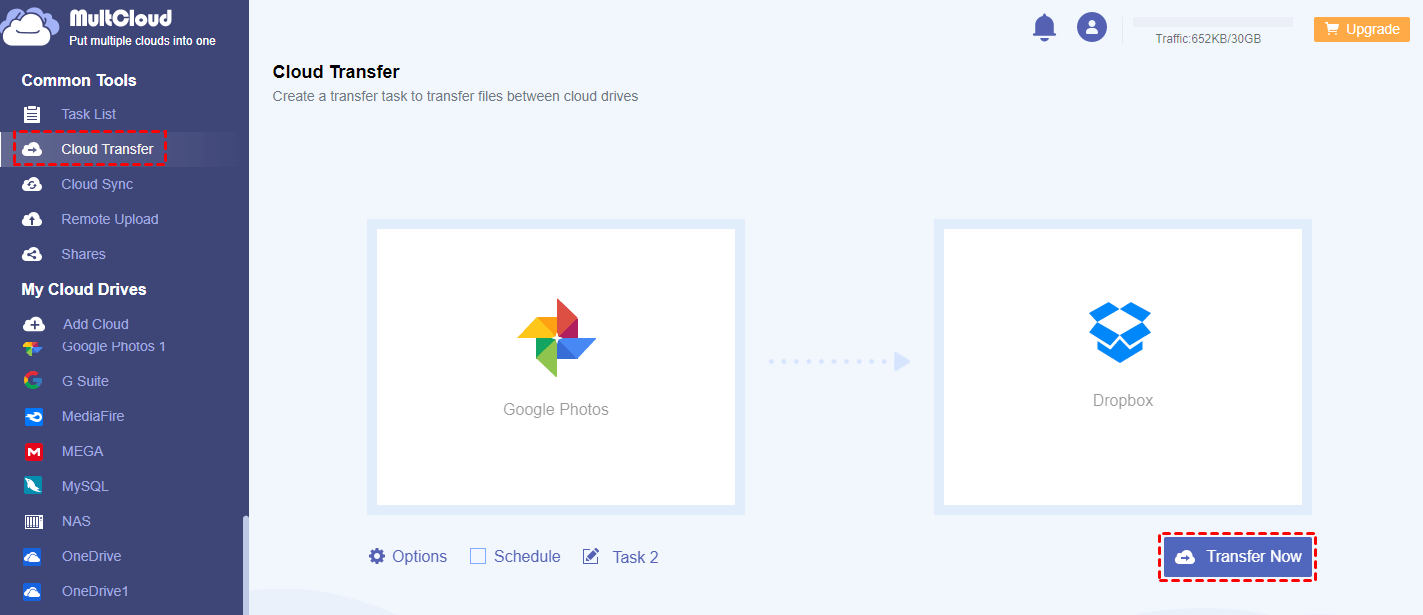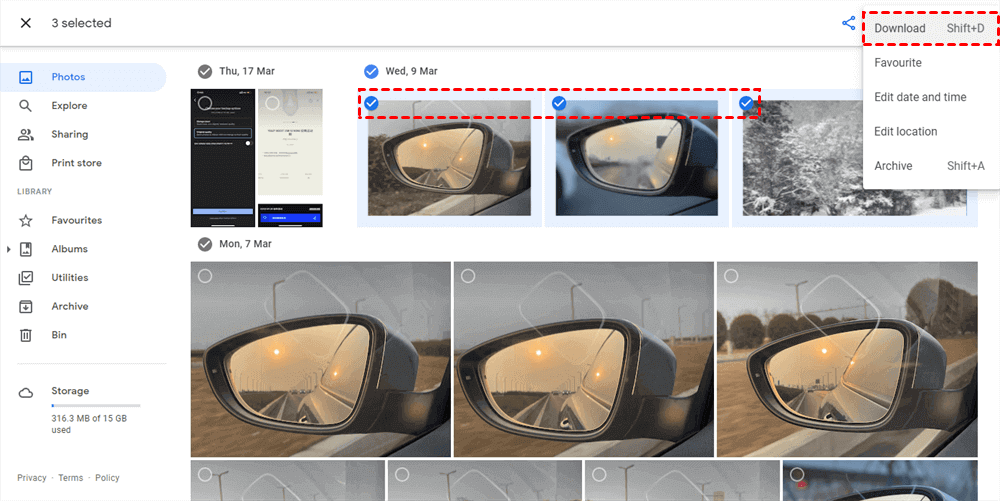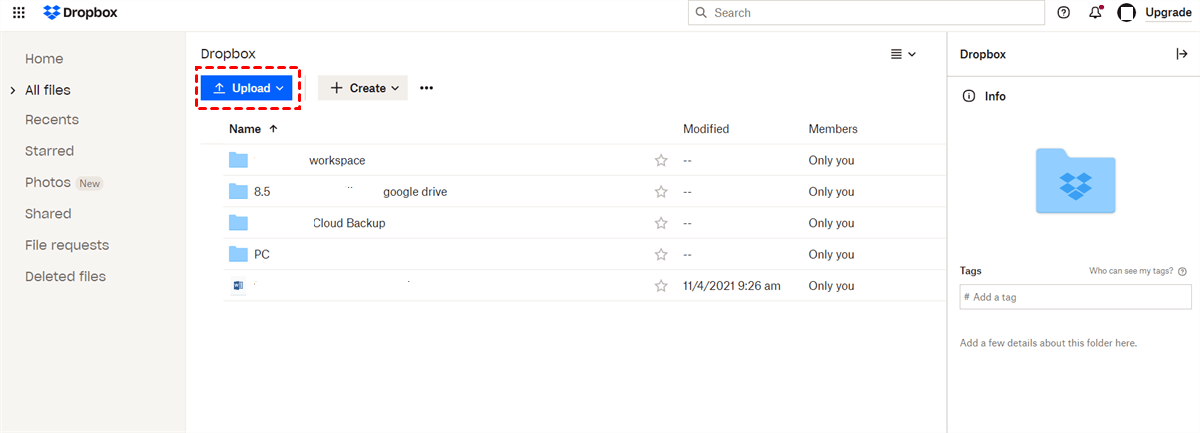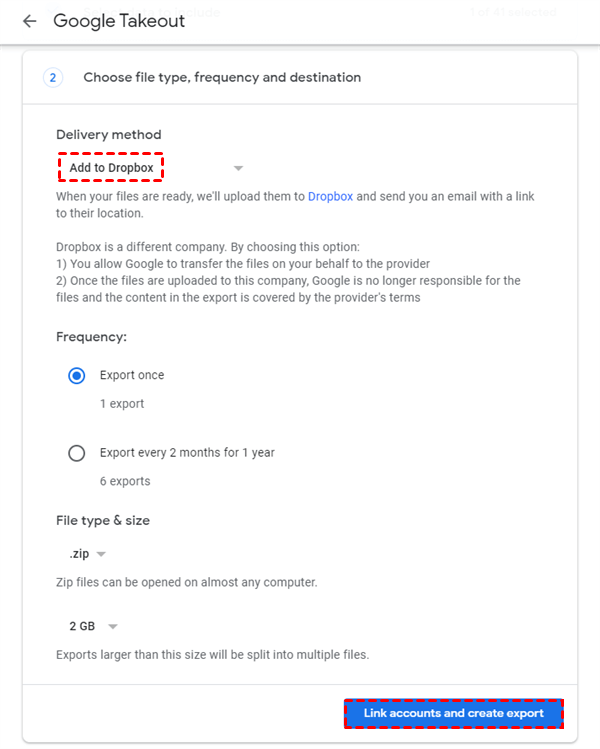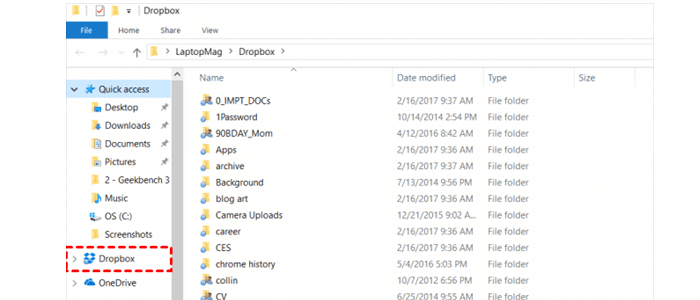Can I Transfer Google Photos to Dropbox?
Dropbox is a popular cloud drive that offers web, desktop, and mobile services. Google Photos is a backup and sharing app for photos and videos. Both applications are good for you to store photos and videos online. If you have photos stored in Google Photos and want to backup Google Photos to Dropbox, you can use 2 simple methods illustrated in this article to solve the problem of how to move photos from Google Photos to Dropbox.
Is Dropbox Better than Google Photos?
You may wonder why you need to migrate Google Photos to Dropbox. According to the functionality of Dropbox and Google Photos, they are excellent as cloud storage services. However, they also have some differences in terms of storage, sharing features, security protection, etc.
Dropbox vs Google Photos
| Dropbox | Google Photos |
|---|---|
|
Pros: Cross-platform desktop and mobile services. Easily share files through links. Smart and bandwidth-efficient updates to big files. Convenient third-party integration. 30-day version control and instant disaster recovery. |
Pros: Instant and automatic photo backup from mobile devices. Intelligent photo-searching ability. Save images up to 16Mp and videos up to 1080p. 15 GB of free cloud storage shared with Google Drive. |
|
Cons: Only 2 GB of storage is available for free. Not enough privacy or end-to-end encryption. One device can only link to 3 free accounts. |
Cons: Sometimes fail to upload photos to the website. Photos and videos might be compressed in free accounts. |
As you can see from the comparison of Google Photos vs Dropbox, Google Photos provides more free storage but Dropbox offers more features for team and third-party collaboration. You can transfer photos and videos from Google Photos to Dropbox and use the great online file-sharing ability of Dropbox to share your Google Photos with Dropbox users securely.
Transferring photos and videos from Google Photos to Dropbox could be easy if you follow the instructions below. If you want to move a large number of pictures and videos, the first 2 methods can save you more time and energy. But if you only need to move a few photos between Google Photos and Dropbox, the last 3 methods of manually transferring between Google Photos and Dropbox could be helpful.
Transfer Google Photos to Dropbox: 2 Easy Ways
Instead of manually transferring Google Photos to Dropbox, you can use a professional third-party cloud-to-cloud transfer service like MultCloud to quickly migrate photos from Google Photos to Dropbox without downloading and uploading. MultCloud offers a great web interface and the Cloud Transfer, Team Transfer (business clouds), Cloud Backup, and Cloud Sync functions for you to transfer data across clouds with a single click.
Two MultCloud Functions for Google Photos to Dropbox Transfer
- Cloud Transfer: One-click bulk transfer between clouds with scheduled plans and file filters.
- Copy to: Copy files from one cloud to one or multiple clouds at once.
Way 1. How to Transfer Photos from Google Photos to Dropbox via Cloud Transfer
Step 1. Open the MultCloud web to get an account.
Step 2. Click “Add Cloud” and choose the Google Photos icon, then log in with your Google account to add Google Photos to MultCloud. After that, add your Dropbox or Dropbox Business in the same way.
Step 3. On the Cloud Transfer page, select photos and videos in Google Photos as the source, and select Dropbox or its folder as the destination. Then just click “Transfer Now” and MultCloud will immediately transfer your Google Photos to Dropbox.
Tips:
- A free MultCloud user can get 5 GB of data traffic per month. If your photos and videos are large in size, you can upgrade your MultCloud account to get more data traffic with extremely fast transfer speed.
- You can click “Schedule” to set up automatic Google Photos to Dropbox photo transfer according to your needs.
Way 2. Copy Google Photos to Dropbox via "Copy to"
Step 1. Open your Google Photos in MultCloud and tick photos, videos, and albums that you want to transfer to your Dropbox.
Step 2. Click the "Copy to" button above and choose Dropbox in the pop-ups. Then click "OK".
Tip: You can click "Multi-select" to choose more destinations for your copied Google Photos.
Transfer Google Photos to Dropbox: 3 Manual Ways
Similar to other traditional cloud-to-cloud data transfer methods, you can use the download and upload, Google Takeout, or drag and drop methods to transfer photos between these two services.
Way 1. Move Photos from Google Photos to Dropbox by Download and Upload
Step 1. Log in to the Google Photos web with your Google account.
Step 2. Select the photos and videos that you want to move to Dropbox, then click “Download” to download them to your computer.
Tip: The downloaded file will become a compressed zip file if you download more than one piece photo. You can unzip the downloaded file before operating the next steps.
Step 3. Log in to the Dropbox website with your personal Dropbox or Dropbox Business account.
Step 4. Click “Upload” and navigate to your downloaded photos in the pop-up window, then click “Open” to upload photos to Dropbox.
Tip: This method is easy to operate but it may cause some errors during the downloading and uploading processes.
Way 2. How to Move Google Photos to Dropbox by Google Takeout
Step 1. Log in to Google Takeout with your Google Photos account.
Step 2. Click "Deselect all" and scroll down to choose Google Photos or albums in it. Then click "Next step" at the bottom of the page.
Step 3. Choose "Add to Dropbox" as the takeout destination and choose other settings if you need them.
Step 4. Click "Link accounts and create export" and log in with your Dropbox account. Then Google will take out your selected data from Google Photos and send them as a zip file in Dropbox.
Way 3. Transfer Google Photos to Dropbox by Drag and Drop
Step 1. Install and log in to Drive for Desktop (Google Photos app) and Dropbox desktop app on your computer.
Step 2. Open the Google Photos and Dropbox folders in File Explorer or Finder.
Step 3. Drag photos and videos from the Google Photos folder and drop them into the Dropbox folder.
In the End
Both Google Photos and Dropbox are great cloud storage services. If you use the above methods to transfer Google Photos to Dropbox, then you can make full use of these two services.
Besides, if you want to always access the same photo from Dropbox and Google Photos without switching accounts, MultCloud offers the Cloud Sync function to seamlessly sync Google Photos to Dropbox and vice versa through the simplest operations. And 10 excellent sync modes are waiting for you to try, including Real Time Sync, Update Sync, Two-way Sync, etc.

- Efficient: One-key data transfer, backup, and sync between clouds.
- Fast: 10 high-speed threads without costing cellular data traffic.
- Smart: Automatic and offline transfer with customizable schedules.
- Extensive: 30+ personal and business clouds are supported.
- Safe: 256-bit AES encryption and OAuth authorization system.
Do I need to pay for third-party tools or services to transfer my photos?
How long does it take to transfer photos from Google Photos to Dropbox?
Will the transfer process retain my photo metadata and organization?
What should I do before starting the transfer process?
MultCloud Supports Clouds
-
Google Drive
-
Google Workspace
-
OneDrive
-
OneDrive for Business
-
SharePoint
-
Dropbox
-
Dropbox Business
-
MEGA
-
Google Photos
-
iCloud Photos
-
FTP
-
box
-
box for Business
-
pCloud
-
Baidu
-
Flickr
-
HiDrive
-
Yandex
-
NAS
-
WebDAV
-
MediaFire
-
iCloud Drive
-
WEB.DE
-
Evernote
-
Amazon S3
-
Wasabi
-
ownCloud
-
MySQL
-
Egnyte
-
Putio
-
ADrive
-
SugarSync
-
Backblaze
-
CloudMe
-
MyDrive
-
Cubby