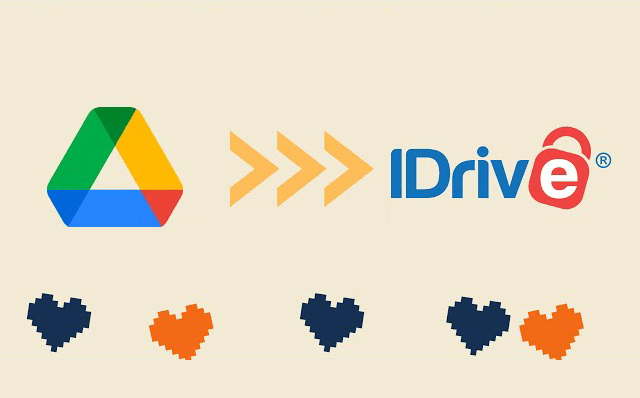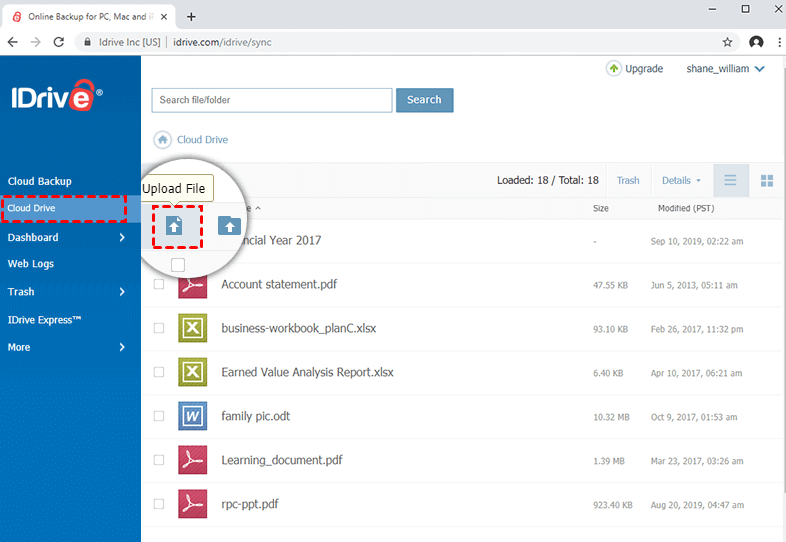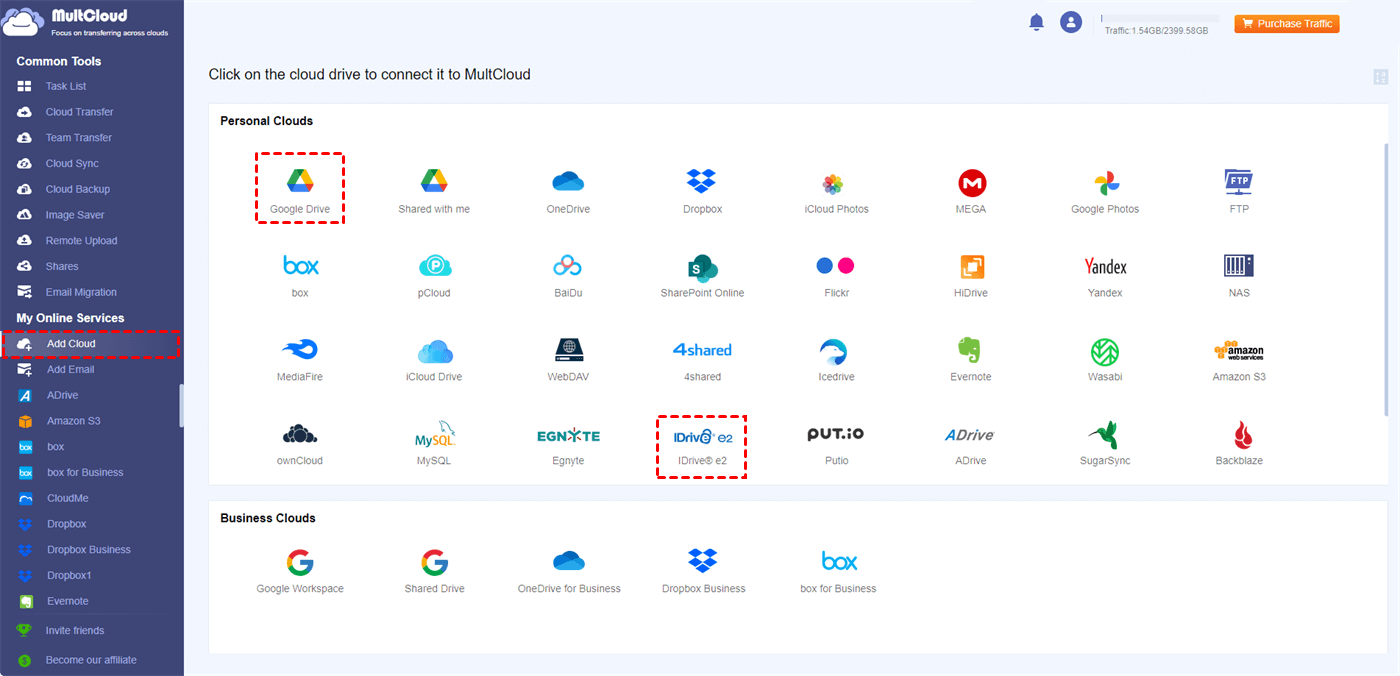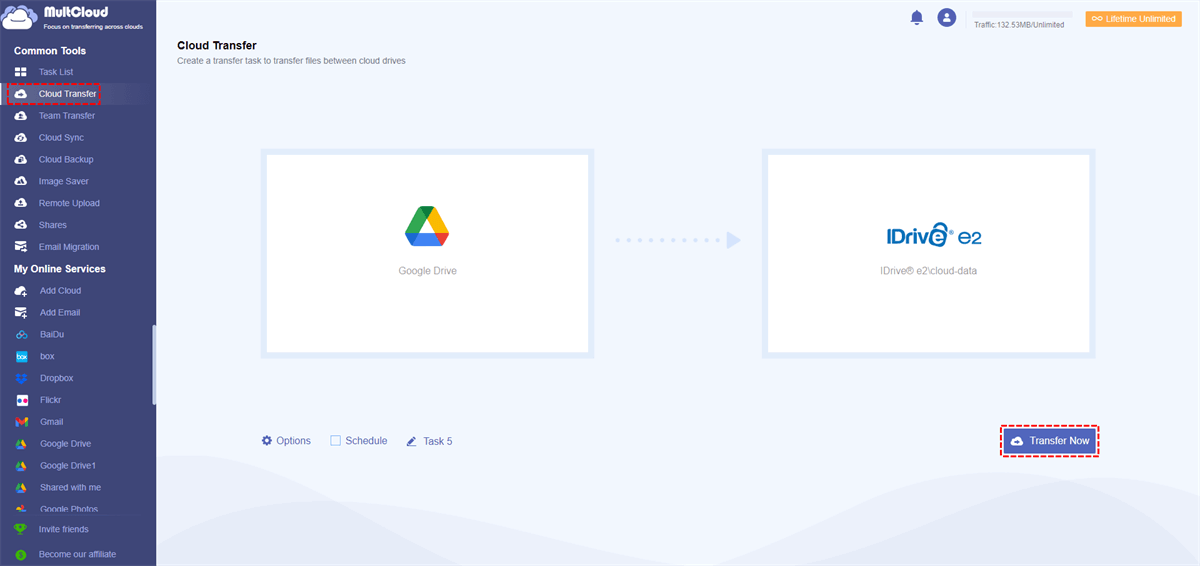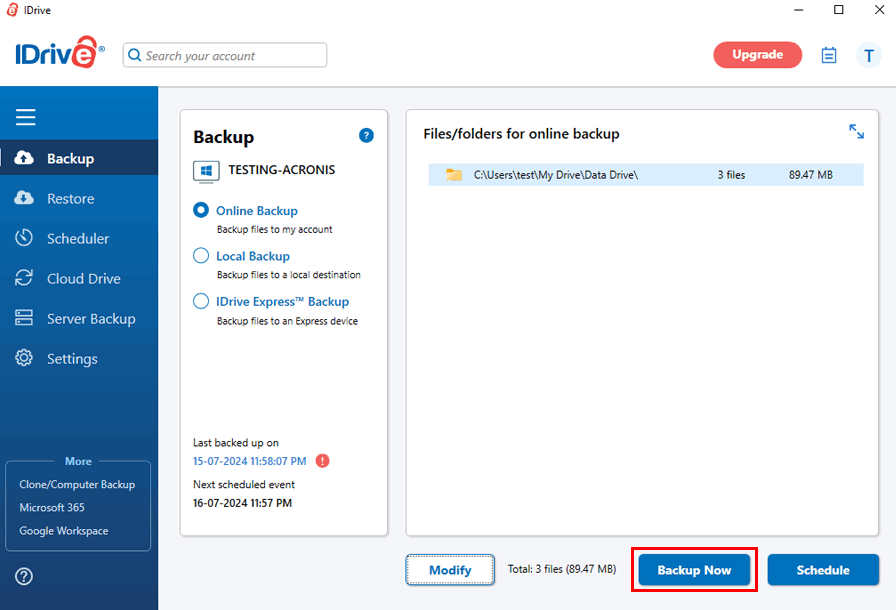Quick Search:
Why Consider Switching from Google Drive to IDrive?
What's the point of transferring your valuable information between clouds? Yes, there are some strong arguments. Google Drive is a good but not flawless solution. IDrive, however, has a number of strong benefits.
Security and Privacy Issues
In the context of your digital life, security is critical. End-to-end encryption and strong security mechanisms are just two examples of how IDrive prioritizes protecting user data. You might be better off using IDrive if you're worried about the privacy of your files.
Efficiency in Terms of Cost
Everyone loves a good deal, let's face it. Especially for bigger storage demands, IDrive frequently provides more affordable solutions than Google Drive.
Further Features and Advantages
Beyond just storing files, IDrive offers more. You are receiving greater value for your money with features like cross-platform compatibility, ransomware protection, and continuous data backup.
[3 Ways] How to Transfer Google Drive to iDrive
Now comes the fun part (well, maybe not fun, but definitely rewarding) – actually moving your files from Google Drive to iDrive. There are a few different ways to do it.
Way 1. Manual Google Drive to iDrive Transfer
While it might seem time-consuming, manually transferring your files offers complete control over the process.
1. Backing Up Your Google Drive Data
Before starting the transfer, it's crucial to create a local backup of your Google Drive data, such as backing up Google Drive to the computer or external hard drives. This precautionary step ensures you have a copy of your files in case something goes wrong during the transfer.
2. Creating an iDrive Account
If you don't already have an iDrive account, sign up for one. Choose a plan that suits your storage needs.
3. Uploading Files to iDrive
After creating your iDrive account, you may begin uploading files. You can utilize the online interface or drag and drop files straight into the iDrive desktop application. Large file transfers may take some time, so exercise patience—especially if your internet connection is sluggish.
| Pros | ✅Complete control: You have full visibility over the transfer process. ✅Flexibility: Choose exactly what to transfer and where to place files in iDrive. ✅Cost-effective: No additional tools or software required. |
| Cons | ❌Time-consuming: Especially for large file volumes. ❌Labor-intensive: Requires manual effort for each file or folder. ❌Error-prone: Human error can lead to lost or misplaced files. |
Way 2. Easily Transfer Google Drive to iDrive via Third-Party Tool
You can transfer your files with the aid of third-party software if you're feeling overwhelmed by the manual approach. These tools, like MultCloud, can frequently expedite the procedure and automate certain phases. You may manage multiple cloud storage accounts at once using MultCloud, a free web platform. Thanks to its user-friendly interface, transferring files from Google Drive and iDrive is a breeze.
Here's a step-by-step guide on how to transfer your Google Drive to iDrive using MultCloud:
1. Sign in to MultCloud: Visit the MultCloud website and log in to your account. If you don't have one, create a free account.
2. Add Google Drive and iDrive: Click "Add Cloud" and select "Google Drive". Follow the prompts to connect your Google account. Similarly, add your iDrive account by selecting "iDrive e2" from the "Add Cloud" options.
Note: After adding other cloud accounts to MultCloud, you can also transfer data across them, such as transferring iDrive to OneDrive.
3. Create a Google Drive to iDrive Migration Task: Navigate to the "Cloud Transfer" section. Select your Google Drive as the source and choose the specific files or folders you want to transfer. Then, select your iDrive account or a specific folder within it as the destination. Finally, click "Transfer Now" to initiate the transfer.
Additional Tips:
- Schedule Transfers: MultCloud allows you to set up automatic transfers for regular data synchronization.
- Filter Files: You can filter files based on file type to optimize the transfer process.
- Monitor Progress: Keep track of the transfer progress in the "Task List" tab.
| Pros | ✅Time-saving: Automated process for efficient transfers. ✅Features: Many tools offer additional features like file filtering and scheduling. ✅Ease of use: User-friendly interfaces for simple operation. |
| Cons | ❌Cost: It may have fees or limitations on free plans. |
Way 3. IDrive's Backup Feature
IDrive offers a built-in iDrive Backup Google Drive solution. If you prefer a hands-off approach, let IDrive handle the transfer. This method might be slower but requires minimal effort from you.
1. Setting Up iDrive Backup
To use this method, you'll need to install the iDrive desktop app and configure it to back up your Google Drive files.
2. Scheduling Backups
You can schedule automatic backups to run at specific intervals, ensuring your files are always up-to-date.
3. Verifying the Transfer
After the initial backup, verify that all your files have been transferred successfully. Check for any errors or missing files.
| Pros | ✅Automation: Scheduled backups for continuous synchronization. ✅Simplicity: Easy setup and management within the iDrive interface. ✅Additional features: Benefits from iDrive's backup features like file versioning. |
| Cons | ❌Limited control: Less flexibility compared to manual transfer. ❌Potential for errors: Backup failures can occur due to network or system issues. ❌Resource consumption: The premise of backup is that local data must be completely consistent with the data online in Google Drive, which invisibly consumes local storage space. |
Conclusion
Transferring your files from Google Drive to iDrive can be a straightforward process when you choose the right method. Whether you prefer manual control, third-party automation, or iDrive's built-in backup feature, you can successfully migrate your data and enjoy the benefits of iDrive.
MultCloud Supports Clouds
-
Google Drive
-
Google Workspace
-
OneDrive
-
OneDrive for Business
-
SharePoint
-
Dropbox
-
Dropbox Business
-
MEGA
-
Google Photos
-
iCloud Photos
-
FTP
-
box
-
box for Business
-
pCloud
-
Baidu
-
Flickr
-
HiDrive
-
Yandex
-
NAS
-
WebDAV
-
MediaFire
-
iCloud Drive
-
WEB.DE
-
Evernote
-
Amazon S3
-
Wasabi
-
ownCloud
-
MySQL
-
Egnyte
-
Putio
-
ADrive
-
SugarSync
-
Backblaze
-
CloudMe
-
MyDrive
-
Cubby