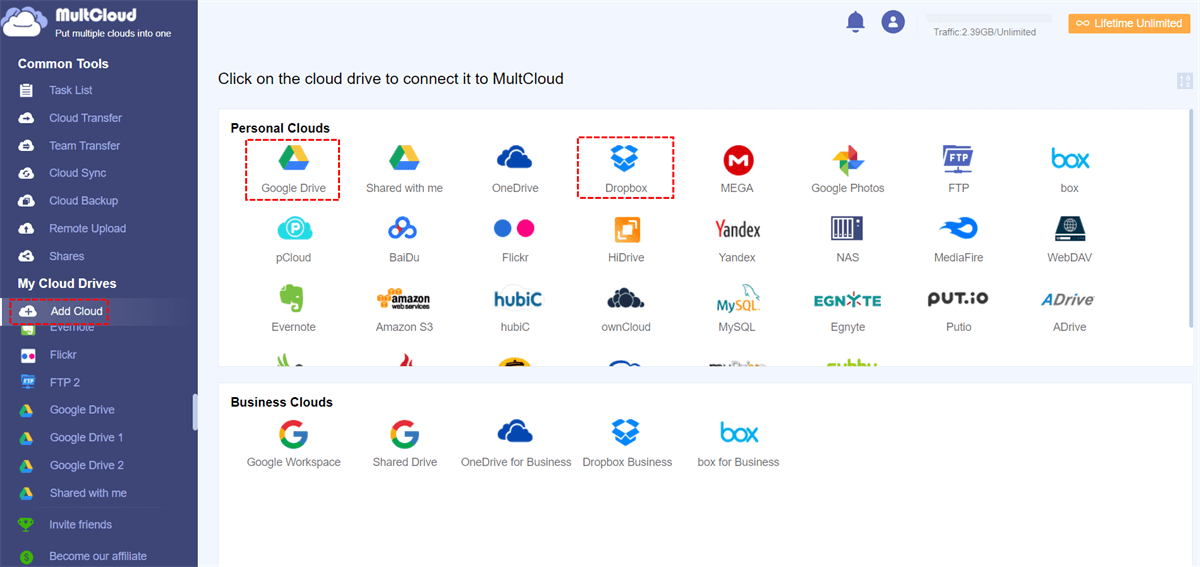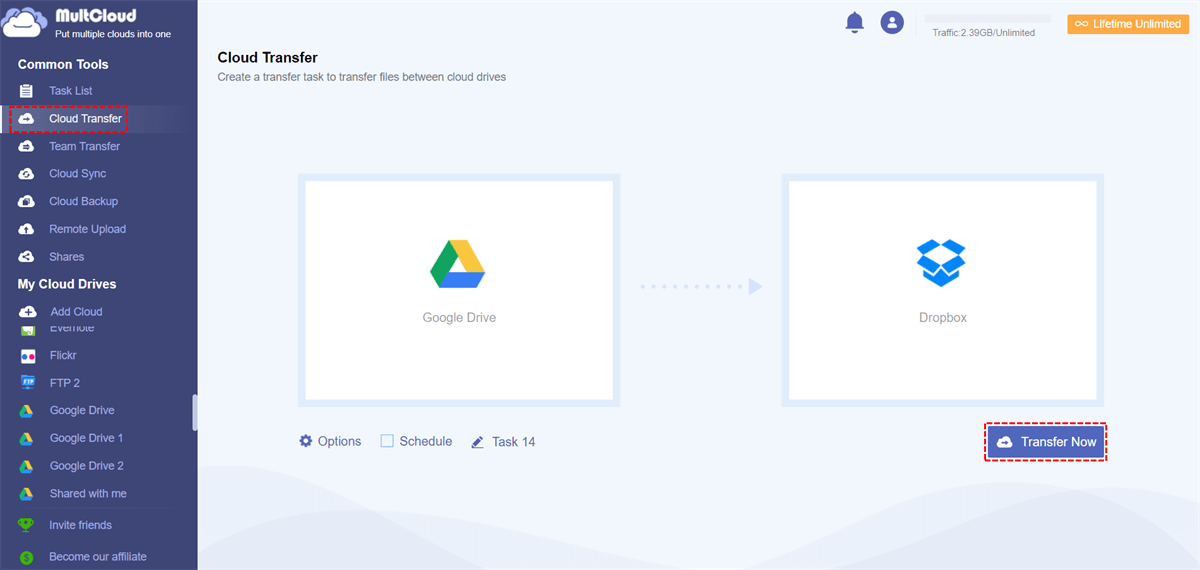Quick Search:
Why Transfer Google Drive to Dropbox?
The cloud drive is an online storage service launched by the Internet company to provide users with functions such as file storage, access, backup, and sharing. Whether you are at home, in the unit or anywhere else, you can manage and edit the files in the cloud drive as long as you have the access to the Internet. As each cloud drive has different features, so many of us have more than one account.
Among many cloud storages, Dropbox and Google Drive are the most popular clouds because they have more advanced features and they are easy to use. And, the most important thing is that you can use them for free, so it's normal for people to have more than one cloud drives to store files, documents, photos, projects, etc.
We all know Dropbox is famous for its file syncing feature, which is unbeatable by any other cloud storage provider. With Dropbox, it's easy to sync data from any kind of device, including mobile phones, laptops, and desktops. So, if you are a user who has sync demand, Dropbox is undoubtedly a great choice.
At this moment, you may want to know how to transfer files from Google Drive to Dropbox so that you can use the sound file syncing feature of Dropbox. In this article, we will offer 2 ways to help copy Google Drive to Dropbox with ease.
2 Ways to Transfer from Google Drive to Dropbox
There are many ways to implement Google Drive to Dropbox transfer, and here we would like to share 1 most common and 1 most advanced method for this operation.
Method 1. Automatically Transfer Google Drive to Dropbox
Using the traditional way to move files from Google Drive to Dropbox is not the best way to achieve your intention because you cannot close the page when the download or upload process is running, and you need to wait for the process to complete.
Luckily, there is a new way, MultCloud, which can help move data from Google Drive to Dropbox directly without downloading and uploading.
MultCloud, as a web-based FREE cloud file manager, which can not only help manage multiple cloud drives from one place with one account, but also can transfer, backup or sync files from one cloud to others directly. It has the following merits:
- ✅It supports bulk transfer/sync between cloud drives.
- ✅It supports scheduled cloud to cloud transfer at a regular interval to keep your data safe.
- ✅It applies 256-bit AES Encryption for SSL in data transfer to prevent your data from being tampered, intercepted, and cracked.
- ✅When the transfer starts, it won't use your bandwidth so you don't have to worry about the network issues on your side affecting transmission.
Read the below parts to learn how to transfer Google Drive to Dropbox.
Step 1. Create one MultCloud account.
Note: Currently, MultCloud supports Dropbox, Dropbox Business, Google Drive, Google Workspace, Google Photos, iCloud Photos, iCloud Drive, OneDrive, SharePoint Online, OneDrive for Business, MEGA, Flickr, Box, Box for Business, pCloud, Amazon S3, Wasabi, SugarSync, 4shared, Icedrive, Evernote, CloudMe, Cubby, MyDrive, WEB.DE, Yandex, HiDrive, MySQL, Egnyte, Putio, Backblaze, MediaFire, ownCloud, ADrive, Baidu, even NAS, WebDAV, FTP/SFTP, Shared with me and Shared Drive.
Step 2. Log in to MultCloud, and click on "Add Cloud" to add Google Drive and Dropbox to MultCloud.
Step 3. Click on the "Cloud Transfer" button, select Google Drive as the source, and select Dropbox as the target.
Step 4. Click "Transfer Now" and wait for the process to complete. After that, you will find that all files stored on Google Drive are transferred to your Dropbox account.
Here is a video that can tell you how MultCloud works and instructs you on how to migrate Google Drive to Dropbox.
Notes:
- To get a super-fast transfer speed, you could also upgrade your account to premium account so MultCloud uses 10 threads to transfer files.
- "Schedule" can help you automatically move file between cloud drive accounts as long as you set a specifical time.
- As long as the task starts, you could also close the page and even close your PC because MultCloud can transfer files at the background.
Method 2. Manually Download and Upload
Regardless of which cloud storage you use, the upload and download features are always available, and Google Drive is no exception. To migrate Google Drive to Dropbox, you need to download files from Google Drive to your local PC one by one and then upload them to your Dropbox. Let's see the detailed steps below.
Step 1. Log in Google Drive.
Step 2. Select files you want to download and click "Download" button to download these files to your local PC.
Step 3. Log in your Dropbox account, click "Upload files" or "Upload folder" button to manually upload these files from your local PC to Dropbox and wait for the process to complete.
Note: Even though this way can help transfer files stored on your Google Drive to your Dropbox account, depending on your network speed, it would take much time and the speed. If your network environment is poor, then this method is not suitable for you.
Summary
As you can see, two methods above are tested and useful to transfer Google Drive to Dropbox. You can select one of them to have a try according to your demand. In addition, you can use other features provided in MultCloud.
✨Team Transfer: Enterprise users can transfer all sub-account data under the enterprise account to other enterprise accounts, which helps you automatically match all accounts and is easy to manage.
✨Cloud Sync: 10 sync modes to meet all your sync needs, so you can sync data from multiple accounts in real-time anytime, anywhere, such as sync Amazon S3 to Google Drive.
✨Cloud Backup: This feature can help you backup important data to other accounts, and restore data to any previous version when needed.
✨Image Saver: You can easily and quickly download videos and pictures from Instagram, Pinterest or Google Image Search.
✨Remote Upload: You can use this function to perform cloud torrenting from URLs, torrent files or magnet links to the cloud drive.
✨Email Migration: You can download your emails and attachments from Gmail and Outlook locally or save them directly to your cloud accounts.
MultCloud Supports Clouds
-
Google Drive
-
Google Workspace
-
OneDrive
-
OneDrive for Business
-
SharePoint
-
Dropbox
-
Dropbox Business
-
MEGA
-
Google Photos
-
iCloud Photos
-
FTP
-
box
-
box for Business
-
pCloud
-
Baidu
-
Flickr
-
HiDrive
-
Yandex
-
NAS
-
WebDAV
-
MediaFire
-
iCloud Drive
-
WEB.DE
-
Evernote
-
Amazon S3
-
Wasabi
-
ownCloud
-
MySQL
-
Egnyte
-
Putio
-
ADrive
-
SugarSync
-
Backblaze
-
CloudMe
-
MyDrive
-
Cubby