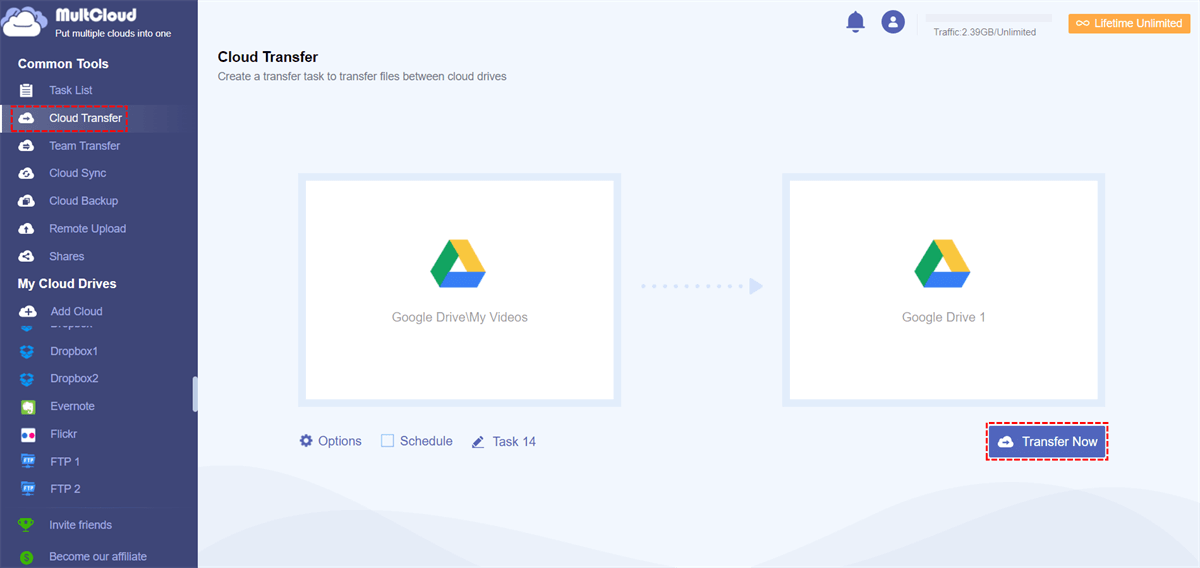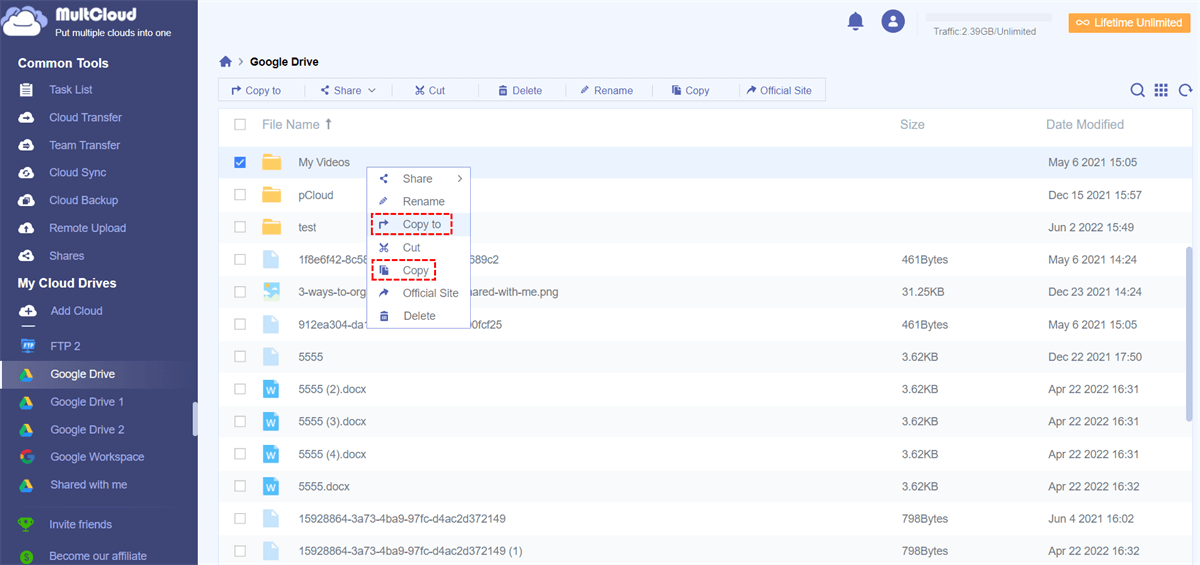Nowadays, storing the data in the cloud becomes a common phenomenon and Google Drive is one of the popular clouds with massive users because it has many advanced features favored by users. Google Drive provides every user with 15 GB of free storage space and users are allowed to store, synchronize and share files. Users can store files of any type which include image files, video files, text files, Microsoft Word/Excel/PowerPoint, Adobe Portable Document Format, Scalable Vector Graphics, etc. However, with the increase of stored data, free storage is running out and a single Google Drive account is increasingly unable to meet users’ needs. We will have a closer look at such a phenomenon in the following part.
User Cases
"I have a new company email and new Google Drive account. I want to transfer files from old account to new. How do I move files from one Google Drive to another? Can anyone give me advice on how to directly transfer it?"
"My Google Drive is about to run out and I create another account. I just want to move some important files to the new account in case of data loss. How can I transfer Google Drive to another account without downloading?"
As mentioned, Google Drive offers only 15 GB of free storage. To have more free cloud space to store work and personal files in different accounts or to backup files, people usually choose to register another Google Drive account. We can also notice a customer demand through the above cases that sometimes people need to transfer Google Drive storage to another account when they posses multiple Google Drive accounts and many users are trying to do it without efforts.
So, there comes a question on how to copy files from one Google Drive to another effectively? Don’t worry, a free tool, MultCloud, can help you.
Transfer Google Drive Storage to Another Account via MultCloud
Multcloud is a free cloud manager that supports more than 30 mainstream cloud services which include Google Drive, OneDrive, Dropbox, etc. With the help of MultCloud, you can quickly realize migration between two Google Drive accounts. The following part will give an instruction on how it works.
Step 1. Sign Up
MultCloud is a free web-based app, and you need to sign up first.

Step 2. Add Clouds
Add your Google Drive accounts one by one to MultCloud.

Step 3. Create Transfer Task
Click on "Cloud Transfer" button to create a transfer task and put two accounts separately to the source and destination directory. Finally, click on “Transfer Now” and the transfer task will be done later.
Note: If you just want to transfer a certain folder to another account, you can select this folder as the source and another account as the destination, and finally click on "Transfer Now". Or you can select the folder in the source cloud and right click on "Copy to" and select the target account to copy to, in this way, you can also achieve your goal.
Final Words
Do you like the way to transfer Google Drive storage to another account? Moreover, MultCloud has more functions for you. For example, with its sync function, you can easily sync Google Photos to OneDrive and you can quickly migrate from Dropbox to Google Drive by using the transfer function or perform other operations. You can go to the home page to learn more.
MultCloud Supports Clouds
-
Google Drive
-
Google Workspace
-
OneDrive
-
OneDrive for Business
-
SharePoint
-
Dropbox
-
Dropbox Business
-
MEGA
-
Google Photos
-
iCloud Photos
-
FTP
-
box
-
box for Business
-
pCloud
-
Baidu
-
Flickr
-
HiDrive
-
Yandex
-
NAS
-
WebDAV
-
MediaFire
-
iCloud Drive
-
WEB.DE
-
Evernote
-
Amazon S3
-
Wasabi
-
ownCloud
-
MySQL
-
Egnyte
-
Putio
-
ADrive
-
SugarSync
-
Backblaze
-
CloudMe
-
MyDrive
-
Cubby