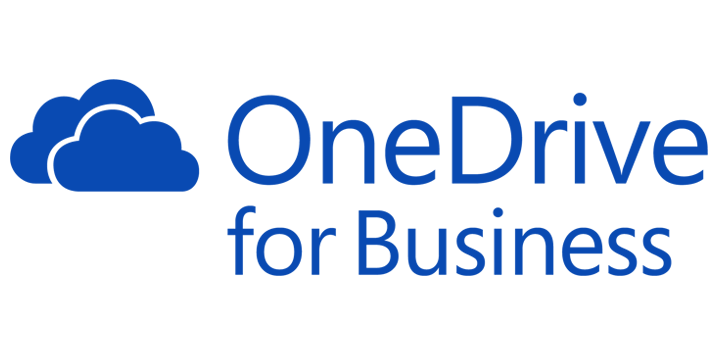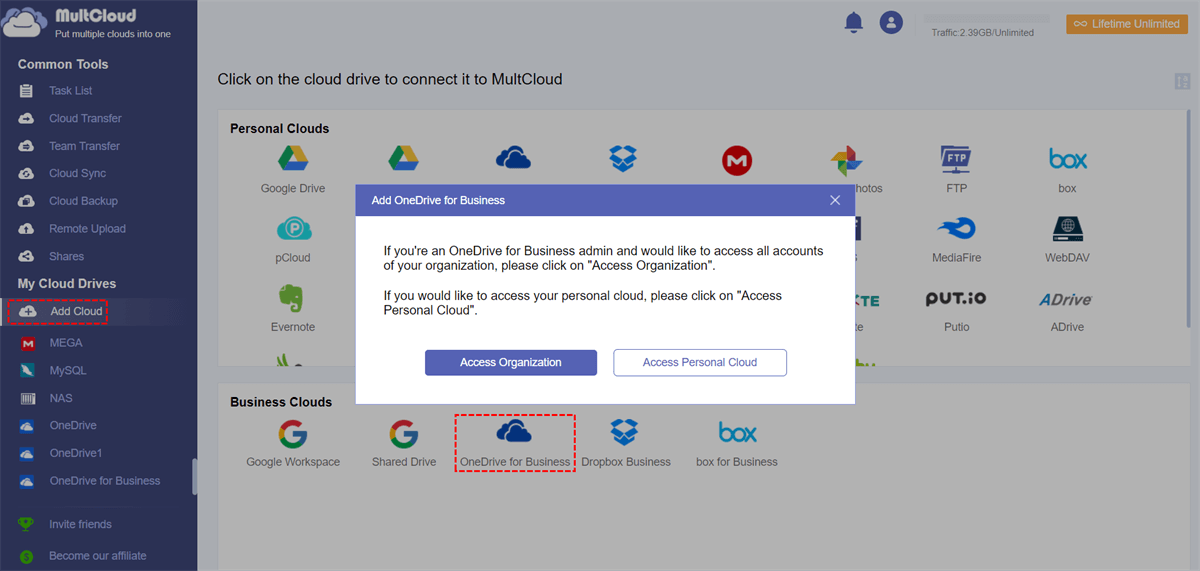Quick Search:
About Shared With Me and OneDrive for Business
"Shared with me" is the entry for storing files or folders shared by other users separately in Google Drive. In this path --- "Shared with me", users can easily access the content shared by other users and change, copy or delete the shared content according to the permissions given by the sharer. Generally, the following permissions can be set for the files or folders in "Shared with me":
- "Viewer" can view shared files or folders, and can download or sync certain content to another device. If the sharer has given permission to copy, the "Viewer" can also make a copy to save in Google Drive.
- "Commenter" can comment and view shared files or folders. If the sharer grants copy and download permissions, the "Commenter" can also download or sync the file or folder to another device, or make a copy to save in Google Drive.
- "Editor" has much higher permissions than "Viewer" and "Commenter". In addition to the permissions that "Viewer" and "Commenter" have, "Editor" can also edit shared files, upload and delete file versions (only synchronized or uploaded files), or add and delete items in folders.
In order to better manage the files in "Shared with me", some users also choose to add "Shared with me" to My Drive. In this way, whether using Google Drive web or desktop applications, users can directly access the shared contents.
You may want to know how to use Google Drive Shared With Me with ease?
OneDrive for Business is mainly for enterprises' OneDrive cloud storage and file sharing. Enterprise users can access, share, and collaborate on all files from anywhere. With OneDrive for Business, users can:
- Easily store, access, and discover personal and shared work files in Microsoft 365 (including Microsoft Teams) from all devices. The next time you connect, your offline edits will be automatically synchronized.
- Work faster and smarter with anyone inside or outside the organization, and can use Word, Excel, and PowerPoint to securely share files and work together in real time across the web, mobile devices, and desktop.
- Use OneDrive to back up and protect your files, and can easily recover files from accidental deletion or malicious attacks. Administrators can manage security policies to help ensure your information is safe.
You may want to know more about alternatives to OneDrive for Business.
Why Transfer Google Drive Shared With Me to OneDrive for Business?
In the process of using Google Drive, if other users (such as friends, family or colleagues) share some files or folders with you, these contents will generally be stored in "Shared with me". To obtain these contents permanently, the user needs to manually download to the corresponding location.
In addition, some users use multiple cloud drives to store or share files or folders at the same time. For users who have both Google Drive and OneDrive for Business, they often need to transfer the content in "Shared with me" to OneDrive for Business. Because they need:
- Back up some important content (such as photos or work data shared by colleagues) to the cloud, and restore it in time when the data is lost.
- Use OneDrive for Business to process some documents so that you can directly use Word, Excel and PowerPoint to safely edit or share files across the web, mobile devices and desktops.
- Work with other clients. In special circumstances, users may need to work collaboratively with customers in the OneDrive for Business system, but the data shared by company colleagues is stored in "Shared with me", and the data can only be moved through transferring.
When encountering the above situation, the file transfer between "Shared with me" and OneDrive for Business cannot be avoided. So, how can the transfer job be realized?
Let's Transfer Google Drive Shared With Me to OneDrive for Business Easily
If you want to save the shared content from "Shared with me" to OneDrive for Business or other cloud drives, there is almost no direct and easy way. Users can only choose the more cumbersome way, which is to manually download the content to the local device, and then manually transfer it to the corresponding cloud drive.
But today with such rapid technological innovation, a more convenient way has emerged, and that is to use a cloud file manager --- MultCloud. This web-based manager can support you to add "Shared with me" in Google Drive separately, and it also supports adding OneDrive for Business and other popular cloud drives. The core features in MultCloud can help move data across different clouds directly and automatically.
✅Direct: No need to switch accounts frequently.
✅Easy: No need for too many operating skills.
✅Automatic: Automatically run tasks in the background.
✅Fast: Top-notch transfer speed.
To migrate "Shared with me" to OneDrive for Business, you need to use the Cloud Transfer function supported by MultCloud. Then, the prerequisites for transmission are:
- MultCloud account (a temporary account can be registered to experience 5GB of transmission data for free);
- Shared With Me (Google Drive) login credentials;
- OneDrive for Business (Microsoft 365/Office 365) administrator login credentials.
Step 1. Create a MultCloud Account
Go to the MultCloud homepage and create an account. You can also sign into MultCloud with your Google, Facebook or Apple ID directly.
Step 2. Add Shared With Me and OneDrive for Business
First, click the "Add Cloud" button, then find the "Shared with me" logo in the cloud list and click it. Then enter the Google Drive login credentials. MultCloud needs this access to map users, permissions, and data in your Google Drive account.
Note: MultCloud can only migrate content that has copy permissions. If the sharer does not grant you copy permissions for the file or folder, this task will end in failure.
Then, add your OneDrive for Business account to MultCloud in the same way. Click the OneDrive for Business logo in the cloud list, and enter your Microsoft 365 login credentials.
Notes:
- Your OneDrive for Business login credentials are nothing but Microsoft 365 administrator login credentials. Enter the login information, and then click the "Next" button to continue this task.
- You can verify whether the cloud drive is added. If added correctly, the "Shared with me" and OneDrive for Business accounts will be displayed on the left side of the interface. If you find that one or even two of them are missing, you need to repeat the above adding cloud steps.
Step 3. Configure Google Drive Shared With Me to OneDrive for Business Transfer Task
Select "Shared with me" as the source account and OneDrive for Business as the destination. Then click the "Transfer Now" button.
Before clicking "Transfer Now", you can select the transfer options:
- Email (in "Options"): Enter any of your other emails so that you can get migration updates in the email.
- Filter (in "Options"): Only transfer or not transfer files with certain extensions.
- Schedule: Set up scheduled cloud file transfer jobs, such as daily, weekly or monthly.
- Task Name: Name this migration job.
Step 4. Check the Task
After the job starts, the job status is generally listed in the Task List. Different prompts represent different states:
- "Waiting" means that MultCloud is currently mapping users and preparing for migration. If the data is large, this status may take a while to change.
- "Transferring" indicates that the actual file migration process has begun. This state will remain so until all data is migrated to OneDrive for Business.
- After the migration is complete, the status will change to "Success". You can suspend or resume the migration at this stage as needed. In addition, you can also cancel it.
Can I Transfer Google Shared Drive to OneDrive for Business?
Of course! You can add Google Shared Drive and OneDrive for Business accounts to MultCloud. Then, you can use "Cloud Transfer" and "Team Transfer" to complete the migration of personal and business data. Migrating Shared Drive to OneDrive for Business is basically similar to the above process.
MultCloud also supports the following functions. You can use these functions to directly transfer, synchronize and back up files across cloud drives, as well as save web, social media and email data.
- ✨Cloud Sync: Automatically and periodically sync data across cloud accounts, e.g. Google Drive Shared With Me sync to cloud accounts.
- ✨Cloud Backup: Back up and restore your important data across clouds, such as backup Google Drive to OneDrive.
- ✨Image Saver: Download images and videos from Instagram, Pinterest or Google Image Search to local or cloud.
- ✨Remote Upload: Save data from URLs, torrent files or magnet links directly to a cloud drive, e.g. downloading torrent files directly to MEGA cloud.
- ✨Email Migration: Backup Outlook emails to Google Drive or other cloud accounts.
Summary
If you need to transfer Google Drive Shared With Me to OneDrive for Business, you can choose the traditional upload & download method, which is more suitable for transferring a single or a small amount of files and data. If you want to migrate quickly or need to move a large amount of data, the Cloud Transfer function supported by MultCloud can help you complete the operation.
When using MultCloud, you can also integrate multiple cloud drives to manage multiple cloud storage accounts in a unified manner. The Cloud Sync and Cloud Backup functions can also help you synchronize two or more cloud drive data in real time and back up important data to other cloud drives, so as to avoid unnecessary losses due to data loss.
MultCloud Supports Clouds
-
Google Drive
-
Google Workspace
-
OneDrive
-
OneDrive for Business
-
SharePoint
-
Dropbox
-
Dropbox Business
-
MEGA
-
Google Photos
-
iCloud Photos
-
FTP
-
box
-
box for Business
-
pCloud
-
Baidu
-
Flickr
-
HiDrive
-
Yandex
-
NAS
-
WebDAV
-
MediaFire
-
iCloud Drive
-
WEB.DE
-
Evernote
-
Amazon S3
-
Wasabi
-
ownCloud
-
MySQL
-
Egnyte
-
Putio
-
ADrive
-
SugarSync
-
Backblaze
-
CloudMe
-
MyDrive
-
Cubby