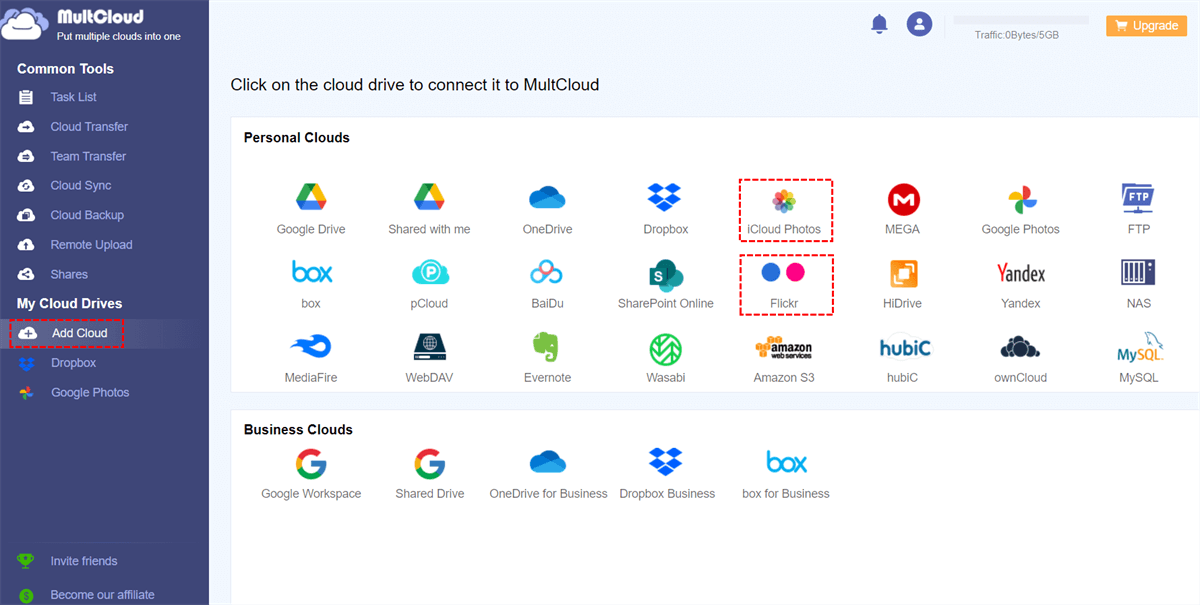Quick Search:
User Case: Can I Transfer Photos from Flickr to iCloud?
Case 1: "I have two questions: Is there any specific free function or tool to transfer files from Flickr to iCloud Photos? How can I download my photos from Flickr? I download using the icon, but when I get to about 110MB, the download gives an error. I want to download all my photos and videos from Flickr but I can't..."
Case 2: "How can I transfer my pictures from Flickr to iCloud? Are there detailed steps or any alternatives?"
Why Need to Transfer Flickr to iCloud Photos?
At a time when cloud storage technology isn't good enough, cloud-based storage is slow, expensive, and out of reach for most users. People kept their digital photos in folders on their computers, and images were not shared as widely as they are today. But people are taking more photos than ever before, and all of those photos can quickly fill up a phone, memory card or hard drive.
Fortunately, online photo storage solves this problem - allowing people to store photos remotely and access them anytime from any device. In 2013, Flickr offered 1TB of free storage, to much acclaim from the photography community. But the good times didn’t last long. In 2018, Flickr cut the storage limit of free accounts to 1,000 photos, which caused many users to switch to other photo storage services, such as iCloud Photos.
iCloud Photos is designed to be easy to use and deeply integrated with Apple's software and hardware ecosystem. For users who regularly use Apple software, iCloud Photos can be an alternative to Flickr. With iCloud Photos, Apple users can easily access iCloud photos, because iCloud Photos are connected to the "Phone" application on the Mac or iOS device, as a backup of the photos. Alternatively, Windows users can access iCloud Photos through the associated app.
Solution 1: Manually Transfer Flickr to iCloud Photos
Because Flickr and iCloud Photos are unique, many people use them for online storage. However, it is not easy to organize all files on different cloud services, for example, if you need to move Flickr to iCloud Photos, how to achieve the transfer task?
Step 1: Log in to Flickr, go to the "Camera Roll" view, and click "Select all" for each set of photos you want to download.
Step 2: Next, click the "Download" button at the bottom of the page and click "Create zip file" in the popup that appears. Repeat this process until all the photos you want to move have been downloaded.
Note: If you have a large photo library, it may take a long time to download all photos, as Flickr does not provide a way to select all photos with one click.
Step 3: Now, go to iCloud on the web and select the "Photos" icon.
Step 4: Click the upload icon above to upload what you downloaded from Google Photos.
You should note that:
- You can also save pictures directly to iCloud Drive.
- The overall transfer time depends on the number of pictures you have and your internet connection.
- In the event of a business interruption, you will need to manually re-enable the entire upload process.
Solution 2: Automatically Transfer Flickr to iCloud Photos
How to easily and quickly migrate data from Flickr to iCloud Photos? You can seek help from the web-based multiple cloud storage manager --- MultCloud. This tool can help you migrate photos from Flickr to iCloud Photos without downloading and uploading.
Maybe you're a little concerned that this third-party tool isn't safe enough for your data. Don’t worry, MultCloud is based on an OAuth authorization system and 256-bit AES encryption, so your data is transferred so securely.
Here are the detailed steps to move photos from Flickr to iCloud Photos.
Step 1: Sign up for MultCloud free. Alternatively, you can log in directly with your Facebook or Google account.
Step 2: Click "Add Cloud" to add Flickr and iCloud Photos to MultCloud.
Note: You can only add one account at a time. If you want to add more cloud accounts to MultCloud to better manage multiple cloud storage accounts, just repeat step 2.
Step 3: Use "Cloud Transfer" to move pictures from Flickr to iCloud Photos. Click the "Cloud Transfer" button and choose photos in Flickr as the source and Google Photos as the destination. Then, click "Transfer Now" to let the transfer task run itself.
Notes:
- MultCloud supports background tasks, so you can shut down the computer after the task is activated. You can also get task notifications if you enable email notifications in "Options".
- If you don't want to transfer certain pictures with certain file extensions, you can exclude them by enabling "Filter" under "Options" after subscribing to a higher tier of MultCloud. After that, you also get 10 threads for faster data transfer from cloud to cloud.
- If you want to set the migration task to automatic and recurring mode, you can set daily, weekly or monthly recurring cloud file migration in "Schedule".
Bonus Tip: How to Transfer Flickr to Other Clouds?
In addition to transferring Flickr to iCloud Photos, some users may be using other cloud drives such as Google Photos, Amazon S3, OneDrive, Wasabi, MEGA, SharePoint Online, Box, pCloud, etc. So, how do you transfer data from Flickr to other cloud drives? You can also use "Cloud Transfer" provided by MultCloud.
Step 1: Add Flickr and other cloud drive accounts (such as Google Photos) to MultCloud respectively.
Step 2: Enter the "Cloud Transfer" interface, select the data in Flickr and the path in Google Photos as the source and destination respectively, and then click "Transfer Now".
Note: If you need to migrate Flickr to multiple accounts at the same time, you only need to select the path of multiple accounts when selecting the destination. It should be noted that you have successfully added the relevant account to MultCloud.
Conclusion
When you need to transfer Flickr to iCloud Photos, you can follow the detailed steps above to complete the file transfer. In addition, if you have a lot of pictures that iCloud Photos cannot fit, you can choose to move the Flickr data to other cloud drives through MultCloud, such as Google Photos.
In addition, MultCloud, as a cloud file manager, can not only realize cloud-to-cloud transfer, sync or backup, but also realize multi-cloud account management. The web-based MultCloud allows you to operate through the web, that is, you can operate tasks in a very simple way, saving you a lot of time for file transfer or sync.
MultCloud Supports Clouds
-
Google Drive
-
Google Workspace
-
OneDrive
-
OneDrive for Business
-
SharePoint
-
Dropbox
-
Dropbox Business
-
MEGA
-
Google Photos
-
iCloud Photos
-
FTP
-
box
-
box for Business
-
pCloud
-
Baidu
-
Flickr
-
HiDrive
-
Yandex
-
NAS
-
WebDAV
-
MediaFire
-
iCloud Drive
-
WEB.DE
-
Evernote
-
Amazon S3
-
Wasabi
-
ownCloud
-
MySQL
-
Egnyte
-
Putio
-
ADrive
-
SugarSync
-
Backblaze
-
CloudMe
-
MyDrive
-
Cubby